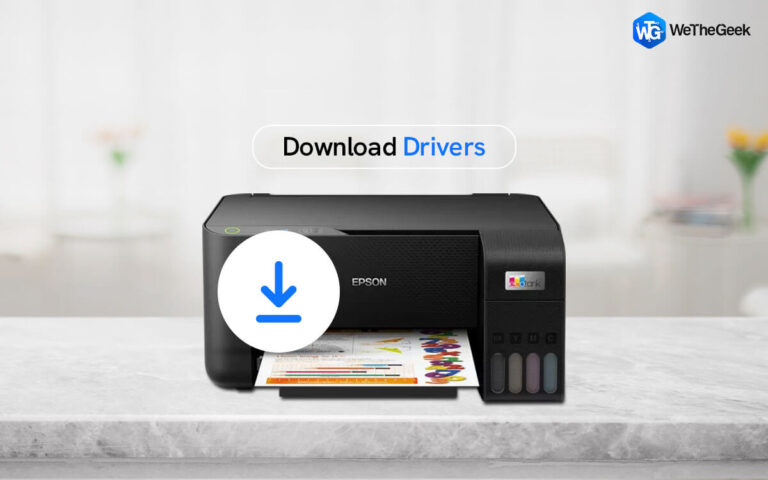Как играть в игру Squid на Roblox и загрузить ее на YouTube
Все мы знаем время, когда Netflix оптимизировал один из нашумевших контента — Squid Game из Южной Кореи, и пользователи сети были в восторге от него. 9-серийный драматический сериал отличался уникальным, но захватывающим игровым стилем. Теперь такие же острые ощущения обещают Геймплей Роблокс который предлагает любителям игр посетить свою платформу для Геймплей Roblox Squidи симпатия к нему распространяется по всему миру.
В результате любители игр и ютуберы достаточно взволнованы и не ограничивают себя в острых ощущениях. Но они записывают и загружают его на YouTube или в соответствующие платформы социальных сетей, чтобы зрители испытали сумасшедшие нервы.
Мы предлагаем вам прочитать эту полную статью, чтобы узнать, как вы можете играть в игру Squid на Геймплей Роблокс пока вы записываете его и, наконец, загружаете на YouTube. Кроме того, мы поделимся с вами ценной информацией о том, какие запись игрового экрана вы можете использовать, чтобы испытать процесс плавно и некоторые особенности психики, которые вы можете изучить.
Геймплей Roblox Squid: как играть в игру Squid на Roblox
Рассмотреть возможность Роблокс Геймплей в качестве OTT-платформы для видеоигр. Следовательно, управлять им становится легко для всех. Вы можете выполнить следующие шаги:
Шаг 1: Откройте соответствующий браузер, найдите Roblox.com и зарегистрируйтесь, используя свои учетные данные.

Шаг 2: Найдите «Squid Game» в строке поиска, и на экране вашего компьютера будут отображаться различные названия игр Squid.

Шаг 3: Выберите название, которое вам нравится, и нажмите кнопку воспроизведения, чтобы перейти к окну загрузки. Нажмите на нее, чтобы загрузить игру на свой персональный компьютер или ноутбук.

Шаг 4: После завершения загрузки посетите Roblox.com и нажмите кнопку «Присоединиться». Проведите следующие несколько часов, развлекая свои игровые нервы, чтобы ощутить азарт.

Запись игрового процесса: как записать игровой процесс Roblox Squid?
Геймплей Роблоксинтернет-сенсация, имеет встроенный записывать геймплей функция, но не предлагает варианты для непредвиденных ситуаций. Например, вы не можете этого сделать, если вам нужна некоторая настройка в запись игрового экрана. Поскольку есть только кнопка запуска и остановки, вы даже не можете приостановить запись в случайных ситуациях.
Учитывая этот момент, мы предлагаем вам выбрать альтернативные способы, такие как регистраторы игрового экрана которые доступны онлайн. Некоторые лучшие регистраторы игрового экрана вы можете рассмотреть Afterburner, Streamlabs, Программа записи экрана TweakShotи Xbox Game Bar. Вы можете выбрать любой из них, так как они являются лучшими заменителями, которые позволяют вам записывать с оптимальным качеством и эффектами. Геймплей Роблокс.
Покажем, как вы можете записывать Геймплей Roblox Squid с помощью средства записи экрана TweakShot, выполнив несколько простых шагов ниже.
Шаг 1: Загрузите программу записи экрана TweakShot
Нажмите на кнопку, указанную ниже, чтобы загрузить его на свой компьютер. Он доступен для Windows 11,10,8 и 7.
Шаг 2: Запустите загруженный файл и завершите установку. Запустите приложение.

Шаг 3. Проверьте настройки для настройки видеозаписи.
Изучите параметры, предлагаемые в области настроек, и определите тип аудиовхода, хотите ли вы его от системы, микрофона или обоих. Кроме того, проверьте качество видео, формат и регион для хранения записанных видео.

Шаг 4: Запустите и выберите режим захвата
Выберите вариант записи видео из четырех предложенных вариантов: «Полный экран», «Выбрать регион», «Выбрать окно» и «Веб-камера».
Шаг 5: Начните с записи видео
Нажмите кнопку «Запись», чтобы запустить видео высокого разрешения HD без сбоев. Однако качество зависит от ваших предпочтений в записи видео, размера, настроек звука, частоты кадров и наложения водяных знаков.

Появится плавающая полоса, и вы сможете просмотреть время записи вместе с кнопками «Пауза» и «Стоп».
Шаг 6: Когда вы закончите запись, вы можете нажать кнопку «Стоп», чтобы остановить запись. TweakShot Screen Recorder автоматически сохранит видеозапись в папку назначения. Вы также можете найти его на вкладке «Запись» в инструменте.
Как загрузить видео с игрового экрана записи на YouTube?
Загружаем видео с запись игрового экрана на YouTube настолько просто, насколько это возможно. Чтобы загрузить игру, вам нужно выполнить несколько простых шагов, как указано ниже:
Шаг 1: Посетите раздел записи
Первым шагом для загрузки записанного видео на YouTube является поиск записей. Посетите раздел «Записи», чтобы найти записи на TweakShot Screen Recorder.

Шаг 2: выберите конкретное видео
Вы должны выбрать видео, которое хотите загрузить на YouTube или любую другую платформу социальных сетей.
Шаг 3: Откройте местоположение файла
После того, как вы выберете конкретную видеозапись, откройте папку с ее файлом на своем компьютере.

Шаг 4: Поделитесь им для загрузки на YouTube и другие платформы социальных сетей после входа в свою учетную запись из браузера. Время загрузки будет зависеть от пропускной способности вашего интернета и размера файла видеозаписи.
Вывод:
Вы можете продолжить запись экрана на ПК с помощью TweakShot Screen Recorder, поскольку он предлагает множество настроек для записи игрового процесса в Roblox с высоким разрешением и оптимальным аудиовизуальным качеством. Различные геймеры и пользователи YouTube предпочитают TweakShot Screen Recorder в качестве средства записи игрового экрана, поскольку им не нужно беспокоиться о каких-либо сбоях при записи игровых операций. Испытайте это на себе с Геймплей Roblox Squid и другие игры и делиться ими на YouTube и других платформах социальных сетей.
Мы надеемся, что статья помогла вам научиться записывать геймплей на ПК. Мы хотели бы знать ваше мнение об этом посте, чтобы сделать его более полезным. Ваши предложения и комментарии приветствуются в разделе комментариев ниже. Поделитесь информацией с друзьями и другими пользователями, поделившись статьей в социальных сетях.
Мы рады услышать от вас!
Мы на Фейсбук, Твиттер, Инстаграма также YouTube. Сообщите нам о любых вопросах или предложениях. Мы рады вернуться к вам с решением. Мы регулярно публикуем советы, рекомендации и ответы на распространенные вопросы, связанные с технологиями.
Похожие темы –
Как очистить ненужные файлы с помощью расширенной очистки ПК
Как восстановить удаленные точки восстановления в Windows 11/10
10 лучших программ для тестирования процессоров для Windows 2022
Как исправить проблему с низкой скоростью интернета в Windows 11?
10 лучших программ для управления дисками для Windows 10, 8, 7 (2022 г.)



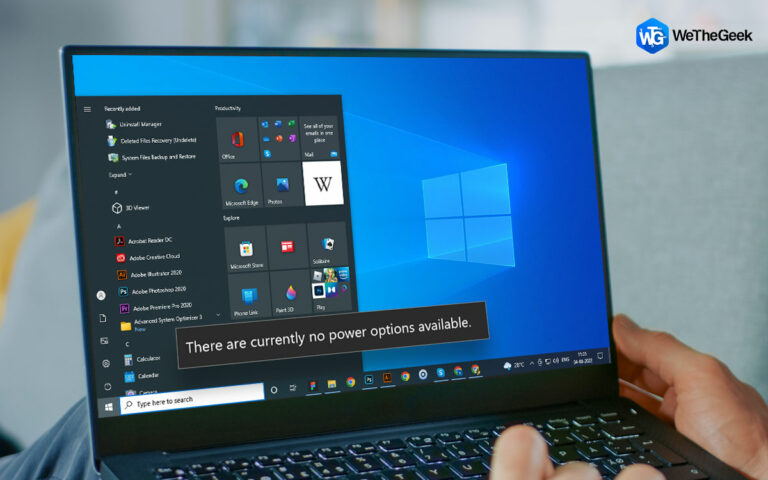
![[Solved]Файлы исчезли с внешнего жесткого диска, но все еще занимают место](https://toxl.ru/wp-content/uploads/2022/12/files-disappeared-from-external-hard-drive-taking-space-768x480.jpg)