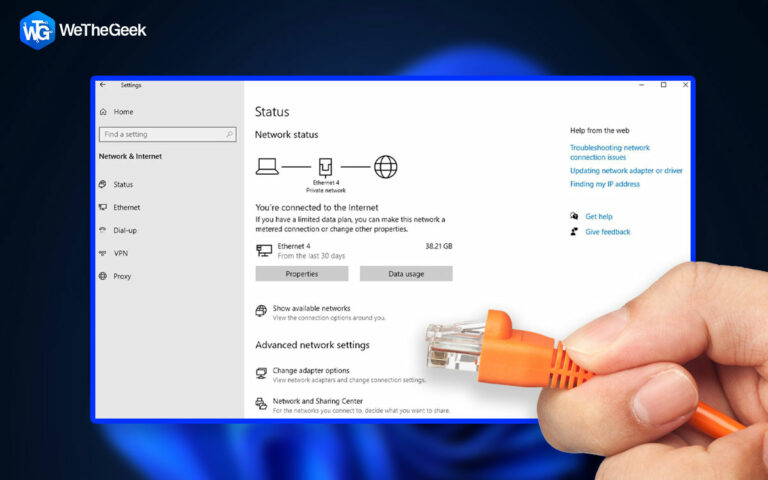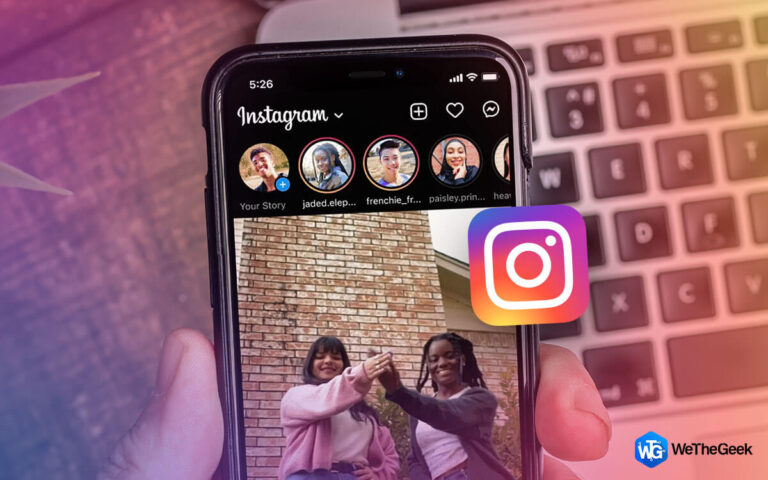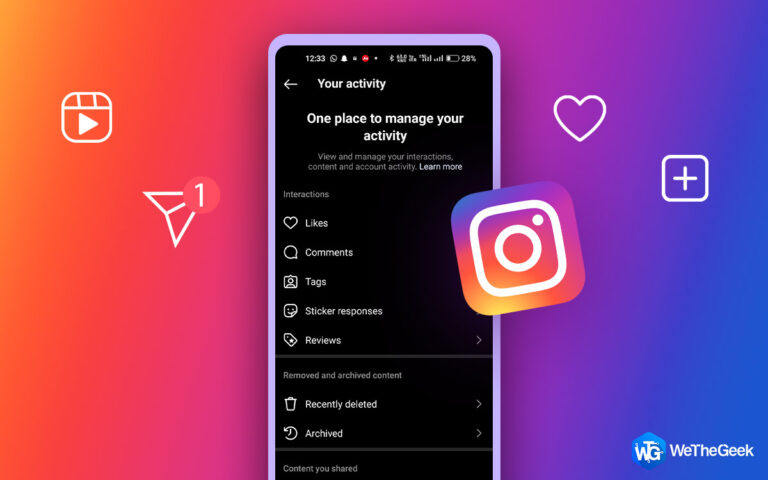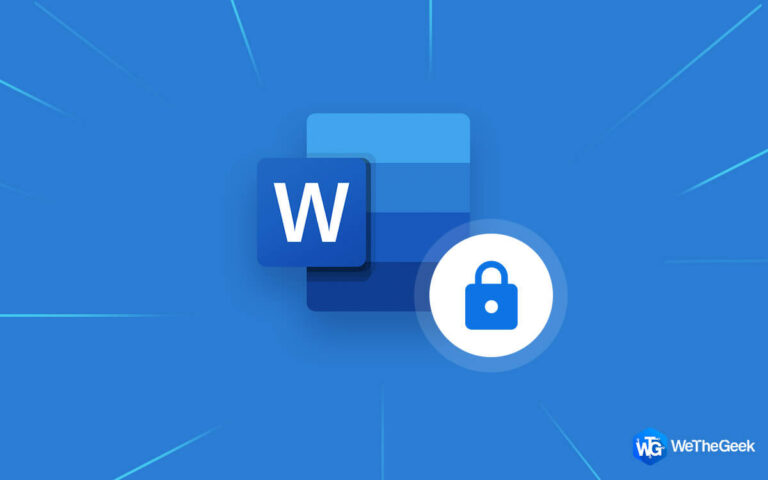Как выполнить чистую загрузку в Windows 11
Вы хотите выполнить чистую загрузку Windows 11, но вам сложно это сделать? Прочитайте этот блог, где мы показали вам, как выполнить чистую загрузку Windows 11.
Что такое чистая загрузка?
Опция чистой загрузки в Windows 11 запускает вашу операционную систему с наименьшим количеством автозапуска программ и драйверов. Это поможет вам определить, мешает ли фоновая программа вашей программе, диску или игре во время запуска или загрузки приложения.
Когда вы выполняете чистую загрузку ПК с Windows, это похоже на запуск Windows в безопасном режиме, за исключением того, что у вас больше контроля над тем, какую программу вы хотите запустить в качестве запуска здесь. И это позволяет вам изолировать причину проблемы и устранять ее с вашей стороны.
Как выполнить чистую загрузку ПК с Windows 11
В этом посте мы шаг за шагом расскажем вам, как выполнить чистую загрузку в Windows 11. Сначала эти шаги могут показаться сложными. Но если вы будете придерживаться их, вы сможете эффективно решить свою проблему и вернуться на правильный путь.
Выполните следующие действия, чтобы запустить чистую загрузку на ПК с Windows 11:
- Сначала войдите на свой компьютер в качестве администратора. Предположим, вы сомневаетесь, есть ли у вашей учетной записи доступ и права администратора. В этом случае вы можете либо создать локального пользователяили перейти к варианту учетная запись администратора в Windows чтобы проверить, владеете ли вы правами администратора (затем вы можете предоставить их своей учетной записи, если у вас их нет).
- Перейти к Поиск вариант в Стартовое меню. Затем введите MSConfig и нажмите на Конфигурация системы из вариантов результата.
(Помните, что если ваш компьютер подключен к сети, настройки сетевой политики могут помешать описанным выше шагам. Поэтому вам следует использовать только параметр «Конфигурация системы», чтобы изменить параметр расширенной загрузки на вашем компьютере.)

- Затем перейдите к вкладка «Служба настройки системы»; выбрать вариант Скрыть все службы Microsoft,нажми на Запрещать все и выберите Применить.

- А Запускать появится вкладка (принадлежащая Конфигурации системы). Перейти к Откройте диспетчер задач.

- Затем выберите элементы для каждого элемента запуска. Включенов диспетчере задач Запускать вкладку и нажмите кнопку Запрещать все варианты и выберите Подать заявление.
(Не забудьте отслеживать элементы, которые вы отключили, так как они понадобятся вам позже).
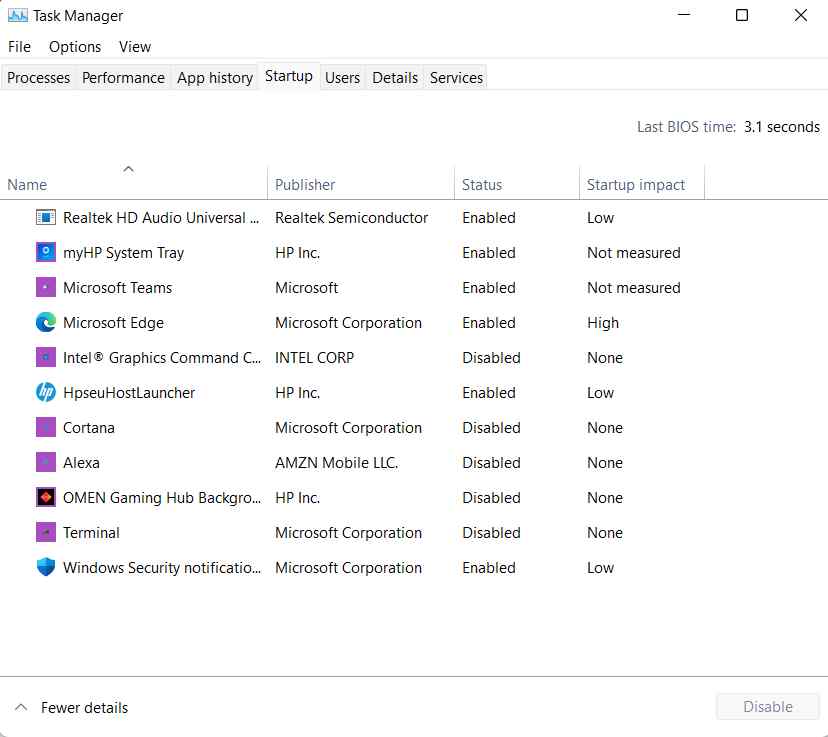
- Закройте вкладку диспетчера задач.
- Затем на Запускать на вкладке «Конфигурация системы» нажмите «После этого перезагрузите компьютер»; он будет работать в чистой загрузочной среде. Теперь вы можете выполнять различные шаги по устранению неполадок, чтобы загружать, удалять и запускать свои приложения или приложения.
(Обратите внимание, что ваш компьютер может потерять некоторые функциональные возможности при работе в среде чистой загрузки. Вы можете просто перезагрузить компьютер, чтобы запустить его снова после устранения неполадок чистой загрузки. Ваша система восстановит свою функциональность.)
Как перезагрузить компьютер после его запуска в среде устранения неполадок с чистой загрузкой?
Теперь, когда вы выполнили чистую загрузку в Windows 11 (и давайте предположим, что вы также решили свою проблему!), вам придется перезагрузить систему, чтобы помочь ей восстановить функциональность и нормально запуститься. Вот как вы можете сделать то же самое простыми и легкими шагами:
- Перейти к Поиск Затем введите MSConfig и выберите Конфигурация системы из результатов поиска.
- Нажми на Общий вкладка; вы найдете вариант Нормальный запуск; выберите его.
- Выбрать Услуги вкладку и снимите флажок, кроме Скрыть все службы Microsoft. Выбирать Включить все и нажмите на
- Выберите вкладку «Автозагрузка» и перейдите в «Открыть диспетчер задач».
- В нем включите все автозагрузочные приложения, которые вы ранее отключили. (И именно поэтому вы должны отслеживать приложения, которые вы отметили в опции «Отключить» при загрузке компьютера!) Затем нажмите «ОК».
- Всплывающее окно попросит вас перезагрузить компьютер. В нем нажмите кнопку Запустить снова
Теперь ваша система перезагрузится в обычном режиме, и все ее функции вернутся. Ваши сохраненные данные не изменятся, и теперь вы можете работать с ними, как раньше.
Вывод:
Итак, мы надеемся, что этот блог помог вам научиться выполнять чистую загрузку ПК с Windows. Таким образом, теперь вы можете без особых усилий определить причину проблемы на вашем ПК, которая могла мешать работе ваших программ или игр, и немедленно устранить ее!
Мы хотели бы знать ваше мнение об этом посте, чтобы сделать его более полезным. Ваши предложения и комментарии приветствуются в разделе комментариев ниже. Поделитесь информацией с друзьями и другими пользователями, поделившись статьей в социальных сетях.
Мы рады услышать от вас!
Мы на Фейсбук, Твиттер, Инстаграма также YouTube. Сообщите нам о любых вопросах или предложениях. Мы рады вернуться к вам с решением. Мы регулярно публикуем советы, рекомендации и ответы на распространенные вопросы, связанные с технологиями.
Похожие темы –
Как очистить ненужные файлы с помощью расширенной очистки ПК
Как восстановить удаленные точки восстановления в Windows 11/10
10 лучших программ для тестирования процессоров для Windows 2022
Как исправить проблему с низкой скоростью интернета в Windows 11?
10 лучших программ для управления дисками для Windows 10, 8, 7 (2022 г.)
Часто задаваемые вопросы –
Q1. Как выполнить чистую загрузку в Windows 11?
Вы можете выполнить шаги в этом блоге на ‘как выполнить чистую загрузку ПК с Windows’ чтобы идти в ногу со временем и выявлять конфликтующие проблемы вашего компьютера.
Q2. Что такое чистая загрузка и что она делает?
Чистая загрузка в Windows 11 позволяет вам выбрать, какие приложения вы хотите запустить на своем ПК, чтобы определить основную причину любых конфликтов, мешающих вашим играм или программам. При выполнении чистой загрузки ваш компьютер запускается с минимальным количеством приложений и запусков, чтобы помочь вам понять причину проблемы.
Примечание. Запуск компьютера в режиме чистой загрузки не приводит к удалению каких-либо файлов, таких как документы или изображения!
Q3. Когда мне следует выполнить чистую загрузку Windows 11?
Всегда рекомендуется запускать компьютер с чистой загрузкой, если ваша система не запускается правильно или отклоняет приложение накопительного/функционального обновления. Это поможет вам разрешить конфликт на вашем устройстве. И когда проблема продолжает сохраняться во время чистой загрузки, это, скорее всего, проблема с приложением. Таким образом, вы узнаете, была ли проблема связана с другим компонентом (то есть, когда проблема исчезнет при чистой загрузке).
Q4. Мой компьютер мешает мне загрузить Windows. Что я должен делать?
Иногда проблема может помешать вам загрузить Windows. В этом случае вы не можете выполнить шаги для чистой загрузки вашего ПК. Итак, как только ваш компьютер перезагрузится несколько раз, вы получите параметры восстановления Windows. Вы можете попробовать разрешить конфликт здесь.