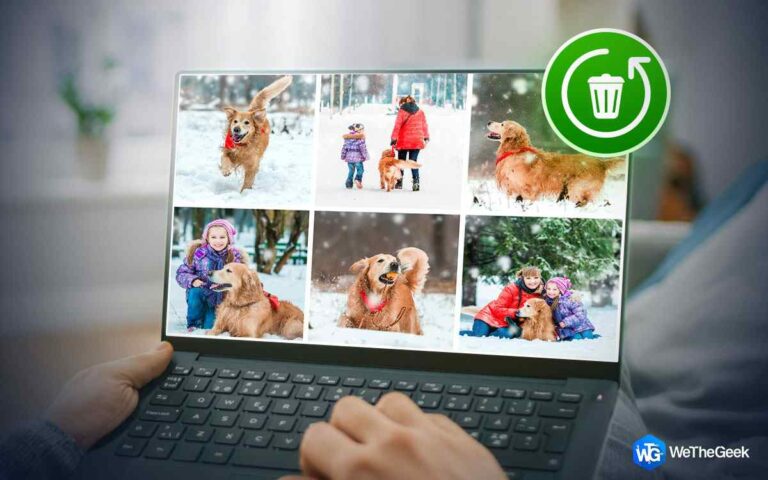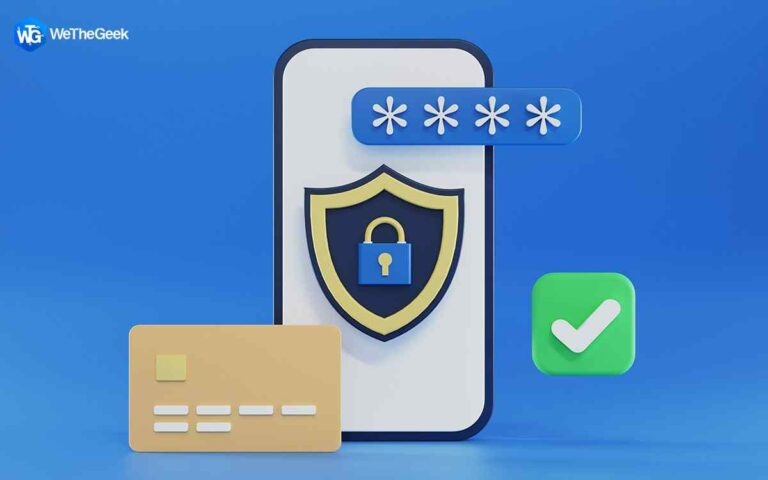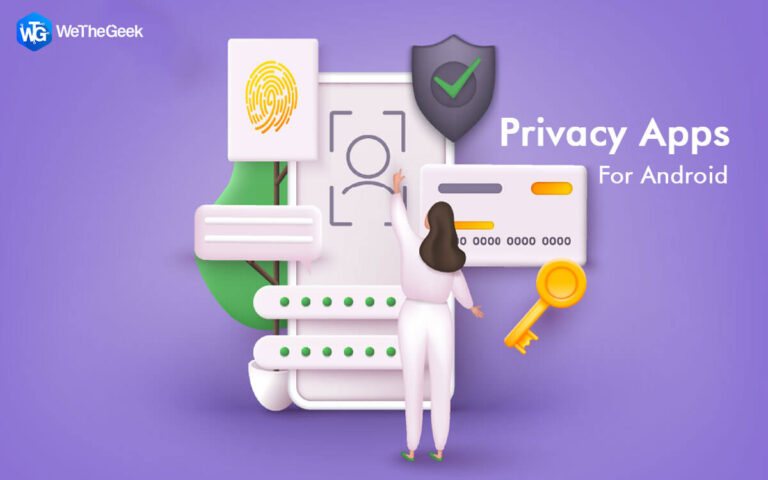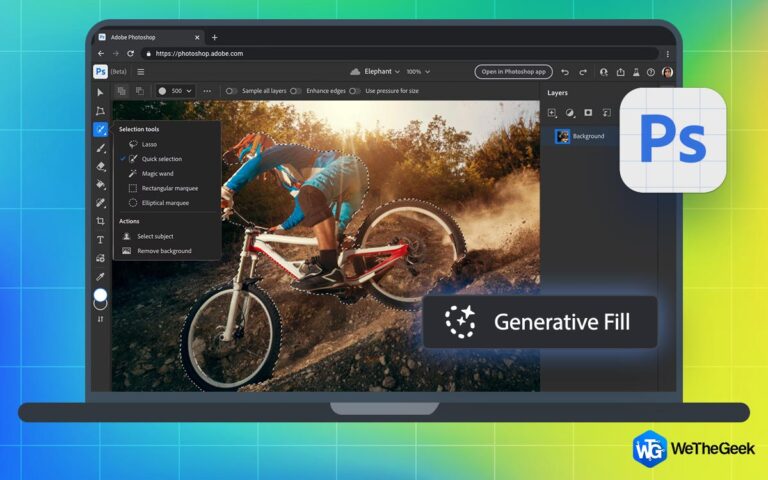Как найти все изображения на вашем устройстве с Windows?
Вы когда-нибудь загружали фотографии на свой компьютер, но не знали, где вы их сохранили? В качестве альтернативы, у вас есть много изображений, но вы не можете найти несколько? Мы продемонстрируем вам несколько простых способов найти каждое изображение на вашем устройстве Windows. После этого мы рассмотрим, как найти любые изображения, которые могут быть скрыты на вашем устройстве.
Как найти все изображения на вашем устройстве с Windows
1. Используйте вкладку «Люди» в приложении Windows Photos.
Вы можете легко просматривать каждое изображение на своем ПК с помощью приложения Windows Photos. Интересно, что приложение «Фотографии» содержит панель поиска и несколько вкладок, упрощающих поиск фотографий. Начнем с вкладки «Люди». Эта функция находит и упорядочивает ваши фотографии и видео с помощью инструмента распознавания лиц. Обычно бывает полезно найти каждое изображение конкретного человека. Вот как найти свои фотографии на вкладке «Люди» приложения «Фотографии»:
Шаг 1: В поле поиска меню «Пуск» введите «Фотографии» и нажмите на лучшее совпадение.
Шаг 2: В левой верхней части экрана выберите вкладку «Люди». Убедитесь, что вы включили опцию «Люди», если она еще не включена, если вы хотите двигаться вперед.

Шаг 3: После этого изучите каждый из профилей, отображаемых в центральном окне, и выберите один из них.
Шаг 4: Теперь все изображения этого человека должны быть видны, даже если они хранятся в других папках.
2. Найдите все свои изображения с помощью панели поиска в проводнике.
Проводник Windows — один из лучших и самых надежных инструментов управления файлами. Давайте посмотрим, как использовать окно поиска инструмента, чтобы быстро найти все ваши фотографии.
Шаг 1: Щелкните значок проводника на панели задач или нажмите Win + E, чтобы запустить его.
Шаг 2: Затем выберите Этот компьютер в левом окне.
Шаг 3: В поле поиска Проводника введите вид: изображение. Это должно показать все ваши изображения, хотя для появления результатов может потребоваться некоторое время.

Шаг 4: Чтобы найти изображение, которое вы ищете, прокрутите вниз.
Шаг 5: Щелкните один из двух вариантов в правом нижнем углу, чтобы изменить размер эскиза.
3. Используя определенные имена файлов, вы можете найти фотографии
Предположим на мгновение, что вы знаете название фотографии. Окно поиска в Проводнике также может быть полезным здесь! Шаги, которые вы должны предпринять, следующие:
Шаг 1: Чтобы запустить проводник, нажмите Win + E.
Шаг 2: На левой боковой панели щелкните Этот компьютер.
Шаг 3: в поле поиска Проводника введите вид файла: изображениезаменив «имя файла» на фактическое имя вашего файла.

4. Ищите изображения с использованием определенного формата файла
Окно поиска в проводнике также может помочь вам найти изображения в определенном формате (например, JPG, PNG и т. д.). Шаги, которые вы должны предпринять, следующие:
Шаг 1: Чтобы запустить проводник, нажмите Win + E.
Шаг 2: Замените «формат файла» форматом файла изображения, который вы ищете при вводе. доб:.fileformat в поле поиска Проводника.

Шаг 3: Если у вас возникли проблемы с поиском скрытых фотографий, найдите их.
Шаг 4: Ваши фотографии могут быть скрыты, если вы испробовали все процедуры и все еще не можете найти их.
5. Найдите все скрытые изображения на вашем компьютере
Шаг 1: Откройте проводник, нажав Win + E.
Шаг 2: В левом верхнем углу выберите Просмотр.
Шаг 3: Используйте флажок «Скрытые элементы», чтобы просмотреть все скрытые файлы и папки.

Шаг 4: Попробуйте поискать свои фотографии сейчас с помощью одной из стратегий, описанных в этом посте.
Бонусная функция: удаление дубликатов из вашей коллекции изображений

Теперь, когда вы знаете о нежелательных фотографиях (дубликатах и похожих файлах) на своем компьютере, давайте посмотрим, как избавиться от них и освободить ценное место для хранения. Вы должны использовать стороннюю программу Duplicate Photos Fixer Pro, чтобы избавиться от дубликатов и похожих фотографий. Этот фантастический инструмент для поиска дубликатов фотографий был создан для выявления и уничтожения копий и похожих изображений.
Примечание: Duplicate Photos Fixer Pro имеет мощный механизм, который сравнивает фотографии на вашем ПК, просматривая метаданные, распределение пикселей и другие факторы. Имя или размер изображения не учитываются, поскольку они не дадут необходимых результатов.
Последнее слово: как найти все изображения на вашем устройстве с Windows?
Иногда вы могли потерять информацию о том, где вы сохранили некоторые из ваших бесценных фотографий. К счастью, если вы воспользуетесь любой из рассмотренных нами техник, вы сможете быстро найти все эти картинки.
Пожалуйста, свяжитесь с нами с любыми вопросами или идеями. Мы будем рады предоставить вам решение. Мы часто публикуем советы, решения и рекомендации по общим технологическим проблемам.