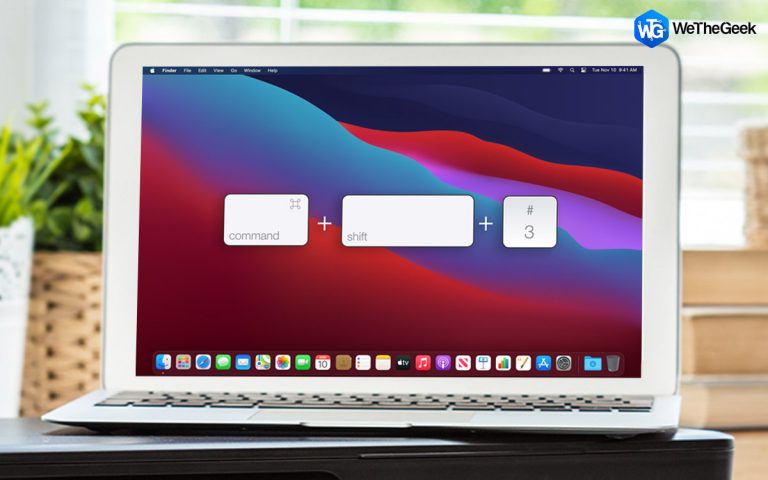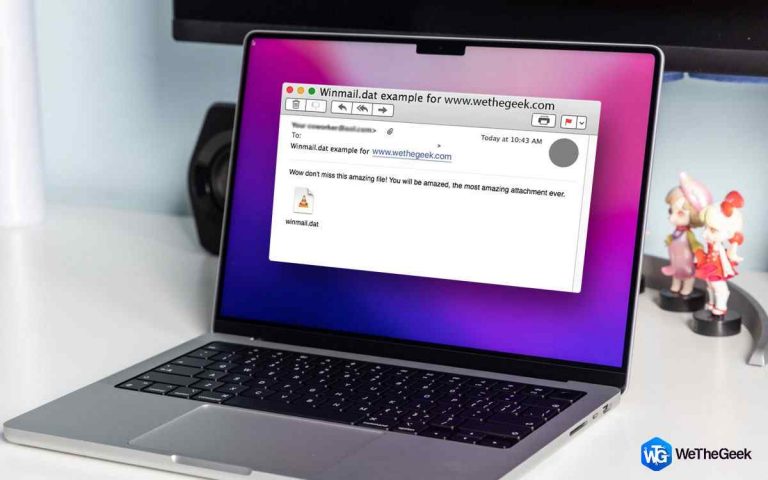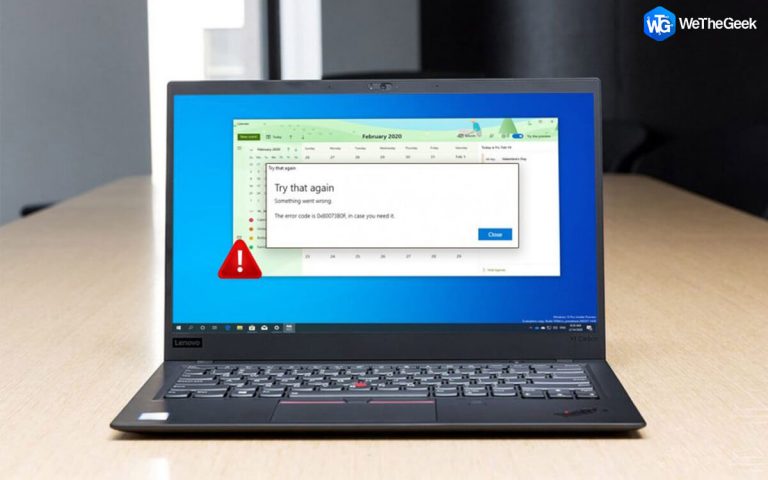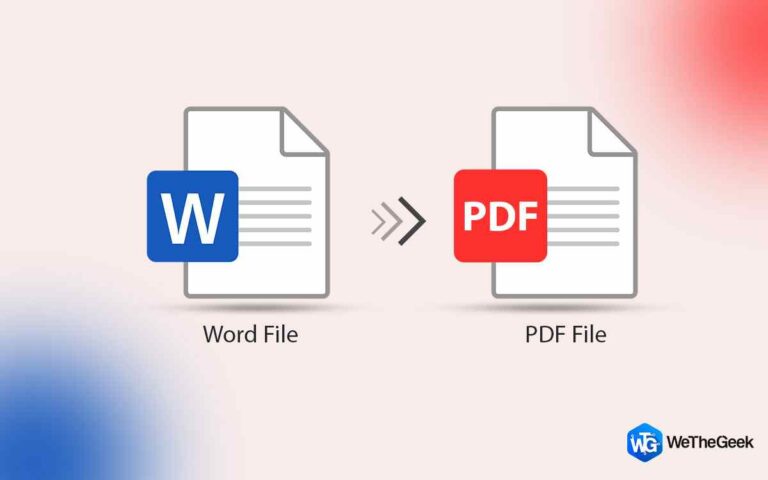Аудиозапись PowerPoint не работает? Вот как это исправить за считанные минуты
Вы можете создавать обучающие видеоролики или учебные материалы на своем компьютере, используя возможность записи экрана Microsoft PowerPoint. Однако что делать, если PowerPoint не может записать звук во время захвата экрана на вашем компьютере с Windows?
Вот несколько полезных советов по устранению неполадок, которые помогут вам справиться с разочарованиями, связанными с сообщением «PowerPoint не позволяет мне записывать звук».
Рекомендованные экспертами методы устранения проблем со звуком в PowerPoint
Не позволяйте проблемам с аудиозаписью PowerPoint испортить вашу презентацию — попробуйте эти решения, пока они не закончились.
Исправление 1: перезагрузите приложение PowerPoint
На вашем ПК с Windows способности PowerPoint записывать звук иногда могут препятствовать временные проблемы. Если проблема изолирована, все, что вам нужно сделать, это закрыть и снова открыть PowerPoint, чтобы решить ее.
Шаг 1: Запустите диспетчер задач, используя Ctrl + Shift + Esc.
Шаг 2: Щелкните правой кнопкой мыши Microsoft PowerPoint на вкладке «Процессы» и выберите «Завершить задачу».

Шаг 3: Щелкните правой кнопкой мыши ярлык PowerPoint и выберите «Запуск от имени администратора».
После этого попробуйте записать экран, чтобы увидеть, захватит ли PowerPoint звук на этот раз.
Исправление 2: проверьте разрешения микрофона
PowerPoint также может не записывать звук, если вы запретили настольным приложениям доступ к микрофону. Вот как вы можете это сделать.
Шаг 1: Чтобы получить доступ к приложению «Настройки», нажмите Win + I.
Шаг 2: Перейдите к «Микрофон» в разделе «Конфиденциальность и безопасность» > «Разрешения приложения».

Шаг 3: Включите переключатель рядом с опцией «Разрешить настольным приложениям доступ к вашему микрофону».
После завершения вышеупомянутых процедур все ваши настольные программы, включая PowerPoint, смогут использовать микрофон.
Исправление 3. Запустите средство устранения неполадок с записью звука для Windows.
Windows предоставляет ряд полезных средств устранения неполадок, которые помогут вам решить распространенные проблемы с компьютером. В этой ситуации может оказаться полезным использование средства устранения неполадок с записью звука. Он может автоматически выявлять и устранять любые проблемы с функцией записи звука в PowerPoint.
Чтобы запустить средство устранения неполадок записи звука:
Шаг 1: Нажмите клавиши Win + I на клавиатуре, чтобы открыть «Настройки».
Шаг 2: В меню выберите Система > Устранение неполадок > Дополнительные средства устранения неполадок.
Шаг 3: Рядом с пунктом «Запись звука» нажмите кнопку «Выполнить».

Позволив средству устранения неполадок выявить и устранить любые проблемы, проверьте, может ли PowerPoint записывать звук.
Исправление 4. Перезагрузите службы Windows Audio.
Windows использует определенные аудиослужбы для записи или захвата звука, которые обычно запускаются автоматически при каждой загрузке компьютера. Однако ваши приложения и программы не смогут записывать звук, если возникла проблема с одной из этих служб. Перезапуска аудиослужб вашего компьютера обычно достаточно для решения таких проблем. Используйте следующие шаги, чтобы сделать это:
Шаг 1: Чтобы получить доступ к меню поиска, нажмите Win + S.
Шаг 2: В строке поиска введите услуги, затем выберите первый появившийся вариант.
Шаг 3: Найдите службу Windows Audio на панели «Службы». Используйте контекстное меню, чтобы выбрать «Перезагрузить».
Шаг 4: Затем перезапустите службу Windows Audio Endpoint Builder.
Исправление 5: используйте альтернативный рекордер экрана

Последний вариант исправления ситуации, когда PowerPoint не позволяет мне записывать звук, — это использовать альтернативную программу. Мы уже довольно давно используем Advanced Screen Recorder. Этот удивительный рекордер экрана легок, прост в использовании и имеет интуитивно понятный интерфейс. Вот некоторые функции Advanced Screen Recorder, о которых стоит упомянуть.
- Быстро и без задержек записывайте видео 4K и HD в форматах Mp4, FLV и других.
- Запишите весь экран, выбранную область или выбранное окно.
- Создайте свой собственный водяной знак и включите его в снимки экрана, чтобы придать вашим видео уникальный вид.
- Быстро снимайте видео с веб-камеры или используйте его в качестве наложения веб-камеры, чтобы создать интересное видео.
- Сделайте снимок экрана отдельного окна, области, выбранного окна или окна с прокруткой во время или после записи.
- Настройте Advanced Screen Recorder для автоматической остановки записи и разделения фильмов на сегменты в зависимости от продолжительности или размера.
- Немедленно опубликуйте видео на Facebook и YouTube, чтобы поделиться им с большей аудиторией.
- В заранее определенное время автоматически записывайте вебинары, онлайн-семинары, тренинги и многое другое.
Избегайте проблем с аудиозаписью PowerPoint и создайте отличную презентацию
Мы надеемся, что теперь вы сможете легко исправить проблему, связанную с тем, что PowerPoint не позволяет мне записывать проблемы со звуком, выполнив вышеупомянутые действия. Если приложение PowerPoint вызывает у вас больше проблем, мы рекомендуем использовать специальный инструмент для записи экрана, например Advanced Screen Recorder, который предлагает множество функций, которые сделают ваше видео более интересным.
Вы также можете найти нас на Фейсбук, Твиттер, YouTube, Инстаграм, Флипборд, и Пинтерест.