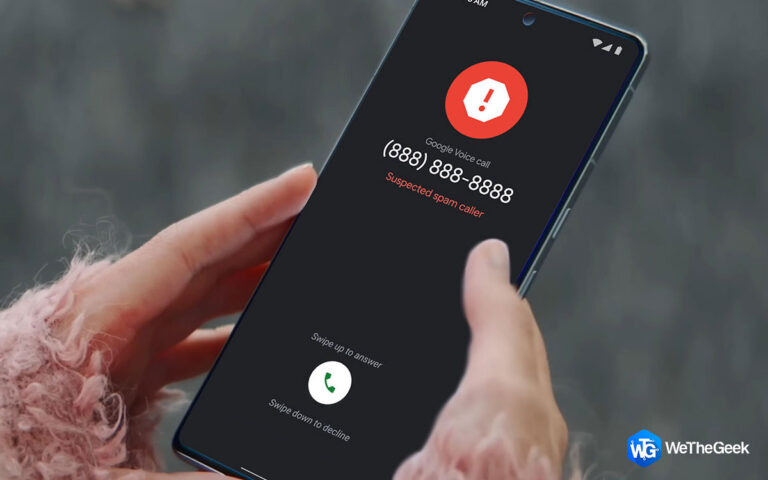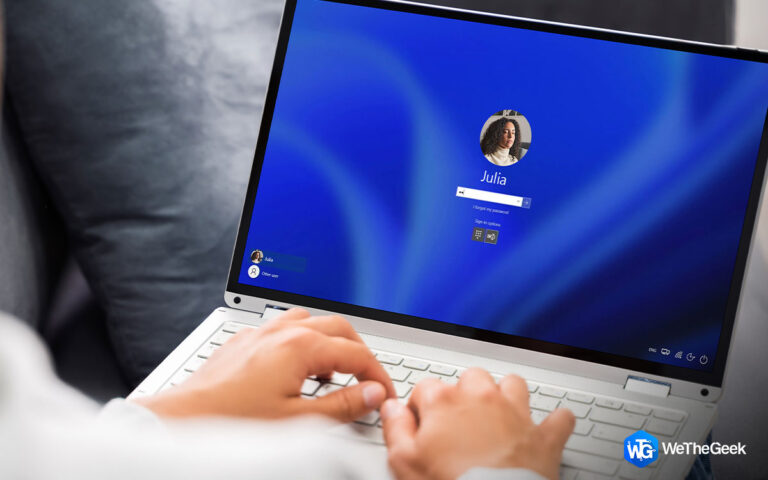Как исправить «Драйвер не может загрузиться на это устройство» в Windows 11?
Все компьютеры требуют, чтобы Windows загружала драйверы для установления связи между программным обеспечением и оборудованием. Однако даже после успешной загрузки некоторые пользователи могут столкнуться с проблемой «Драйвер не может загрузиться на этом устройстве». Эта ошибка может возникнуть при установке неподписанного драйвера или из-за навязчивой программы. В этой статье мы рассмотрим возможные решения проблемы и способы, как вернуть драйверам вашего ПК нормальную загрузку и загрузку.
Также ознакомьтесь с нашим руководством: Как исправить неработающий драйвер устройства I2C HID в Windows 11, которое поможет вам решить проблемы, связанные с драйверами, на вашем ПК с Windows 11/10.
Способы исправления «Драйвер не может загрузиться на это устройство» в Windows 11 (2023)
Попрощайтесь с потенциальными проблемами запуска, ошибками совместимости и распространенными сбоями приложений, устранив ошибку «Драйвер не может загрузиться на этом устройстве».
Исправление 1: найдите все доступные обновления Windows
Обновления драйверов могут быть включены в дополнительные обновления. Необходимо проверить настройки Центра обновления Windows на наличие доступных обновлений драйверов. Выполните следующие действия:
Шаг 1: Нажмите Win + I, чтобы открыть приложение «Настройки Windows».
Шаг 2: Нажмите на вкладку «Центр обновления Windows» в левой части.
Шаг 3: На правой панели выберите Дополнительные параметры сейчас.

Шаг 4: Выберите опцию «Дополнительные обновления».

Шаг 5: Найдите все доступные дополнительные обновления для устройства, с которым у вас возникли проблемы. Нажмите кнопку «Загрузить и установить» под ним.

Примечание: Самые последние драйверы с цифровой подписью также можно загрузить с веб-сайта производителя устройства. Проблем с их установкой возникнуть не должно.
Дополнительный совет: используйте Advanced Driver Updater для обновления всех драйверовВсего за несколько щелчков мыши Advanced Driver Updater, фантастическая сторонняя программа, может просканировать, загрузить и установить последнюю версию драйвера на ваш компьютер. Это приложение находит и заменяет все устаревшие, поврежденные или отсутствующие драйверы на вашем компьютере самой последней версией. Вот шаги по использованию этого приложения: Шаг 1: Установите программу Advanced Driver Updater после ее загрузки. Шаг 2: Откройте приложение и выберите «Начать сканирование сейчас».
Шаг 3: Выберите драйвер мыши и щелкните ссылку «Обновить», чтобы программа могла обновить его из списка проблем с драйверами, который появляется на вашем экране.
Шаг 4: После перезагрузки компьютера проблема должна быть устранена. |
Исправление 2: отключить функцию целостности памяти
Функция безопасности под названием «Целостность памяти» использует виртуализацию, чтобы не дать нежелательным программам изменить важные процедуры безопасности. Однако этот параметр безопасности может помешать загрузке и работе устаревших или незарегистрированных драйверов на вашем компьютере.
Таким образом, вам придется отключить целостность памяти. Повторите эти действия:
Шаг 1: Чтобы получить доступ к приложению «Настройки», нажмите Win + I.
Шаг 2: Выберите опцию «Конфиденциальность и безопасность» в меню слева.
Шаг 3: Выберите параметр «Безопасность Windows».
Шаг 4: Нажмите кнопку «Безопасность устройства».
Шаг 5: Перейдите в раздел «Изоляция ядра». Выберите опцию для получения подробной информации об изоляции ядра.

Шаг 6: Выключите переключатель, расположенный под пунктом «Целостность памяти».
Шаг 7: Перезагрузите компьютер.
Исправление 3: отключите все последние обновления, установленные на вашем компьютере
Если недавнее обновление Windows вызывает у вас проблемы, связанные с драйверами, возможно, вы захотите удалить его со своего компьютера. Ваши данные не будут удалены, если вы откатите обновление. Вот что вам нужно сделать:
Шаг 1: Нажмите Win + S, введите «Панель управления» и выберите параметр «Наилучшее соответствие».
Шаг 2: Щелкните категорию «Программы» и выберите «Удалить приложение».

Шаг 3: Опция «Просмотреть установленные обновления» будет расположена в левой части следующего экрана. Нажмите на него, чтобы получить к нему доступ.

Шаг 4: В результате вы попадете на экран «Установленные обновления». Здесь вам нужно выбрать обновление, которое вы хотите удалить, и нажать «Удалить» рядом с ним.

Шаг 5: Появится всплывающее окно с запросом вашего согласия на удаление обновления. Обновление будет удалено, если вы выберете «Да».
Исправление 4. Внесите изменения в системный реестр.
Аппаратное устройство может столкнуться с проблемами драйвера из-за поврежденных записей реестра устройства. Таким образом, вам необходимо изменить системный реестр устройства и избавиться от таких поврежденных записей. Чтобы гарантировать возможность возврата к предыдущей рабочей конфигурации, обязательно создайте вручную резервную копию реестра вашего компьютера на внешнем устройстве. Выполните следующие действия, чтобы узнать, какие изменения необходимо внести:
Шаг 1: Нажмите кнопку «Пуск» правой кнопкой мыши, чтобы получить доступ к меню «Опытный пользователь». Выберите пункт меню «Диспетчер устройств».
Шаг 2: Найдите в списке диспетчера устройств устройство, у которого возникли проблемы с драйвером, затем дважды щелкните его, чтобы просмотреть его свойства.

Шаг 3: Перейдите в раздел вкладки «Подробности».
Шаг 4: Выберите параметр «GUID класса», щелкнув раскрывающееся меню. Он покажет вам GUID. Не закрывайте это окно.

Шаг 5: Затем запустите диалоговое окно «Выполнить», нажав Win + R. Кроме того, чтобы запустить редактор реестра, введите regedit и нажмите Ctrl + Shift + Enter.
Шаг 6: Скопируйте и вставьте указанный ниже путь в поле адреса, затем нажмите Enter:
Computer\HKEY_LOCAL_MACHINE\SYSTEM\CurrentControlSet\Control\Class\
Шаг 7: Откройте окно «Найти», нажав Ctrl + F. Вернитесь в окно GUID и скопируйте значение. После копирования GUID вставьте его и выберите «Найти далее».
Шаг 8: Перейдите к правой панели ключа GUID. Найдите значение UpperFilters.
Шаг 9: Выберите это значение и нажмите кнопку «Удалить» на клавиатуре.

Шаг 10: Таким же образом найдите и удалите значение LowerFilters.
Шаг 11: Перезагрузите компьютер и проверьте, сохраняется ли проблема.
Исправление 5: переустановите проблемное приложение
Переустановка последней версии гарантирует, что программа подписала драйверы, и решит любые проблемы с драйверами на компьютерах с Windows 11. Вот как вы это делаете:
Шаг 1: Нажмите Win + X, чтобы получить доступ к меню опытного пользователя.
Шаг 2: В меню выберите пункт «Установленные приложения».

Шаг 3: Найдите приложение, создающее проблему, и нажмите на три точки рядом с ним.
Шаг 4: Выберите опцию «Удалить».

Шаг 5: Перезагрузите компьютер и переустановите приложение с исходного веб-сайта.
Устранение неполадок Windows 11: комплексное руководство по устранению ошибки «Драйвер не может загрузиться на это устройство»
Проблему «Драйвер не может загрузиться на этом устройстве» на вашем компьютере с Windows 11 можно решить с помощью этих методов. Мы надеемся, что проблема была решена без необходимости переустанавливать ПК с Windows, что, по-видимому, является последним средством решения всех проблем. В нашем случае решить проблему было так же просто, как обновить все драйверы. К счастью, мне не пришлось обрабатывать каждое обновление драйвера индивидуально благодаря удобству Расширенное средство обновления драйверовпрограммное обеспечение для автоматического обновления драйверов.
Если вам известны какие-либо другие тактики, которые могут помочь решить проблему, связанную с драйвером, поделитесь ими с нами в разделе комментариев ниже. Вы также можете найти нас на Фейсбук, Твиттер, YouTube, Инстаграм, флипборд, и Пинтерест.