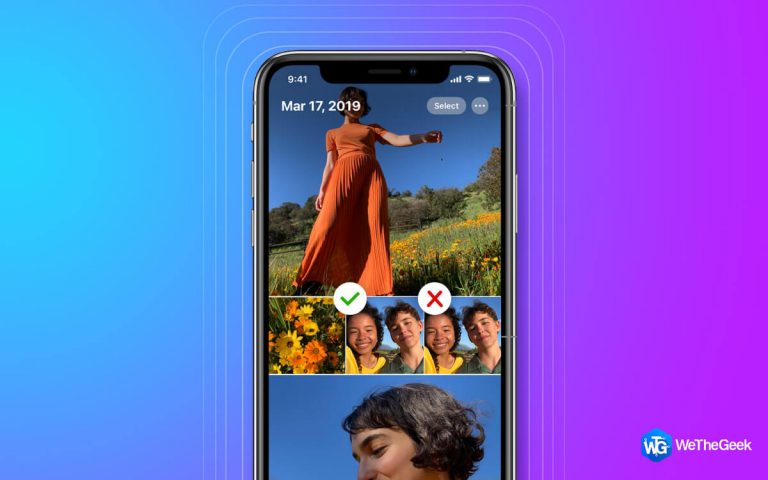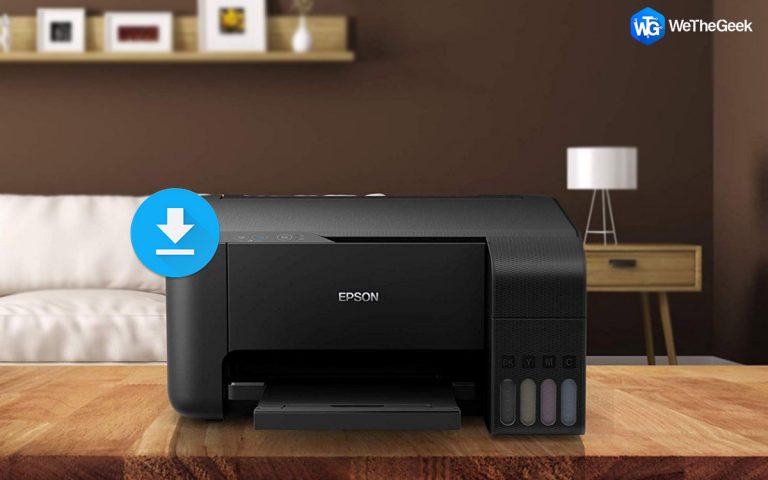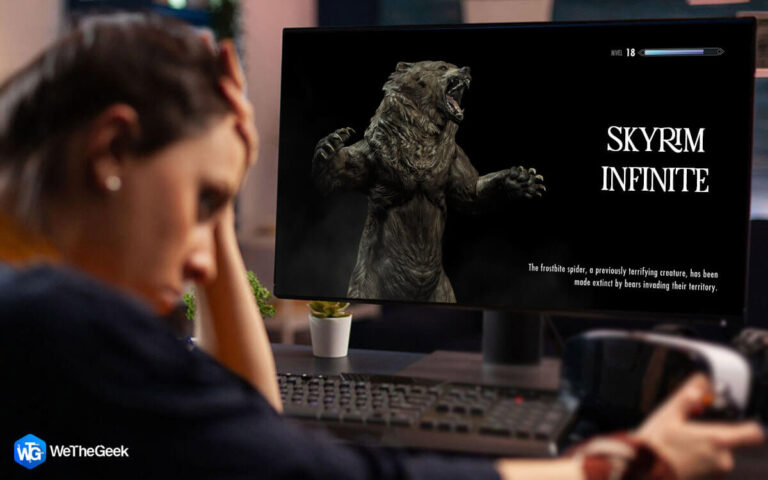Как удалить пароль в Windows 10/11?
Есть несколько обстоятельств, при которых вы можете подумать об отказе от использования пароля, хотя мы бы никогда явно не советовали делать это на вашем компьютере. Например, может оказаться утомительным вводить пароль каждый раз при загрузке компьютера с Windows, если вы единственный пользователь, живущий дома или занимающийся обслуживанием системы. Вот как можно получить пароль для входа на компьютер с Windows 10 или 11.
Слово предостережения перед удалением пароля в Windows
Прежде чем удалить пароль вашего ПК с Windows, необходимо учитывать несколько моментов:
- Любой, кто физически имеет доступ к вашему устройству, может войти в систему и получить доступ к вашей конфиденциальной личной информации без пароля.
- Если вы часто используете свой компьютер удаленно, вероятность несанкционированного доступа возрастает, если у вас нет пароля.
- Если ваш компьютер с Windows подключен к сети, существует вероятность того, что кто-то может получить доступ к вашей учетной записи и использовать ее злонамеренно или атаковать другие системы в сети.
- Без пароля кто-то несанкционированный может быстро изменить содержимое или настройки вашего устройства, возможно, даже установив вредоносное или опасное программное обеспечение.
Различные способы удаления пароля в Windows 10/11
Способ 1: удалить пароль для входа в учетную запись Microsoft
Вы не сможете получить пароль от своей Windows, если вы вошли в систему с учетной записью Microsoft. Используя вместо этого локальную учетную запись, вы, тем не менее, можете избавиться от пароля для входа. Вот шаги:
Шаг 1: Нажмите Win + I, чтобы открыть настройки Windows.
Шаг 2: Нажать на Счета вкладку на левой панели, а затем нажмите на вкладку Ваша информация опция на правой панели.

Шаг 3: Далее найдите Настройки учетной записи раздел, а затем нажмите на кнопку «Вместо этого войдите в систему с локальной учетной записью.” вариант.

Шаг 4: Появится всплывающее окно, в котором вам нужно будет выбрать имя учетной записи, а затем ввести текущий PIN-код или пароль.
Шаг 5: Нажмите Следующий а затем введите новое имя пользователя. Не забудьте оставить поле пароля пустым.

Шаг 6: Последний шаг – нажать на кнопку Выйти и завершить кнопку, и ваш пароль будет удален с вашего компьютера.

Также прочитайте лучшие способы исправить «Chrome не запрашивает сохранение паролей»
Способ 2. Удаление пароля для входа в локальную учетную запись
Удалить пароль из Windows значительно проще, если вы сейчас используете локальную учетную запись. Вот краткое руководство:
Шаг 1: Нажмите Win + I, чтобы открыть меню настроек.
Шаг 2: Нажмите вкладку «Учетные записи» в левом разделе, а затем нажмите «Параметры входа» в правом разделе.

Шаг 3: Затем нажмите кнопку «Пароль», а затем кнопку «Изменить».
Шаг 4: Введите текущий пароль, а затем нажмите «Далее». Вы получите возможность ввести новый пароль.

Шаг 5: На экране нового пароля ничего не вводите в поля «Новый пароль» и «Подтверждение пароля» и нажмите кнопку «Далее».

Шаг 6: Нажмите кнопку «Готово», и ваш пароль будет удален.
Способ 3: отключите пароль при запуске Windows
Даже если вы удалите пароль из Windows вышеупомянутыми способами, вам все равно придется взаимодействовать для входа в систему. С другой стороны, это решение позволяет автоматически войти на рабочий стол. Вот шаги:
Шаг 1: Нажмите Windows + S и затем введите «нетплвиз». Нажмите на лучший результат матча.
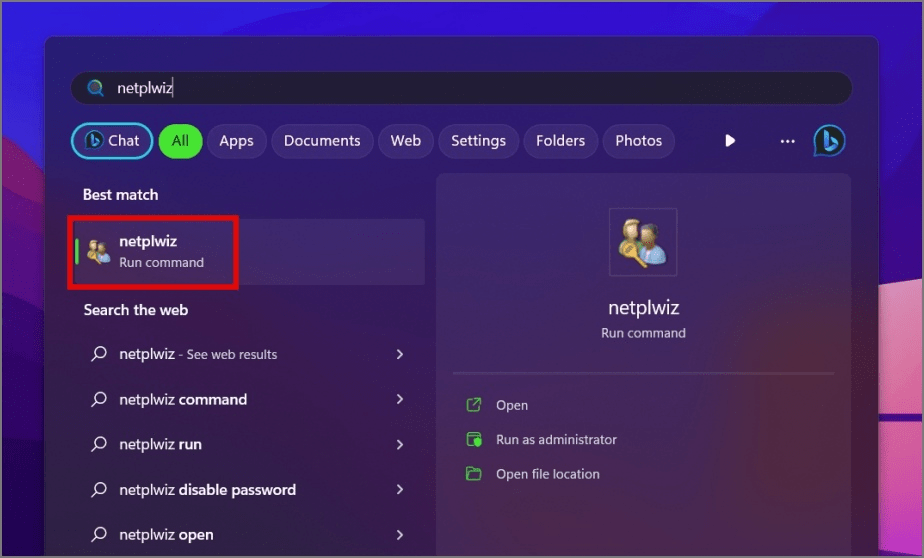
Шаг 2: Появится новое окно, где вам нужно выбрать свою учетную запись и снять галочку рядом с «Пользователи должны ввести имя пользователя и пароль для использования этого компьютера.” вариант.

Шаг 3: Нажмите кнопку «Применить» в нижней части окна, а затем «ОК». Вам может быть предложено ввести текущие учетные данные.
Шаг 4: Перезагрузите компьютер, и вы обнаружите, что пароль был удален.
Бонусный совет: используйте менеджер паролей TweakPass для всех ваших паролей

TweakPass Password Manager — это обязательное приложение, которое поможет пользователям хранить все различные пароли, используемые в браузерах, в одном секретном хранилище. Это не позволит пользователям сохранять один и тот же пароль для всех учетных записей, сохранять его в заметках или записывать пароли в дневник. Чтобы гарантировать, что только у вас есть доступ к этим паролям, TweakPass сканирует ваш компьютер на наличие всех скрытых учетных данных и сохраняет их в хранилище TweakPass, защищенном одним мастер-паролем. Это означает, что пользователь должен запомнить один пароль и может войти в любое веб-приложение и службу в браузере.
Последнее слово о том, как удалить пароль в Windows 10/11?
Вы можете быстро получить доступ к своему устройству Windows, устранив пароль для входа, но безопасность и конфиденциальность будут серьезно нарушены. Крайне важно рассмотреть преимущества и недостатки этой стратегии, прежде чем двигаться вперед и принимать необходимые меры предосторожности.
Вы также можете найти нас на Фейсбук, Твиттер, YouTube, Инстаграм, Флипборди Пинтерест.