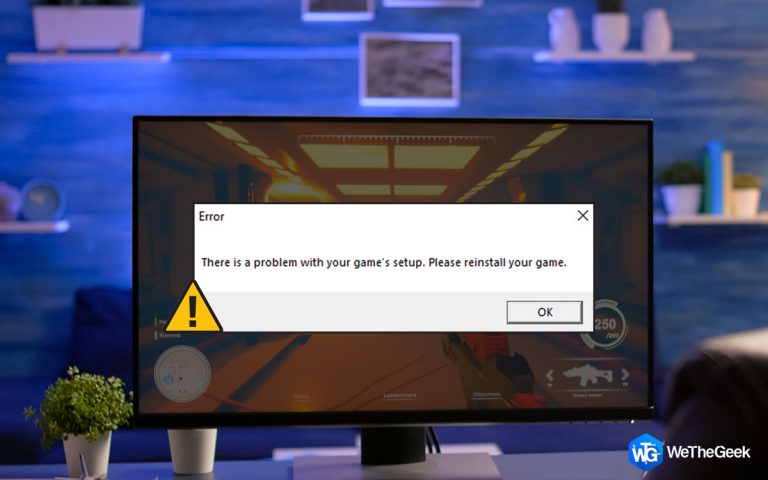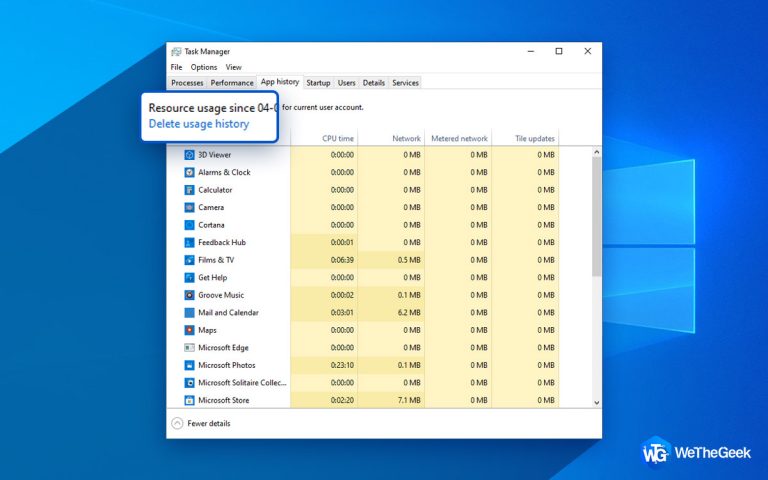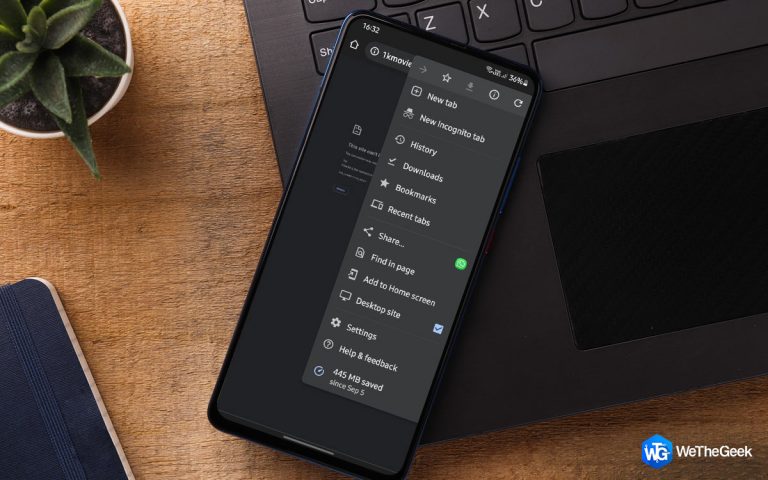Как распечатать экран на Mac (4 способа сделать снимок экрана на Mac)
Недавно перешли на macOS? Отсутствует кнопка Print Screen, предлагаемая Windows? Что ж, вы не одиноки. Пользователи Windows хорошо знакомы с кнопкой Print Screen и ее функциями. Раньше она работала как кнопка перехода, которую мы использовали для быстрого создания снимка экрана. Хотя macOS не предлагает вам кнопку Print Screen, это не означает, что вы не можете сделать снимок экрана на своем Mac.
 Источник изображения: CNET
Источник изображения: CNET
Хотите знать, как распечатать экран на Mac? В этом посте мы перечислили 4 интуитивно понятных способа, которые вы можете использовать для создания снимков экрана на Mac. Используя несколько сочетаний клавиш на Mac, вы можете добиться тех же функций, что и кнопка Print Screen.
Давайте начнем.
Как использовать Print Screen на Mac
Метод №1: весь экран
Чтобы сделать снимок всего экрана и сохранить его в буфере обмена, нажмите комбинацию клавиш Command + Control + Shift + 3.

После нажатия этой комбинации вы можете просто вставить файл в любое приложение с помощью клавиш Command + V.
В качестве альтернативы, если вы хотите сделать снимок всего экрана, но вместо этого хотите сохранить его как отдельный файл, нажмите Command + Shift + 3. При использовании этой комбинации будет сделан снимок всего экрана, а файл снимка экрана будет автоматически сохранен на рабочем столе.

Метод # 2: выделенная область экрана

Если вы не хотите снимать весь экран, а хотите сделать снимок только выбранной области, этот метод может оказаться очень полезным. Этот метод немного усовершенствован по сравнению с методом №1, но как только вы к нему привыкнете, он поможет вам сэкономить много времени, которое вы бы потратили на обрезку файла скриншота. Чтобы распечатать на Mac выбранную область с помощью сочетаний клавиш, выполните следующие действия:

Нажмите комбинацию клавиш Command + Control + Shift + 4, а затем начните перетаскивать мышь, чтобы захватить выбранную область экрана.
Когда вы делаете выбор, вы заметите, что значок курсора мыши изменится на значок «+». Рядом со значком «+» при перемещении указателя также будут отображаться пиксельные координаты.
Сделайте свой выбор, перетаскивая мышь, и как только вы закончите, отпустите клавиши мыши.
Вот и все! Выбранная область скриншота будет скопирована в буфер обмена, как только вы отпустите клавиши мыши.

Если вы хотите сохранить снимок экрана как отдельный файл на рабочем столе, нажмите комбинацию клавиш Command + Shift + 4.
Перетащите мышь, чтобы выбрать определенную часть экрана, а затем отпустите клавиши мыши, когда закончите. Как только вы отпустите клавиши мыши, снимок экрана автоматически сохранится на рабочем столе в виде отдельного файла.
Метод №3 (для приложений)
Следующий метод печати экрана на Mac предназначен, если вы хотите делать снимки экрана из определенных приложений, таких как Keynote, Notes, Numbers или веб-браузера.
Нажмите Command + Shift + Control + 4 + пробел + щелчок мышью, чтобы сделать снимок экрана из определенного приложения.

Использование этой комбинации клавиш скопирует снимок экрана в буфер обмена вашего Mac, и вы сможете использовать его где угодно.
Чтобы сохранить снимок экрана в виде отдельного файла, нажмите Command + Shift + 4 + пробел + щелкните мышью, чтобы сохранить файл на рабочем столе.
Метод # 4 изменить формат изображения
По умолчанию Mac хранит снимки экрана в формате PNG. Файлы PNG обычно довольно большие по сравнению с форматом JPG. Итак, если у вас Mac с большим дисплеем Retina, изменение снимка экрана в Терминале сохранит все файлы в формате JPG.
Перейдите в Приложения> Утилиты> Терминал.
Скопируйте и вставьте следующую команду в Терминал и нажмите Enter, чтобы выполнить ее:
по умолчанию пишут com.apple.screencapture type jpg
Заключение
Вот 4 метода, которые вы можете использовать для печати экрана на Mac. Кроме того, вы также можете загрузить и установить несколько сторонних приложений, чтобы выполнить свою работу. В Интернете доступно множество приложений для создания снимков экрана, таких как Skitch, LightShot, Snappy и т. Д., Которые можно использовать для быстрого создания снимков экрана, кадрирования, изменения размера или редактирования файла изображения в macOS.
Какой метод вы обычно предпочитаете делать снимки экрана на Mac? Не стесняйтесь использовать пространство для комментариев!