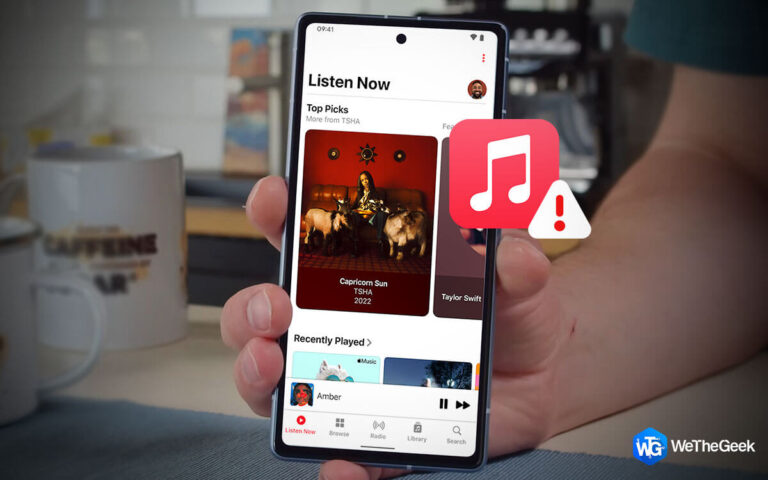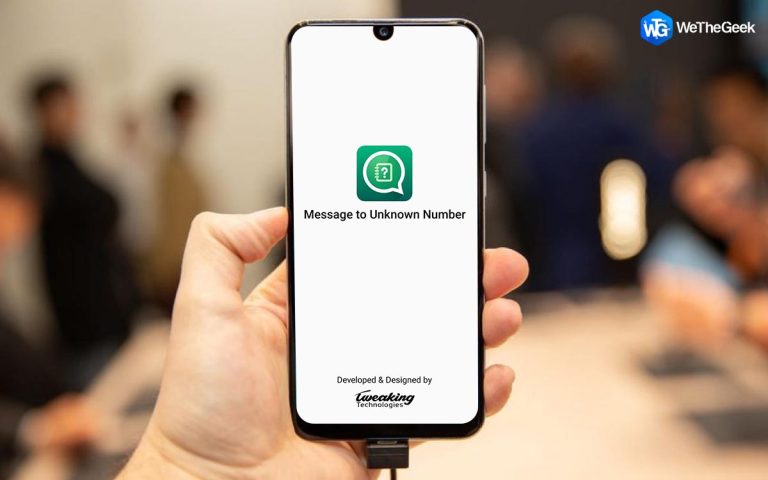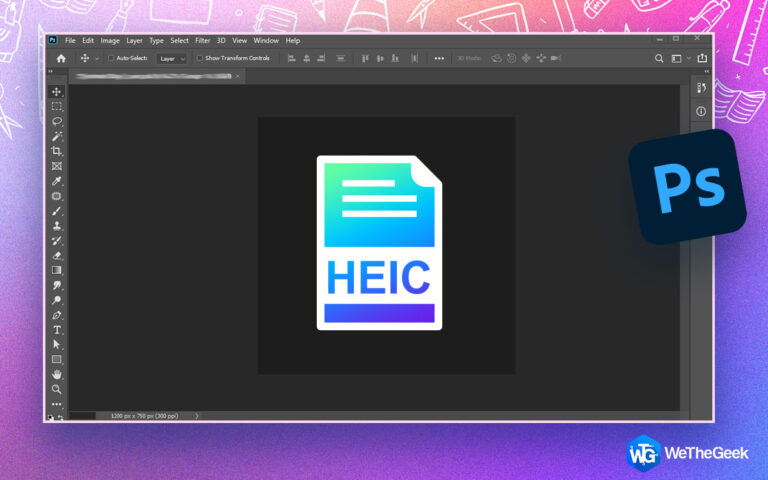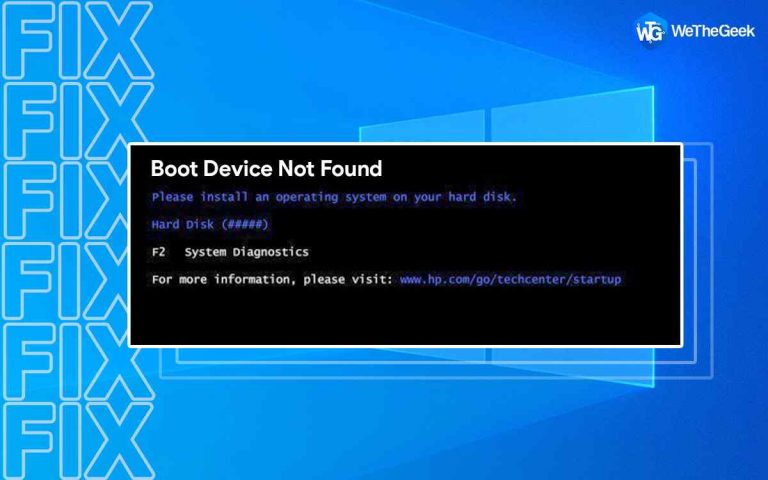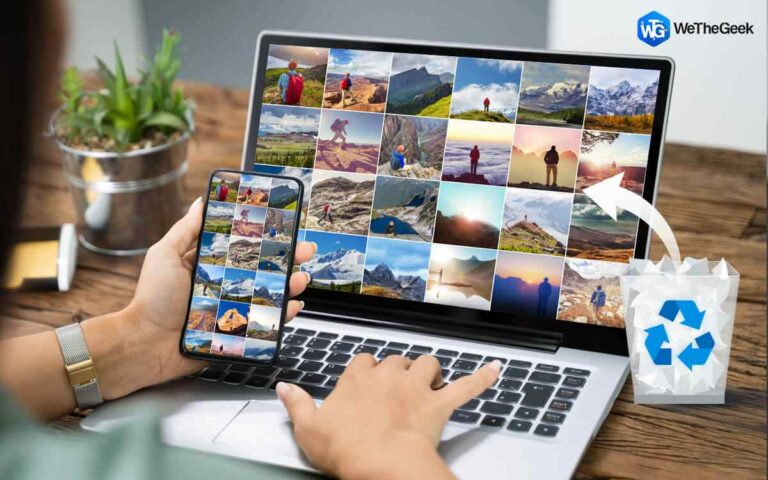Как преобразовать загрузочный USB в ISO?
Наличие загрузочного USB выгодно, поскольку с его помощью можно настроить операционную систему на любом гаджете. Установите операционную систему на новый или существующий компьютер, просто вставив загрузочный USB-диск. Однако могут быть случаи, когда вам придется использовать файл ISO вместо загрузочного USB-накопителя, поскольку порт USB неисправен или загрузочный USB-накопитель неисправен.
Изменив загрузочный USB на ISO, вы можете предотвратить такие проблемы. Кроме того, многие из нас удаляют файл ISO после создания загрузочного USB-накопителя, поэтому нам необходимо загрузить его снова, когда мы хотим создать еще один загрузочный USB-накопитель. При определенных обстоятельствах вы можете создать файл ISO на загрузочном USB-накопителе. В Интернете многие сторонние программы могут конвертировать загрузочный USB-накопитель в ISO.
Читайте также: Как легально скачать ISO-файл Windows 11
Два метода преобразования загрузочного USB в ISO
Так что продолжайте читать, если хотите узнать, как создать ISO-файл с загрузочного USB-устройства. Лучший способ превратить любое загрузочное USB-устройство в файл ISO описан ниже. Давайте идти.
Способ 1: используйте программное обеспечение AnyBurn
AnyBurn — фантастический портативный инструмент для создания загрузочных файлов образов дисков CD/DVD и Blu-Ray. Программа может конвертировать загрузочные USB-накопители в файлы ISO и доступна для бесплатной загрузки и использования. Вот шаги по использованию Anyburn в Windows.
Шаг 1: Посетить официальная страница чтобы получить самую последнюю версию Anyburn.
Шаг 2: Дважды щелкните загруженный файл. Нажмите «Я согласен» в лицензионном соглашении, чтобы после этого продолжить установку.

Шаг 3: Откройте приложение после установки. Теперь вы увидите основной интерфейс программного обеспечения, где вам нужно выбрать Создать файл изображения из файлов/папок.

Шаг 4: Далее выберите Добавлять кнопка, расположенная вверху.

Шаг 5: Теперь просмотрите и выберите каждую папку на загрузочном USB-накопителе. После выбора необходимо нажать кнопку «Добавить».

Шаг 6: Программа автоматически загрузит все файлы, необходимые для создания загрузочного ISO. Просто нажмите кнопку Следующий кнопка.

Шаг 7: Теперь перейдите в область «Назначенный файл изображения» и выберите параметр «Папка». Решите, где вы хотите сохранить файл образа ISO сейчас.

Шаг 8: Нажмите кнопку Создать сейчас кнопку, когда закончите.

Шаг 9: Подождите, пока Anyburn сгенерирует файл образа из указанных вами файлов и каталогов.

Шаг 10: После завершения перейдите к целевому пути, где вы найдете файл ISO.
Вот как преобразовать загрузочный USB-накопитель в файл ISO с помощью инструмента Anyburn.
Читайте также: Как создать загрузочную флешку с Windows 11
Способ 2: используйте программное обеспечение ImgBurn
Еще один отличный инструмент для преобразования загрузочного USB в файл ISO — ImgBurn. Его можно загрузить и использовать бесплатно. Вот как создать файл ISO на компьютере с Windows с загрузочного USB-накопителя.
Шаг 1: Загрузите самую последнюю версию ImgBurn отсюда. страница.
Шаг 2: После загрузки исполняемого файла запустите его, чтобы завершить установку.

Шаг 3: Нажмите кнопку Создать файл изображения из файлов/папок кнопку на главном экране.

Шаг 4: После этого выберите пункт Просматривать икона.

Шаг 5: Затем выберите каждую папку на загрузочном USB-накопителе.

Шаг 6: Идти к Дополнительно > Загрузочный диск сейчас. Сделать образ загрузочным следует выбрать.

Шаг 7: Теперь выберите файл образа загрузки, нажав кнопку поиска папки на Загрузочный образ.
![]()
Шаг 8: Затем выберите папку назначения для файла ISO, в котором вы хотите его сохранить.
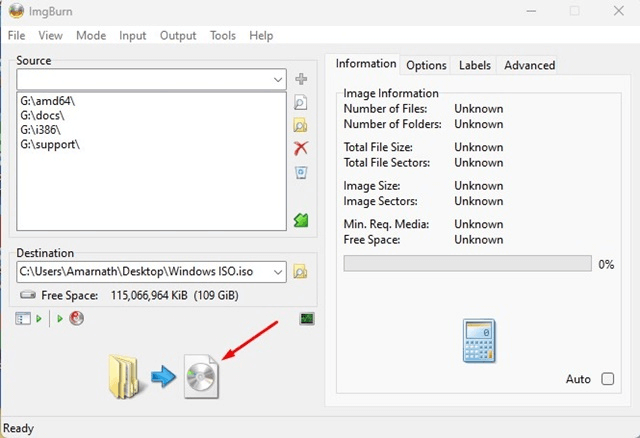
Шаг 9: По завершении выберите значок Конвертировать икона.
Шаг 10: После завершения вы получите сообщение об успехе.

Проверьте папку назначения, и вы найдете там файл изображения.
Читайте также: 11 лучших бесплатных программ для монтирования ISO для резервного копирования компакт-дисков или DVD-дисков
Последнее слово о том, как преобразовать загрузочный USB в ISO?
Убедитесь, что вы получили программу из надежных источников или с официального сайта компании. Несколько копий AnyBurn и Imgburn циркулируют в Интернете и пытаются заразить компьютер вредоносным, шпионским и рекламным ПО. В Интернете можно найти множество дополнительных инструментов, предоставляющих ту же функцию. Большинство этих программ устарели и пытаются установить рекламное ПО на ваш компьютер.
Два приложения, которые мы использовали в блоге, можно загрузить и использовать без какого-либо риска. Вы можете получить файл ISO прямо с официального сайта, если по какой-либо причине вы не можете преобразовать загрузочный USB-накопитель в файл ISO.
Пожалуйста, дайте нам знать в комментариях ниже, если у вас есть какие-либо вопросы или рекомендации. Мы будем рады предоставить вам решение. Мы часто публикуем советы, рекомендации и решения распространенных технических проблем. Вы также можете найти нас на Фейсбук, Инстаграм, Твиттер, YouTubeи Пинтерест.