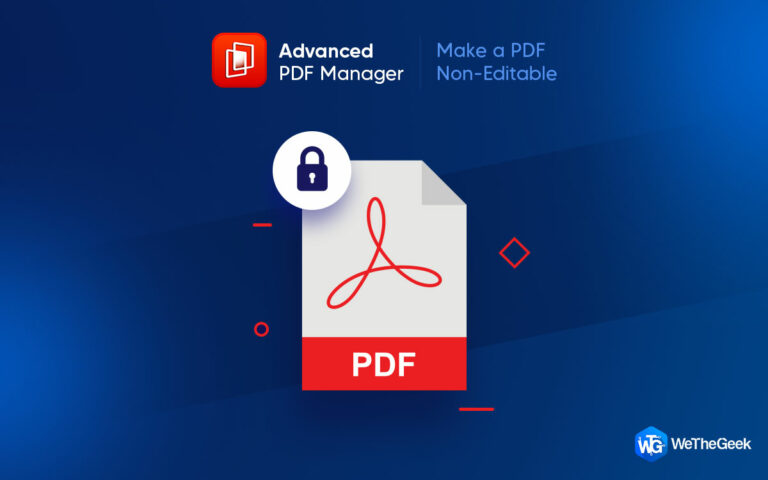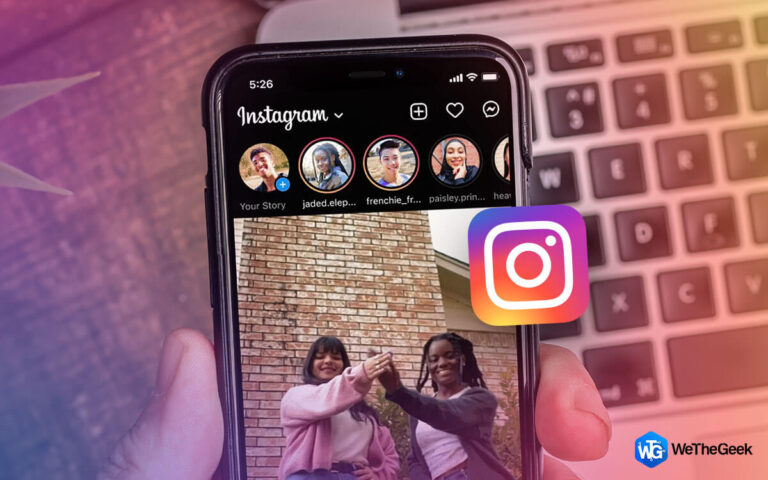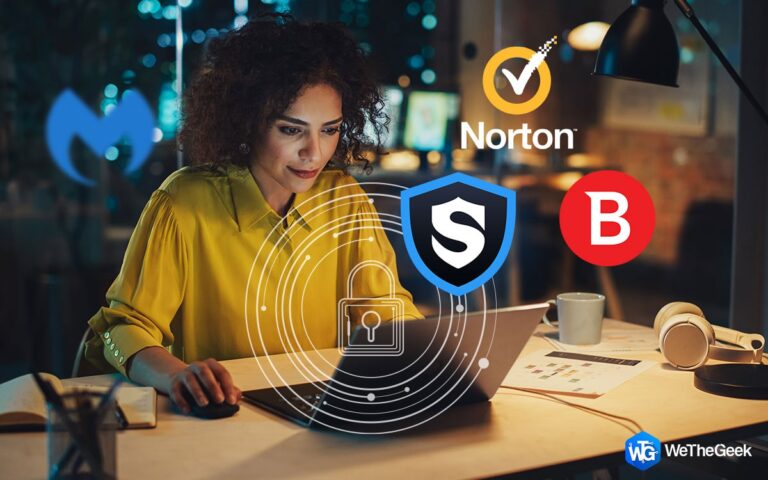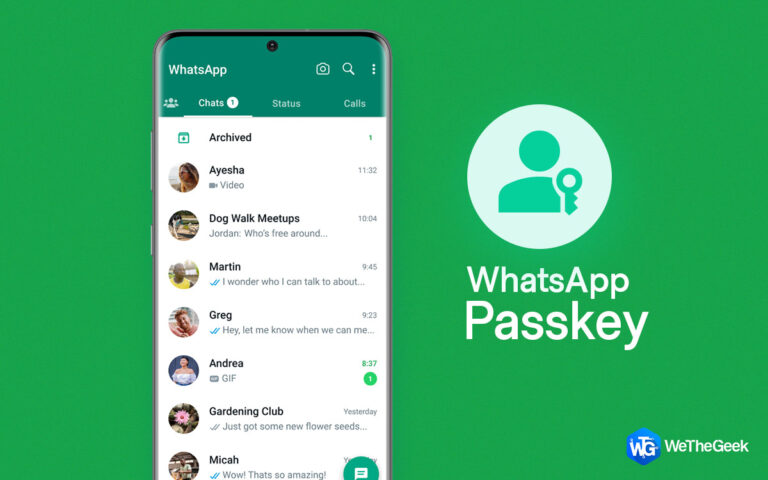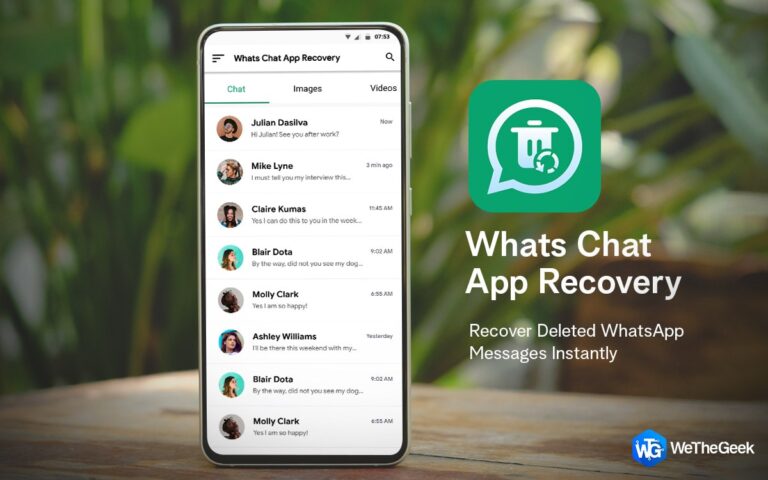«Ошибка планировщика задач 0xe0434352» исправлена! Исправления, которых вы ждали
Планировщик задач — это встроенная утилита Windows, позволяющая автоматизировать задачи на вашем компьютере. Он может планировать запуск задач в определенное время, дату или интервал. Например, вы можете использовать планировщик задач, чтобы запланировать резервное копирование вашего компьютера каждую ночь или запланировать запуск сканирования на вирусы каждую неделю.
Это мощный инструмент, но он также может быть сложным. Иногда пользователи могут сталкиваться с ошибками при использовании планировщика задач. Одной из распространенных ошибок является ошибка планировщика задач 0xe0434352. Эта ошибка может быть вызвана различными факторами, включая отсутствие или повреждение файлов, неправильные разрешения или проблемы с .NET Framework.
В этом подробном руководстве мы рассмотрим причины этой ошибки, ее распространенные причины и, самое главное, способы ее эффективного устранения. Итак, без лишних слов, давайте начнем.
Понимание ошибки планировщика задач 0xe0434352
Прежде чем углубляться в решения, важно понять ошибку планировщика задач 0xe0434352. Этот код ошибки, обычно называемый кодом исключения 0xe0434352 или CLR20r3, обычно означает проблему в службе или приложении Windows, часто связанную с .NET Framework. Эта ошибка указывает на то, что задача или программа столкнулись с неуправляемой проблемой, которая привела к неожиданному завершению работы.
Что вызывает код ошибки планировщика задач 0xe0434352?
Существует ряд причин, которые могут вызвать ошибку планировщика задач с кодом 0xe0434352, в том числе:
- Неправильные разрешения: Учетная запись пользователя, запускающая задачу, не имеет необходимых разрешений для запуска задачи или файла.
- Отсутствует или поврежден файл: Файл, который пытается запустить задача, отсутствует, поврежден или перемещен в другое место.
- Антивирусная программа: Антивирусное программное обеспечение вашего компьютера иногда может мешать работе планировщика задач и вызывать ошибки.
- Обновления Windows: Обновления Windows также могут вызывать проблемы с планировщиком задач, особенно если обновления установлены неправильно.
Исправьте ошибку планировщика задач 0xe0434352 с помощью этих методов:
1. Откройте приложение с правами администратора.
Часто для устранения ошибки планировщика задач 0xe0434352 необходимо запустить приложение с правами администратора. В некоторых случаях ошибка возникает из-за того, что приложению запрещен доступ к определенным системным ресурсам. Запустив его от имени администратора, вы гарантируете, что приложение сможет беспрепятственно получить доступ к этим ресурсам.
- Щелкните правой кнопкой мыши на ярлыке проблемного приложения.
- Обязательно подтвердите все всплывающие запросы UAC (Контроль учетных записей пользователей).

- Если ошибка продолжает повторяться, обратитесь к приложению. Характеристики.

- Перейти к Совместимость вкладку и установите флажок «Запустите эту программу от имени администратора».
- Применить измененияа затем снова запустите приложение.
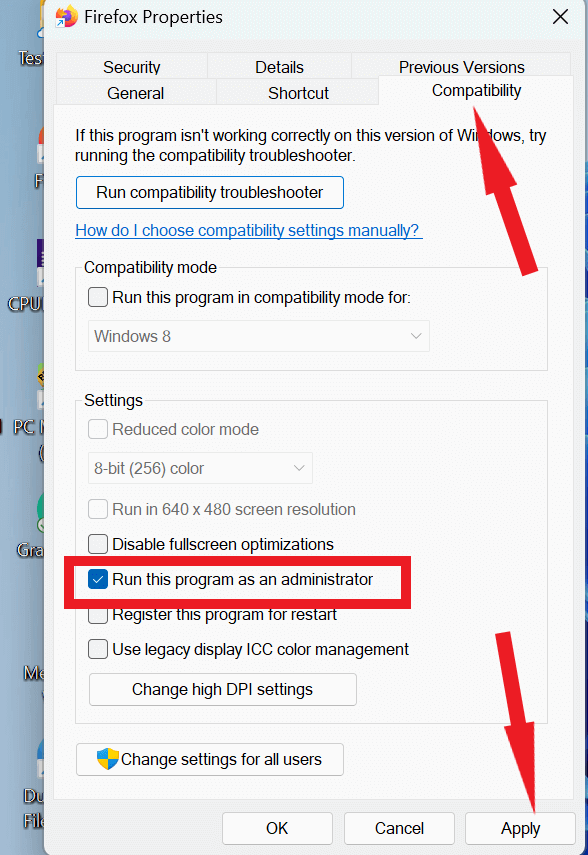
2. Обновите Windows
Ошибка с кодом исключения 0xe0434352 иногда может появляться из-за проблем, связанных со старыми компонентами Windows. Чтобы решить эту проблему, важно постоянно поддерживать вашу Windows в актуальном состоянии.
- нажмите Ключ Windows с ключ я открыть Настройки Windows и нажмите Центр обновления Windows.

- Проверьте страницу на наличие обновлений Windows и, если есть какие-либо обновления, приступайте к их установке.

Читайте также: Как проверить и обновить Windows 10
3. Сканирование CHKDSK
Если в вашей системе используется традиционный жесткий диск, ошибка может быть результатом неисправных секторов диска. Чтобы обнаружить и устранить эту проблему, рассмотрите возможность запуска сканирования CHKDSK, которое может выявить проблемы в этих поврежденных секторах.
- нажмите ключ Р с Ключ Windows открыть диалоговое окно «Выполнить».
- Тип cmd и нажмите кнопку Введите ключ

- Введите именно эту команду и нажмите кнопку Входить ключ – chkdsk / ф

- После завершения сканирования не забудьте перезагрузить компьютер.
Читайте также: Как исправить ошибку «CHKDSK не может продолжить работу в режиме только для чтения» в Windows 10?
4. Запустите сканирование SFC и DISM.
Другой потенциальной причиной ошибки планировщика задач 0xe0434352 могут быть поврежденные системные файлы. Запуск сканирования SFC (Проверка системных файлов) и DISM (Служба образов развертывания и средство управления) может помочь как в выявлении, так и в восстановлении этих файлов. Восстановление образа Windows возможно с помощью DISM, но SFC занимается исправлением системных файлов.
- Нажать на Панель поиска и введите cmd и открыть Командная строка нажать на Запуск от имени администратора.
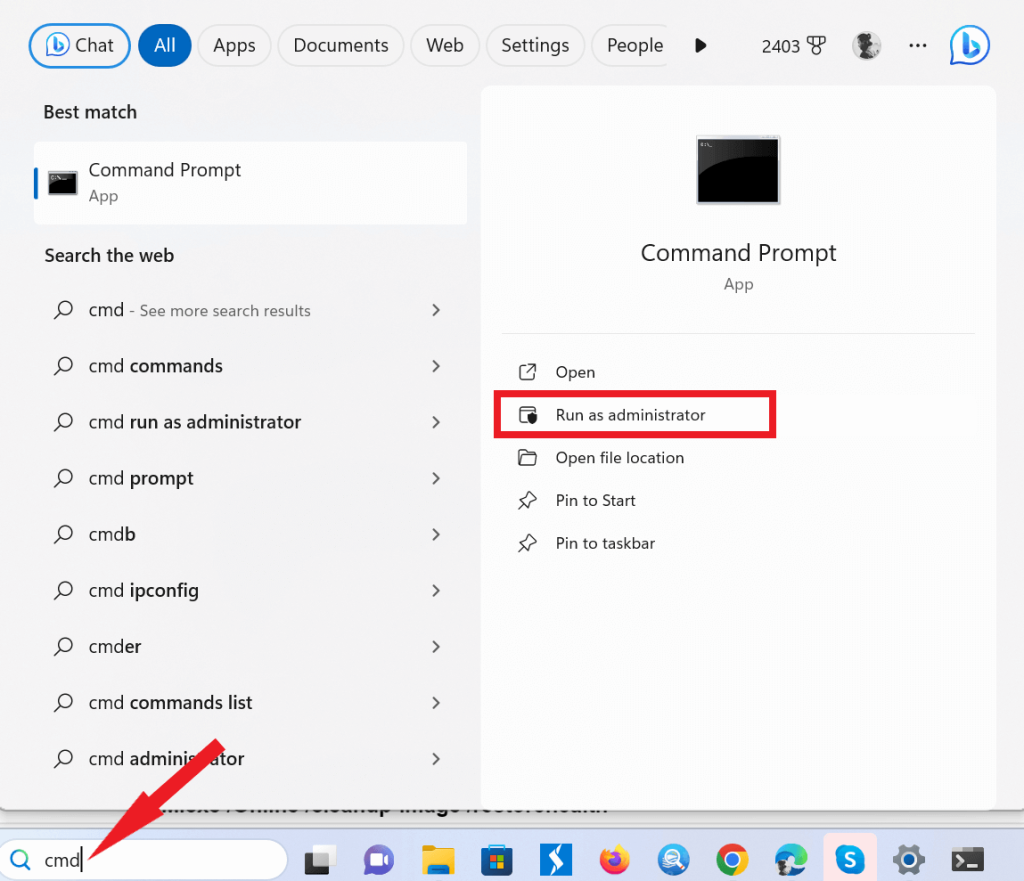
- Введите следующую команду и нажмите кнопку Входить ключ – SFC /сканноу

- Во время сканирования Windows выполнит поиск поврежденных файлов и приступит к их восстановлению.
- Снова откройте командную строку с правами администратора.
- Введите каждую из следующих команд отдельно, чтобы запустить сканирование (нажмите клавишу Enter после ввода команды).
DISM.exe /Online /cleanup-image /scanhealth
DISM.exe /Online /cleanup-image /startcomponentcleanup
DISM.exe /Online /cleanup-image /restorehealth

- Позвольте ему завершить сканирование, подождите. После этого запустите сканирование SFC еще раз.
Читайте также: Сканирование SFC перестает работать в Windows 10? Вот исправление!
5. Восстановить .NET Framework
Другой потенциальной причиной этой ошибки могут быть проблемы в .NET Framework, особенно в таких версиях, как 4.5.2, 4.6 и 4.6.1. Microsoft создала средство восстановления .NET Framework специально для решения этих проблем. Этот инструмент можно загрузить и запустить для автоматического сканирования и восстановления .NET Framework.

- Запустите загруженный инструмент и подтвердите все Запросы контроля учетных записей пользователей (UAC) кликнув “Да.” Примите условия лицензии, согласившись с ними, а затем продолжите, нажав кнопку “Следующий.”

- Позвольте программе проверить вашу систему, затем нажмите Следующий реализовать предложенные корректировки.

- После завершения процесса восстановления не забудьте перезагрузить ноутбук.
6. Установите последнюю версию .NET Framework.
Код ошибки 0xe0434352 иногда может возникать при запуске определенных приложений в устаревших версиях .NET Framework. Проблемы совместимости можно решить, установив последнюю рекомендуемую версию .NET Framework, которая обычно указывается в самом приложении. Самую последнюю версию, доступную для загрузки, можно найти на веб-сайте Microsoft.
- Посетите это Майкрософт сетьстраница и получите самую последнюю версию .NET Framework.

- Используйте административный доступ для запуска установщика.
После завершения установки перезагрузите компьютер. Попробуйте запустить программу, чтобы проверить, устранена ли проблема.
7. Переустановите приложение, вызывающее проблему.
Если вы столкнулись с кодом исключения 0xe0434352 или ошибкой CLR20r3, возможно, приложение было установлено неправильно. Этот подход оказался весьма успешным при устранении проблем, характерных для конкретного приложения.
- Открой Меню WinX нажав кнопку Windows и клавиши X
- Нажмите на Установленные приложения.

- Прокрутите список вниз и удалите приложение, вызывающее ошибку, щелкнув трехточечный значок прямо перед ним.

Получите самую последнюю версию приложения из надежного источника или с официального сайта.
8. Обновите драйверы видеоадаптера.
Иногда ошибка планировщика заданий 0xe0434352 связана с различиями в драйвере видеоадаптера. Основная причина этой проблемы часто связана с устаревшим драйвером дисплея. Эту проблему можно решить, просто обновив драйверы дисплея.
- Откройте диалоговое окно «Выполнить», нажав кнопку Клавиши Windows и R вместе.
- Тип МСК и нажмите кнопку Входить ключ.

- в Диспетчер устройств окно, дважды щелкните по Видеоадаптеры.
- Сейчас щелкните правой кнопкой мыши на указанной видеокарте и нажмите кнопку Опция обновления драйвера.

- Нажмите на Автоматический поиск драйверов.

Регулярное обновление драйверов вашего ПК необходимо для обеспечения безопасности и решения проблем совместимости. Если вы чем-то похожи на меня, вы можете обнаружить, что надежная программа обновления драйверов весьма полезна. Я полностью поддерживаю Расширенное средство обновления драйверов в данном контексте. Вы можете с уверенностью доверять этой программе, поскольку это ведущее в отрасли средство обновления драйверов, созданное и разработанное Systweak Software.

Загрузите расширенное средство обновления драйверов
Вот как вы можете обновить драйверы:
Шаг 1: Загрузите и установите Расширенное средство обновления драйверов.
Шаг 2: После успешной установки откройте программное обеспечение.
Шаг 3: Зарегистрируйте свою копию ADU, используя ключ, который вы получили для ее регистрации после оплаты.
Шаг 4: Нажать на Начать сканирование сейчас кнопка.

Шаг 5: Чтобы исправить все проблемы с драйверами, нажмите кнопку Обновить все кнопка.

Перезагрузите компьютер, чтобы применить изменения.
Более того, с его «Расписание сканирования» модуль, доступный через “Настройки” на панели управления приложения вы можете настроить персональный график обновления драйверов вашего ПК. Вы найдете широкий спектр возможностей для точной настройки сканирования драйверов, что позволит вам настроить процесс в соответствии с вашими конкретными потребностями. Посмотреть на себя –

Читайте также: Восемь способов обновления драйверов в Windows 10: Руководство по драйверам для ПК
Исправлена ошибка планировщика задач 0xe0434352 Ошибка в Windows 11/10
Ошибка планировщика задач 0xe0434352 может стать неприятным препятствием, но, вооружившись знаниями и решениями, представленными в этом руководстве, вы хорошо подготовлены к ее решению. Не забывайте поддерживать безопасную и оптимизированную систему, регулярно обновлять драйверы и следить за любыми подозрительными сторонними приложениями. Следуя этим шагам и сохраняя бдительность, вы сможете обеспечить бесперебойную и эффективную работу планировщика задач Windows 10/11, сэкономив вам время и нервы в долгосрочной перспективе.