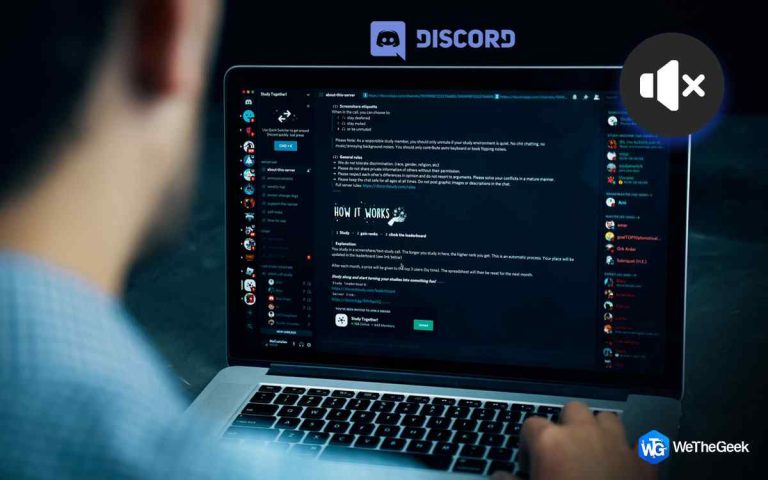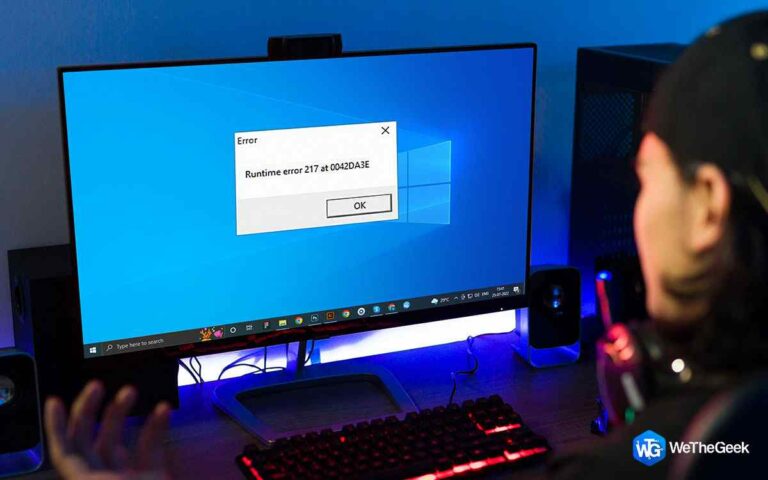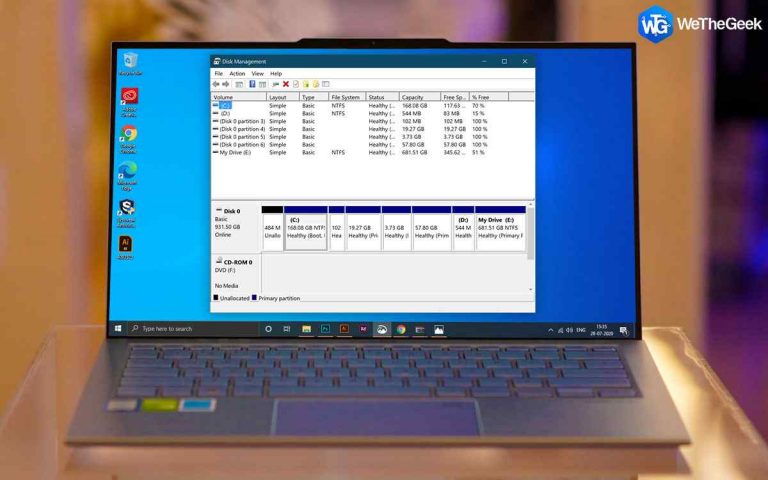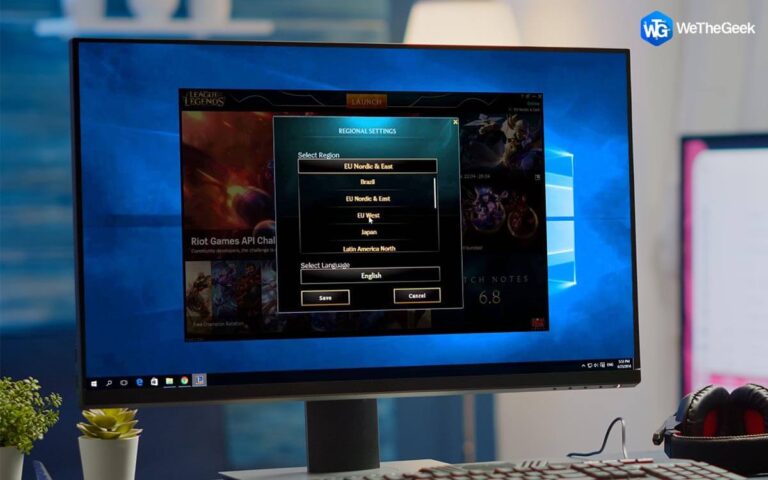Как решить проблему с розовым экраном MacBook?
Мы все знакомы с термином «синий экран смерти», который описывает компьютеры с Windows, столкнувшиеся с критической ошибкой и отображающие синий экран с белым кодом. Однако пользователи Mac могут столкнуться с аналогичной проблемой, известной как «розовый экран смерти». Вместо отображения кода экран приобретает розовый оттенок, сигнализируя о проблеме. В этой статье мы углубимся в причины розового экрана вашего MacBook и предложим решения для решения этой проблемы.
Читайте также: Пароль MacBook не работает? 8 лучших решений, чтобы это исправить!
Что такое проблема с розовым экраном на MacBook?
Проблему розового экрана на вашем MacBook можно разделить на два различных типа, каждый из которых имеет свою основную причину:
Мигающий розовый экран, ведущий к перезагрузке (паника ядра):
Паника ядра обычно связана с программным обеспечением. Это происходит из-за проблем в программном коде, который имеет доступ к самым глубоким частям операционной системы. Паники ядра могут носить спорадический характер, но могут также проявляться в виде повторяющихся проблем, пока вы не устраните основную проблему. В этом случае ваш экран мигает розовым цветом, и ваш Mac впоследствии перезагружается.
Постоянный темно-розовый экран (проблема с оборудованием):
Другая форма проблемы с розовым экраном — когда весь экран приобретает темно-розовый цвет и остается в этом состоянии. Это указывает на аппаратную проблему.
Определение проблемы с розовым экраном, с которой вы столкнулись, имеет решающее значение для эффективного устранения и устранения неполадок.
Как исправить розовый экран смерти MacBook?
Когда экран вашего MacBook приобретает розовый оттенок, важно определить тип проблемы, с которой вы столкнулись. Вот как можно справиться с каждым сценарием:
При аппаратных проблемах с глубоким розовым экраном:
Если весь экран остается темно-розовым, это указывает на аппаратную проблему. В таких случаях рекомендуется доставить ваш Mac в авторизованный сервисный центр или в Genius Bar для профессионального ремонта. Аппаратные неисправности не могут быть устранены конечными пользователями.
Для розового экрана и перезагрузок, вызванных паникой ядра:
Когда вы видите мигающий розовый экран, который приводит к перезагрузке Mac, это часто является проблемой паники ядра. Хорошая новость в том, что вы можете решить эту проблему самостоятельно. Для этого последовательно выполните шаги, описанные ниже.
Исправление 1: обновить macOS
Обновление macOS часто является первым шагом в решении повторяющихся проблем на вашем Mac. Проблема, с которой вы столкнулись, потенциально может быть ошибкой, которая уже устранена в недавнем обновлении ОС. Альтернативно это может быть связано с проблемами совместимости с другим программным обеспечением, которые также можно решить с помощью обновления. Чтобы обновить macOS, выполните следующие простые шаги:
Шаг 1: Нажмите на меню Apple и выберите «Системные настройки».
Шаг 2: Затем выберите «Общие» и нажмите «Обновление программного обеспечения».

Шаг 3: Ваш Mac начнет проверку доступных обновлений. Позвольте ему завершить этот процесс.
Шаг 4: Если обновление обнаружено, следуйте инструкциям на экране, чтобы быстро установить его.
Эта регулярная проверка обновлений может помочь убедиться, что на вашем Mac установлена последняя и наиболее стабильная версия macOS, что потенциально может решить проблему, с которой вы столкнулись.
Исправление 2: обновить приложения
Если проблема с паникой ядра связана с конкретным приложением или возникает при использовании определенного программного обеспечения, рассмотрите возможность проверки обновлений, связанных с этим приложением. Вот как вы можете это сделать:
Шаг 1: Если проблемное приложение было загружено из App Store, откройте приложение App Store на своем MacBook.
Шаг 2: В App Store перейдите в раздел «Обновления», чтобы узнать, доступны ли обновления.

Шаг 3: Если для конкретного приложения указано обновление, просто нажмите кнопку «Обновить», чтобы начать процесс обновления.
Если вы загрузили приложение с веб-сайта разработчика и подозреваете, что оно может быть причиной проблемы, выполните следующие действия, чтобы проверить наличие обновлений:
Шаг 1: Откройте соответствующее приложение.
Шаг 2: Нажмите на название приложения в строке меню (обычно оно находится в верхнем левом углу).
Шаг 3: В раскрывающемся меню выберите «Проверить наличие обновлений».
Шаг 4: Подождите, пока приложение проверит наличие обновлений, и, если обновление доступно, следуйте предоставленным инструкциям, чтобы установить его.
Примечание: Если обновление конкретного приложения не решает проблему, рассмотрите возможность обновления всех используемых вами приложений. Убедившись, что ваши приложения обновлены, вы потенциально можете решить проблемы, которые могут вызывать панику ядра и проблему розового экрана при использовании определенного программного обеспечения.
Исправление 3: перезагрузка в безопасном режиме
Перезагрузка Mac в безопасном режиме — это метод устранения неполадок, который запускает ваш Mac только с необходимыми для запуска компонентами. Во время этого процесса он пропускает загрузку элементов входа в систему, несущественных расширений и сторонних шрифтов. Кроме того, он выполняет проверку диска и очищает файлы кэша. Часто этот простой шаг может решить различные проблемы.
Примечание: Перезапуск в безопасном режиме различается на компьютерах Apple Silicon и Mac на базе процессоров Intel. Ниже вы найдете конкретные инструкции, адаптированные к архитектуре вашего Mac.
Apple Silicon MacBook –
Шаг 1: Выключите свой MacBook.
Шаг 2: Нажмите и удерживайте кнопку питания.
Шаг 3: Когда появятся параметры запуска, вы можете отпустить кнопку питания.
Шаг 4: Выберите Параметры.
Шаг 5: Теперь выберите загрузочный диск, удерживайте клавишу Shift на клавиатуре и выберите опцию «Продолжить в безопасном режиме».
Шаг 6: Наконец, отпустите клавишу Shift и войдите в свою систему.
Интел Макбуки –
Шаг 1: Выключите свой Mac.
Шаг 2: Включите его, нажав кнопку питания, удерживая клавишу Shift.
Шаг 3: Отпустите клавишу Shift, когда появится окно входа в систему.
Шаг 4: Войдите в систему и, если будет предложено это сделать, войдите снова.
Шаг 5: Вы должны заметить «Безопасный режим», отображаемый в верхнем углу окна входа в систему.
После перезапуска в безопасном режиме и использования вашего Mac без возникновения проблемы с розовым экраном вы можете безопасно перезагрузить его в обычном режиме. Если проблема с розовым экраном появляется снова во время регулярного использования, это указывает на то, что причиной проблемы, вероятно, является несущественное расширение или элемент входа в систему. В таком случае выявление и устранение проблемного элемента имеет важное значение. Чтобы начать процесс устранения неполадок, рекомендуется начать с отключения элементов входа.
Шаг 1: Перейдите в меню Apple, выберите «Системные настройки», а затем нажмите «Общие».
Шаг 2: В настройках «Общие» выберите «Элементы входа».
Шаг 3: Для каждого перечисленного элемента входа выберите его один за другим и нажмите кнопку «-» (минус), чтобы удалить их.

Шаг 4: Кроме того, убедитесь, что все элементы в разделе «Разрешить в фоновом режиме» отключены.
Если проблема с розовым экраном не повторяется при использовании вашего Mac, вы можете постепенно повторно вводить элементы входа по одному и впоследствии оценить производительность вашего Mac. Аналогичным образом вы можете выполнить этот процесс для элементов в разделе «Разрешить в фоновом режиме». Когда проблема с розовым экраном появится снова, вы определите проблемный элемент.
Исправление 4: переустановите macOS
Если все другие методы устранения неполадок не помогли решить проблему с розовым экраном, последним средством является переустановка macOS. Хотя этот процесс обычно сохраняет ваши данные, на всякий случай рекомендуется создать резервную копию вашего Mac с помощью Time Machine, прежде чем продолжить. Чтобы переустановить macOS, выполните следующие действия:
Для Apple Silicon Mac –
Шаг 1: Выключите свой Mac.
Шаг 2: Включите его и удерживайте кнопку питания, пока не увидите параметры запуска.
Шаг 3: Нажмите «Параметры», и вы получите доступ к утилитам macOS. Выберите «Переустановить macOS» и следуйте инструкциям на экране.

Для компьютеров Mac на базе Intel –
Шаг 1: Выключите свой Mac.
Шаг 2: Включите его и сразу же нажмите и удерживайте Command-R, пока не увидите «Утилиты macOS».
Шаг 3: В разделе «Утилиты macOS» выберите «Переустановить macOS» и следуйте инструкциям на экране.
После завершения переустановки вы можете при необходимости восстановить данные из резервной копии Time Machine.

Бонусный совет: используйте «Очистка моей системы», чтобы оптимизировать ваш Mac

Ваш Mac испытывает заметное замедление? Cleanup My System, разработанная Systweak Software, предлагает эффективное решение для повышения производительности вашего Mac. Этот профессиональный инструмент настройки упрощает процесс поиска и устранения беспорядка, нежелательных вложений электронной почты, больших и устаревших файлов и многого другого всего одним щелчком мыши. Вот ключевые особенности Cleanup My System:
Уход в один клик: Упрощайте оптимизацию Mac одним щелчком мыши
Менеджер стартапа: Увеличьте время загрузки Mac
Удаления менеджер: Умное удаление приложений
Большие и старые файлы: Освободите дисковое пространство
Анализатор диска: Анализируйте и управляйте дисковым пространством
Защитник конфиденциальности: Защитите конфиденциальность своих веб-данных
Защитник личности: Защитите свою личную информацию
Cleanup My System — это универсальный инструмент, предназначенный для повышения производительности и безопасности вашего Mac за счет эффективного управления беспорядком в системе и защиты вашей конфиденциальности.
Последнее слово о том, как решить проблему с розовым экраном MacBook?
Это может быть довольно страшно, если экран вашего MacBook станет розовым, особенно если этого не случалось раньше. Есть несколько возможных объяснений того, почему это могло произойти. Во-первых, у вашего Mac может быть проблема с оборудованием, и в этом случае вам следует обратиться в Genius Bar или в авторизованный сервисный центр. С другой стороны, в случае паники ядра вы можете решить проблему самостоятельно. Чтобы найти и устранить причину розового экрана, следуйте вышеупомянутым методам, и ваша проблема скоро будет решена. Подпишитесь на нас в Фейсбук, Твиттер, Инстаграми YouTube.