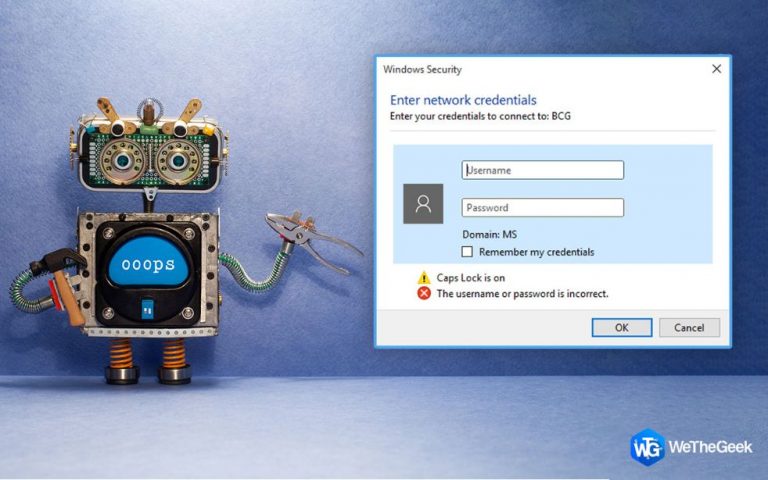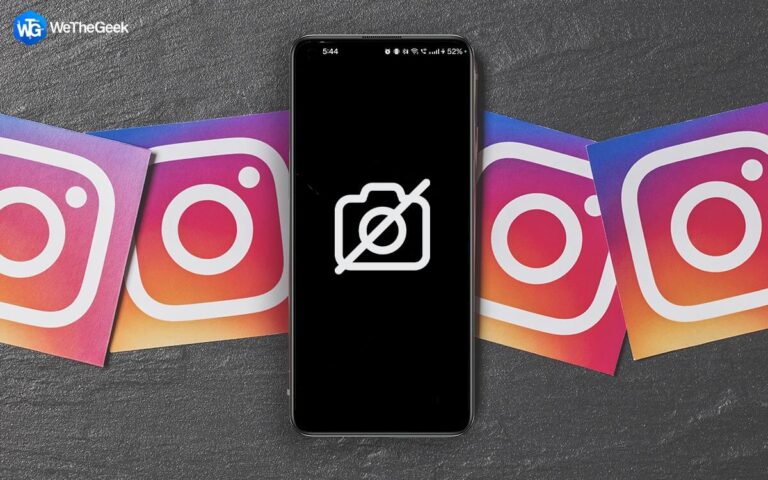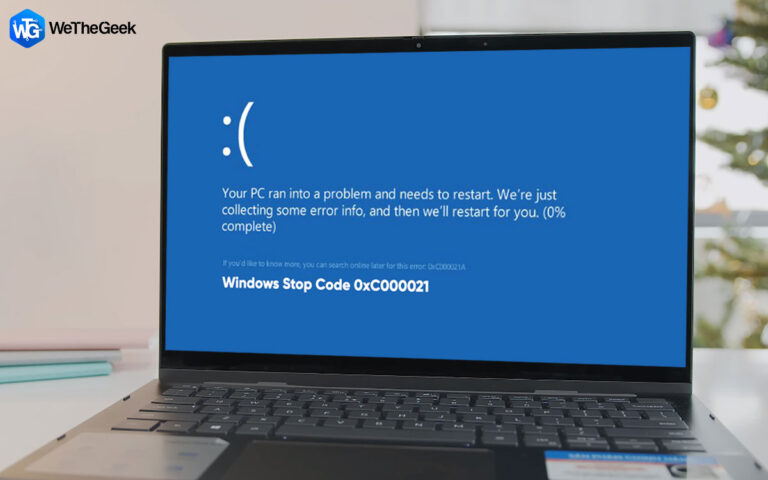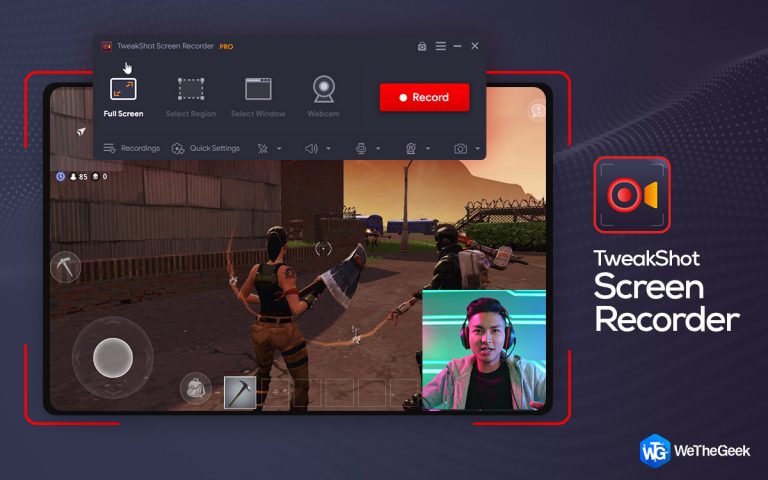Как исправить «Никого не слышу» в Discord
Кажется, вы никого не слышите в Discord? Ты не единственный, кто так себя чувствует. Это может произойти, если звук работает неправильно, и вам необходимо изменить настройки. Перед выполнением любых действий по устранению неполадок, предложенных ниже, рекомендуется перезагрузить компьютер. Эта процедура обновит операционную систему и удалит все поврежденные временные данные, которые могут вызывать проблему.
Вы также должны выполнить звуковой тест, чтобы убедиться, что ваши наушники или динамики в порядке. На YouTube можно слушать музыку. Если вы ничего не слышите, скорее всего, это связано с неисправностью гарнитуры или динамика. Если ваше аудиоустройство шумит, проблема сводится только к приложению Discord. В этом руководстве перечислены лучшие способы устранения проблем с неработающим звуком в Discord.
Как исправить «Никого не слышу» в Discord
Способ 1: обновить или переустановить Discord

Иногда проблема носит временный характер, и ее можно решить, обновив приложение Discord. Для этого просто нажмите клавиши Ctrl+R, чтобы перезагрузить и перезапустить программу. В результате будет запущено обновление. Проверьте, слышите ли вы теперь других.
Если при использовании приложения Discord вы сталкиваетесь с другими проблемами, помимо звука, рекомендуется удалить и переустановить Discord. Если это не сработает, попробуйте следующий шаг.
Способ 2: установить аудиоустройство по умолчанию
Убедитесь, что ваше аудиоустройство настроено как ваше основное устройство вывода, — это одно из простых действий, которые вы можете предпринять, чтобы решить проблему с выводом звука. Ваше аудиоустройство, скорее всего, уже выбрано в качестве устройства по умолчанию. Однако все может пойти не так, как планировалось. Это может быть проблема с переключением между наушниками и динамиками. Следуйте этим процедурам, чтобы убедиться, что ваше аудиоустройство правильно настроено:
Шаг 1: Щелкните правой кнопкой мыши значок звука на панели задач и выберите «Открыть настройки звука».

Шаг 2: Проверьте настройки вашего аудиоустройства в области «Вывод и ввод».

Как только это будет сделано, настройте аудиоустройство в качестве устройства связи по умолчанию, выполнив следующие действия:
Шаг 1: Щелкните правой кнопкой мыши значок звука на панели задач и выберите «Звуки», чтобы открыть окно «Звук».
Шаг 2: Выберите вкладку «Воспроизведение» в раскрывающемся меню. Выберите свое аудиоустройство, нажав на него. Затем в правом нижнем углу выберите «Устройство связи по умолчанию» в раскрывающемся списке рядом с «Установить по умолчанию».

Шаг 3: Чтобы сохранить изменения, нажмите «Применить» > «ОК». Затем запустите приложение Discord, чтобы узнать, слышите ли вы теперь своих товарищей по команде.
Метод 3: Устаревшая аудиоподсистема
Есть несколько случаев, когда ваше оборудование и самая последняя подсистема Discord несовместимы. В результате для решения проблемы рекомендуется вернуться к устаревшей аудиоподсистеме. Для этого выполните следующие действия:
Шаг 1: Запустите приложение Discord. Выберите Настройки в раскрывающемся меню.
Шаг 2: Выберите «Голос и видео» в левом окне. Прокрутите вниз до раздела АУДИО ПОДСИСТЕМА. Выберите Legacy, используя стрелку вниз.
Шаг 3: Нажмите «ОК», когда появится подсказка. После этого ваше приложение Discord будет снова открыто.
Проверьте, была ли проблема решена после перезагрузки Discord.
Способ 4: обновить драйверы
Smart Driver Care — это утилита для драйверов, которая может быстро и эффективно исправить устаревшие, отсутствующие или поврежденные драйверы вашей системы. Всего за несколько кликов этот инструмент может сканировать ваши драйверы и оборудование, искать в Интернете самые последние версии драйверов и устанавливать их на ваш компьютер. Этот метод полностью автоматизирован и не требует технических знаний или сведений о производителе или модели оборудования. Smart Driver Care полностью безопасен в использовании и может быть использован кем угодно для быстрого и простого обновления драйверов. Ниже приведены способы обновления драйверов с помощью Smart Driver Care в вашей системе:
Шаг 1. Перейдите по следующему URL-адресу, загрузите и установите Smart Driver Care.
Шаг 2: После этого откройте приложение с ярлыка на рабочем столе.
Шаг 3: Чтобы начать процесс сканирования, выберите «Сканировать сейчас».

Шаг 4: На вашем экране отобразится список ошибок драйвера. Чтобы обновить драйвер, щелкните ссылку «Обновить драйвер» рядом с ним.

Всего за несколько простых шагов вы можете выполнить автоматическое обновление драйверов ПК.
Заключительное слово о том, как исправить, что никто не слышит в Discord (2022)?
Discord — полезное приложение, которое позволяет пользователям общаться в голосовом чате с семьей и друзьями. Если звук не работает в отношении Discord, то приложение вообще не кажется полезным. Описанные выше методы гарантируют, что ваше приложение Discord работает нормально, и вы можете вести голосовые чаты со своими друзьями.
Следите за нами в социальных сетях – Фейсбук, Инстаграм, и YouTube. По любым вопросам или предложениям, пожалуйста, сообщите нам об этом в разделе комментариев ниже. Мы хотели бы вернуться к вам с решением. Мы регулярно публикуем советы и рекомендации, а также ответы на распространенные вопросы, связанные с технологиями.