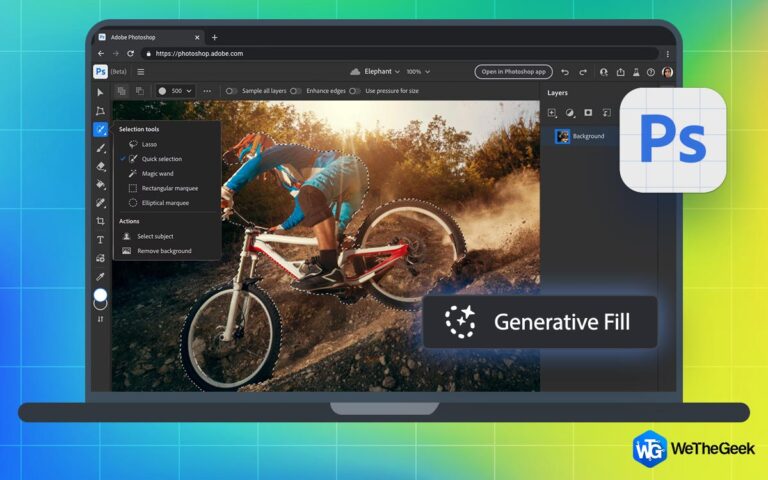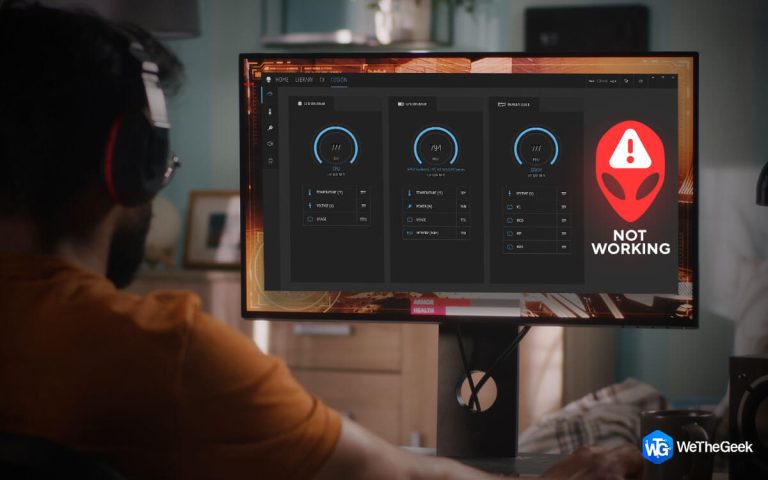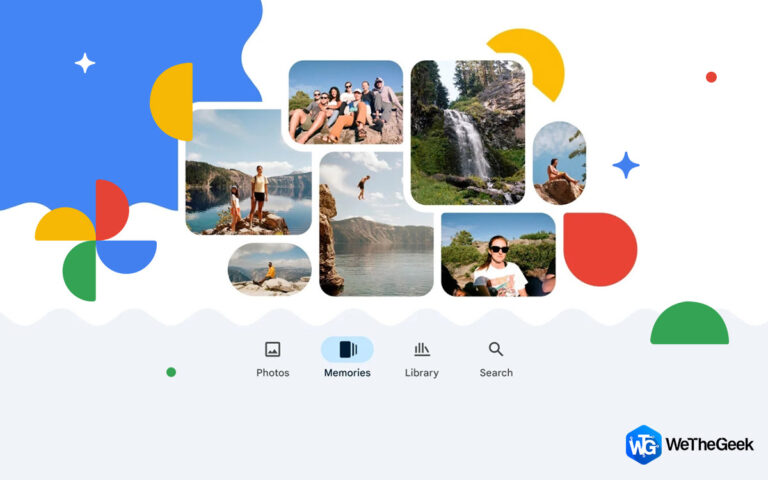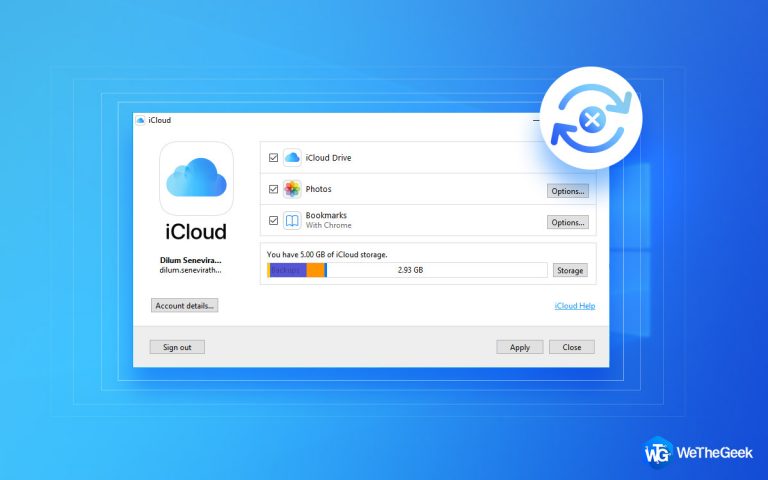Как исправить код ошибки 36 в MacOS Finder
Итак, представьте, что вы переносите файлы на свой верный Mac, кажется, все идет гладко, а затем внезапно появляется загадочное сообщение: Код ошибки 36. Для многих пользователей macOS эта загадочная ошибка может стать источником разочарования и замешательства. Что это значит? И самое главное, как это исправить?

Это руководство предоставит вам знания и инструменты, необходимые для преодоления этой проблемы. Независимо от того, являетесь ли вы опытным пользователем Mac или просто знакомитесь с платформой, это подробное руководство предоставит пошаговые решения для решения этой неприятной проблемы.
Мы рассмотрим все: от понимания основных причин до внедрения эффективных методов устранения неполадок. Итак, если вы когда-либо сталкивались Код ошибки 36 Внешний диск Mac или хотите быть готовым к тому, что это неизбежно произойдет, читайте дальше.
Давайте окунемся в мир устранения неполадок macOS и вернем ваши файлы в нужное русло!
Что такое код ошибки 36 в macOS?
Код ошибки 36 обычно связан с внешними дисками в macOS. Эта ошибка часто возникает, когда пользователи пытаются скопировать или переместить файлы со своего Mac на внешнее запоминающее устройство или наоборот. Это может быть особенно неприятно тем, кто полагается на внешние диски для резервного копирования или дополнительного хранилища. Решение этой проблемы включает в себя устранение потенциальных проблем совместимости, несогласованности файловой системы или аппаратных проблем, связанных с внешним диском.
Как исправить код ошибки 36 на Mac: 5 простых решений!
Решение 1. Запустите команду dot-clean в терминале.
Один из самых эффективных методов борьбы с Код ошибки Mac Finder 36 включает в себя использование инструмента командной строки под названием «точечная очистка» в Терминале. Эта команда предназначена для устранения несоответствий и скрытых файлов, которые могут вызывать ошибку. Вот как вы можете это сделать:
Шаг 1: Откройте терминал. Вы можете найти его в папке «Утилиты» в «Приложениях» или быстро найти его с помощью Spotlight.

Шаг 2: В терминале используйте команду «cd», за которой следует путь к каталогу. Например, если проблемная папка находится на рабочем столе, введите cd Desktop.
Шаг 3. Введите dot_clean, затем пробел, а затем перетащите проблемную папку в окно терминала. Нажмите Ввод.

dot_clean /path/to/problematic/folder
Обязательно замените «/path/to/problematic/folder» фактическим путем к вашей папке.
Шаг 4: Команда dot-clean инициирует процесс очистки. Позвольте этому закончиться.
Этот метод часто устраняет код ошибки 36, исправляя любые скрытые файлы или несоответствия метаданных, которые могут быть причиной проблемы. Если проблема не устранена, не волнуйтесь; у нас есть дополнительные решения, которые помогут вам преодолеть эту досадную ошибку.
Решение 2. Используйте «Первая помощь» Дисковой утилиты
Если Код ошибки 36 сохраняется, в вашем распоряжении есть еще один мощный инструмент — «Первая помощь» Дисковой утилиты. Этот инструмент может выявить и устранить незначительные проблемы с файловой системой на внешнем диске. Вот как вы можете его использовать:
Шаг 1. Откройте Spotlight (Cmd + Пробел) и введите «Дисковая утилита», затем нажмите Enter. Либо перейдите в «Приложения» > «Утилиты» > «Дисковая утилита».

Шаг 2. На левой боковой панели найдите и выберите внешний диск, на котором отображается ошибка. В верхней части окна Дисковой утилиты нажмите «Первая помощь».
Шаг 3: Нажмите «Выполнить», чтобы начать процесс оказания первой помощи. Это позволит проверить и устранить любые незначительные проблемы с файловой системой на диске. Дайте процессу завершиться. Это может занять некоторое время, в зависимости от размера и состояния диска.

Шаг 4. После успешного завершения первой помощи повторите попытку передачи файла.
Запуск программы «Первая помощь» с помощью Дисковой утилиты часто позволяет устранить основные проблемы файловой системы, которые приводят к код ошибки 36 Внешний диск Mac. Если проблема не исчезнет, у нас есть еще варианты решения. Продолжайте читать, чтобы узнать о дальнейших действиях по устранению неполадок.
Решение 3. Проверьте, есть ли у файла разрешения на чтение и запись
Прежде чем копировать файлы, убедитесь, что у них есть правильное разрешение на чтение/запись. Если нет, предоставьте необходимое разрешение, чтобы предотвратить ошибки передачи. Выполните один из следующих шагов:
Если у вашей учетной записи есть доступ на чтение, предоставьте разрешение на чтение/запись. Перейдите к параметрам «Разрешение и общий доступ» в Finder и установите для него значение «Все».

Альтернативно, вы можете взять на себя ответственность за файлы, переносимые на внешнее устройство хранения, а затем продолжить процесс копирования. Мы надеемся, что это должно предотвратить появление кода ошибки 36 Mac Finder.
Решение 4. Используйте другой метод передачи файлов
Если Код ошибки 36 сохраняется, рассмотрите возможность использования альтернативного метода передачи файлов. Вместо того, чтобы полагаться на перетаскивание или копирование в Finder, попробуйте использовать другое приложение или метод для перемещения файлов.
Такие варианты, как использование интерфейса командной строки или специального инструмента передачи файлов, иногда могут обойти эту ошибку. Этот подход может обойти любые основные проблемы с процессом обработки файлов Finder по умолчанию.
Решение 5. Обновите macOS и Дисковую утилиту
Устаревшее системное программное обеспечение или Дисковая утилита могут способствовать появлению кода ошибки 36. Убедитесь, что ваша macOS и Дисковая утилита обновлены. Проверьте наличие доступных обновлений системы и примените их.

Затем откройте Дисковую утилиту и выполните все обновления, доступные для этого инструмента. Эти обновления могут содержать важные исправления ошибок и улучшения, которые могут решить проблему.
Заключение:
Код ошибки 36 на Мак может стать неприятным препятствием. Однако, вооружившись этими решениями, вы хорошо подготовлены к тому, чтобы справиться с этой проблемой. Мы рассмотрели ряд стратегий: от использования команд терминала до проверки прав доступа к файлам и изучения альтернативных методов передачи. Помните, что каждое решение — ценный инструмент в вашем арсенале устранения неполадок.
Прилежно выполнив эти шаги, вы, скорее всего, попрощаетесь с кодом ошибки 36 и обеспечите более плавную работу с файлами на вашем Mac. Не позволяйте техническим сбоям сдерживать вас — возьмите на себя ответственность и обеспечьте бесперебойность рабочего процесса.
Должен прочитать: Лучший анализатор дискового пространства для Mac