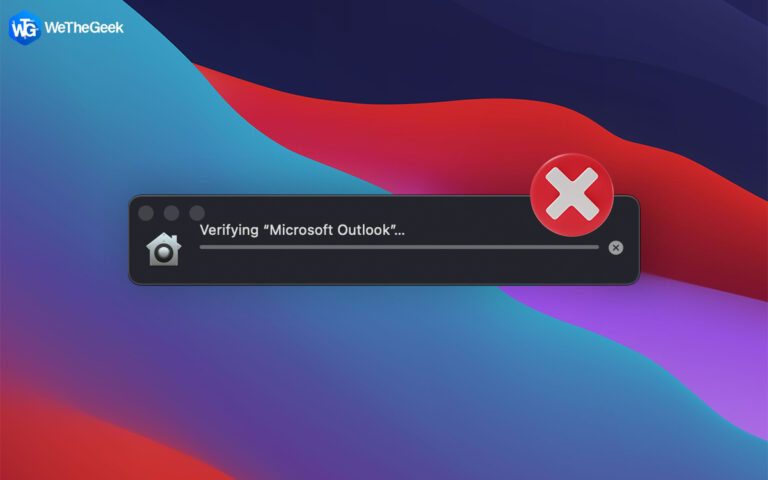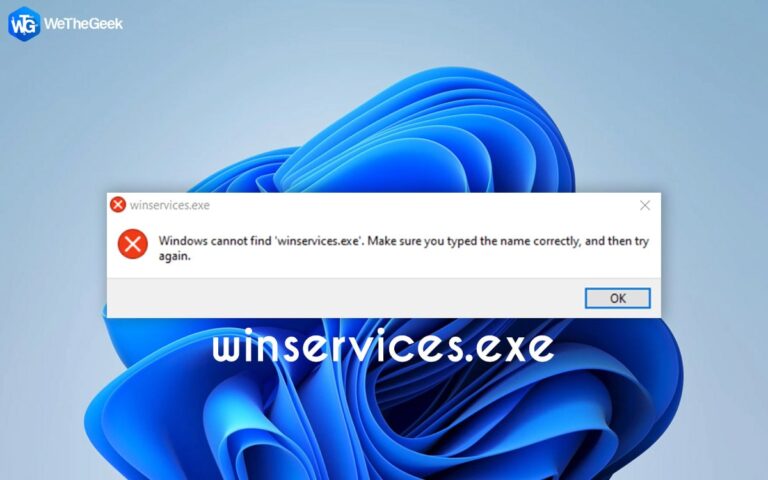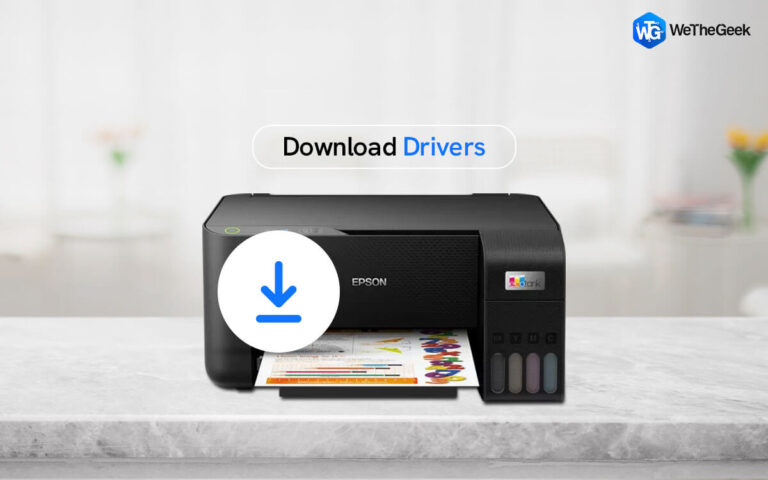Лучшие способы исправить «Chrome не запрашивает сохранение паролей»
Вы полагаетесь на Chrome для сохранения паролей? Случалось ли когда-нибудь, что Chrome не просил вас сохранять пароли, пока вы находились на определенном веб-сайте, желая сохранить учетные данные? Не беспокойтесь! Вы не одиноки. Есть много пользователей, которые сталкивались или имеют дело с одной и той же проблемой.
В этом посте мы обсудим, что вы можете сделать, если Google Chrome не просит вас сохранять пароли или вообще не сохраняет пароли.
Что делать, если Google Chrome не сохраняет пароли или не запрашивает их сохранение
Решение №1 — Обновите Google Chrome
Проверяя наличие обновлений в Google Chrome, вы можете получать новые функции, получать обновления безопасности и избегать любых угроз безопасности. Обновления также помогают исправить любые ошибки, одна из которых может быть причиной того, что вы не можете сохранять пароли. Вот шаги по обновлению Chrome —
Шаг 1 – Нажмите на три вертикальные точки в правом верхнем углу браузера.
Шаг 2 – Нажмите на Помощь.

Шаг 3 – Нажмите на О Chrome. Если есть ожидающее обновление, оно будет установлено автоматически.

Решение № 2. Убедитесь, что сохранение пароля включено
Этот шаг может показаться очевидным, но возможно, вы забыли активировать функцию сохранения или управления паролями Google.
Шаг 1 – Нажмите на три вертикальные точки в правом верхнем углу браузера.
Шаг 2 – Нажмите на Настройки.

Шаг 3 – Слева нажмите на Автозаполнение и пароли.

Шаг 4 – Проверьте, установили ли вы Google Password Manager и включили ли вы его.
Решение № 3. Выйдите из своей учетной записи Google и снова войдите в нее.
Еще один простой шаг, который вы можете сделать, — войти в свою учетную запись Google и выйти из нее. Этот шаг может быть полезен, если в Google Chrome возникают обычные сбои. В этом случае простой вход в систему и выход из системы должны решить проблему. Для этого –
Шаг 1 – Нажмите на изображение своего профиля в правом верхнем углу экрана.
Шаг 2 – Нажмите на Выйти из всех учетных записей. Таким образом, вы выйдете из всех учетных записей, в которые вошли на вашем устройстве.
Если вы хотите выйти из всех устройств, на которых есть ваша учетная запись, нажмите эта ссылка и выполните следующие шаги –
Шаг 1 – Нажать на Безопасность панель сверху.
Шаг 2 – Нажмите на Управление всеми устройствами.

Шаг 3 – Нажмите на каждое из устройств по отдельности и нажмите кнопку Выход кнопка.

Решение № 4 — Используйте менеджер паролей
В обычных условиях, если Google Chrome отказывается сохранять пароли для ваших веб-сайтов или учетных записей электронной почты, не волнуйтесь! Вместо этого воспользуйтесь удобством специального менеджера паролей, такого как TweakPass — ваш лучший инструмент для управления паролями. Хотя вы можете прочитать о его различных функциях и других аспектах в посте с гиперссылкой, вот как вы можете использовать расширение TweakPass Password Manager для Google Chrome:
Шаг 1 – Загрузите расширение Google Chrome для TweakPass Password Manager.
Шаг 2 – Если вы новичок в TweakPass, нажмите кнопку Зарегистрироваться кнопку и зарегистрируйтесь с вашими учетными данными

Шаг 3 – Перейдите в свою учетную запись электронной почты, подтвердите адрес электронной почты и войдите в систему, используя свои учетные данные.
Шаг 4 – Начните сохранять пароли и другие учетные данные.
Решение № 5 — очистить кеш и файлы cookie
Поврежденный или устаревший кеш и файлы cookie могут помешать функции сохранения пароля в Google Chrome, поэтому вы можете очистить кеш и файлы cookie, чтобы решить эту проблему.
Это поможет устранить любые потенциальные конфликты, и ваш браузер снова сможет сохранять пароли. Вы можете очистить кеш и файлы cookie, используя шаги, указанные ниже:
Шаг 1 – Нажимать Ctrl + Н открыть История.
Шаг 2 – С левой стороны нажмите на кнопку Очистить данные просмотра с левой стороны.

Шаг 3 – Нажмите на флажок рядом с Файлы cookie и другие данные сайтаи Кэшированные изображения и файлы.

Шаг 4 – Нажмите на Очистить данные
Решение № 6. Проверка паролей для определенных веб-сайтов
Если, несмотря на включение функции сохранения паролей в Google Chrome, вы не можете сохранять пароли, проверьте, сохраняется ли эта проблема для всех веб-сайтов или эта проблема применима только к нескольким веб-сайтам.
Шаг 1 – Идти к Настройки.
Шаг 2 – Идти к Автозаполнение и отправляйся в Менеджер паролей.
Шаг 3 – Прокрутите вниз, пока не увидите, что никогда не сохранялись. Теперь вы сможете видеть веб-сайты, на которых вы отключили Запрос сохраненного пароля.
Шаг 4 – Нажать на Крестовая отметка рядом с веб-сайтом, который вы хотите удалить.
Верните функцию сохранения паролей Google Chrome в нужное русло
Как видно из приведенных выше решений, вы не сможете сохранять пароли с помощью функции сохранения паролей Google Chrome. Мы также рекомендуем, пока вы решаете проблему, иметь под рукой менеджер паролей, такой как TweakPass. Он безопасен, хранит ваши пароли и учетные данные в главном хранилище и имеет множество функций.