Как исправить монитор, который не отображает полноэкранный режим в Windows 11/10
Вы готовы сыграть в свою любимую компьютерную игру FPS (шутер от первого лица) на своем ПК или готовы выполнить срочное задание. Но с чем вы столкнулись? Экран компьютера, на котором не отображаются полные изображения. Края обрезаны и не все видно.
Чтобы наслаждаться всем в полном объеме или даже работать эффективно, вот несколько лучших исправлений, которые вы можете предпринять, если монитор вашего компьютера не отображает полноэкранный режим в Windows 11 или 10.
Монитор не отображает полноэкранный режим? Вот что вы можете сделать
1. Перезагрузите компьютер.
Перезагрузка компьютера часто является решением, когда дело доходит до устранения различных проблем, связанных с компьютером Windows. Даже в этом случае первое, что вы можете сделать, это перезагрузить компьютер и проверить, решена ли проблема или нет.
2. Отрегулируйте настройки дисплея.
Вполне вероятно, что вы недавно обновили свой компьютер с Windows или запустили приложение, из-за которого ваш монитор не отображает полноэкранный режим на компьютере с Windows 11 или 10. Здесь вы можете попробовать настроить параметры дисплея вашего компьютера. Если у вас Windows 11, выполните действия, указанные ниже, чтобы настроить параметры дисплея. Если у вас Windows 10, вы можете проверить настройки дисплея следующим образом.
Шаг 1 – Открыть Настройки нажав Windows + I.
Шаг 2 – Нажмите на Система.
Шаг 3 – Нажмите на Отображать справа.
Шаг 4 – Нажать на Разрешение экрана раскрывающийся список и выберите 1920 х 1080. Вы можете переключиться на другие разрешения и проверить, решит ли это проблему.
Вы также можете нажать на кнопку Шкала раскрывающемся списке, выберите различные параметры и проверьте, можете ли вы решить проблему.
3. Обновите видеоадаптер или драйвер видеокарты.
Устаревший видеоадаптер или драйвер видеокарты могут привести к проблемам с отображением, например, монитор Windows не отображает полноэкранный режим. Чтобы убедиться в наличии устаревших драйверов, лучше всего использовать специализированный инструмент обновления драйверов, например Advanced Driver Updater. Вот почему мы рекомендуем использовать одно такое приложение –
- Сканируйте и обновите все устаревшие драйверы устройств на вашем компьютере.
- Сделайте резервную копию драйверов перед их обновлением и восстановите более старую версию драйвера, если что-то пойдет не так.
- Время от времени планируйте сканирование драйверов.
- Исключите драйверы, которые вы не хотите видеть в сканировании.
- Следите за последними версиями драйверов.
В этой статье мы обсудили все вышеперечисленные функции. Обзор расширенного средства обновления драйверов. Вот как можно обновить устаревший драйвер видеоадаптера или видеокарты с помощью Advanced Driver Updater:
Шаг 1 – Загрузите Advanced Driver Updater и запустите установочный файл.
Шаг 2 – Запустите приложение. Нажать на Начать сканирование сейчас кнопка.
Шаг 3 – В списке драйверов выберите драйвер видеоадаптера и нажмите кнопку Обновить драйвер кнопка рядом с именем водителя
Проверьте, после обновления видеоадаптера ваш монитор отображает полноэкранный режим или нет.
4. Запустите приложение в режиме совместимости.
Предположим, что ваш монитор не отображает полноэкранный режим только в случае некоторых приложений. В таком случае вы можете изменить настройки программного обеспечения и запустить его в режиме совместимости. Для этого –
Шаг 1 – В строке поиска Windows введите название приложения, в котором вы столкнулись с вышеупомянутой проблемой. Щелкните по нему правой кнопкой мыши и нажмите Местонахождение открытого файла.
Шаг 2 – Щелкните правой кнопкой мыши на Настраивать файл и нажмите Характеристики.
Шаг 3 – Нажать на Совместимость вкладка.
Шаг 4 – Нажмите на флажок рядом с Запустите эту программу в режиме совместимости для
Шаг 5 – Нажмите на Применять а потом ХОРОШО.
5. Отключить игровой режим.
Иногда «Игровой режим» отключает полноэкранную функциональность вашего компьютера. Обходной путь, который сработал для многих пользователей, — отключить «Игровой режим» на ПК с Windows. Для этого –
Шаг 1 – Открыть Настройки нажав Windows + I.
Шаг 2 – В строке поиска введите Игровой режим и нажмите Входить.
Шаг 3 – Нажмите на Настройки игрового режима.
Шаг 4 – Отключите игровой режим, выключив переключатель рядом с ним.
Перезагрузите компьютер и проверьте, отображается ли теперь полноэкранный режим на мониторе вашего компьютера с Windows.
Ваш монитор теперь отображается в полноэкранном режиме?
Мы надеемся, что после того, как вы попробуете вышеупомянутые исправления, ваш монитор Windows будет отображаться в полноэкранном режиме, где четко виден каждый элемент. Если вам удалось решить проблему сейчас, поделитесь с нами решением, которое сработало для вас, в разделе комментариев ниже. Чтобы увидеть больше такого контента, продолжайте читать WeTheGeek. Вы также можете связаться с нами по Фейсбук, Инстаграм, Твиттер, YouTubeи Пинтерест.



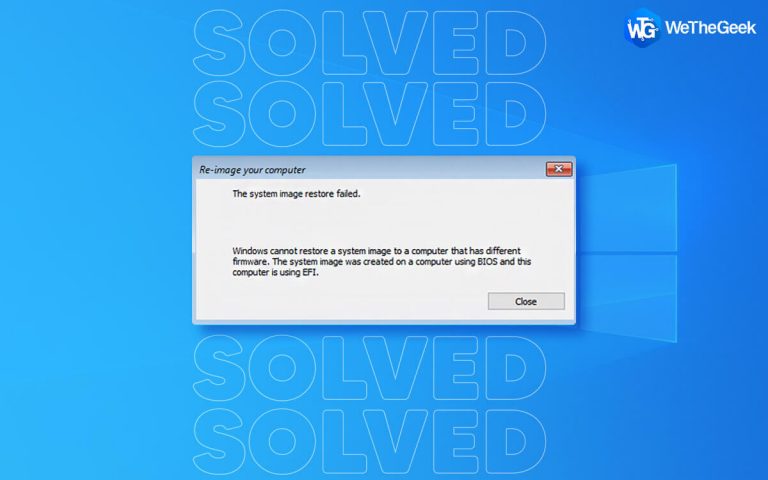

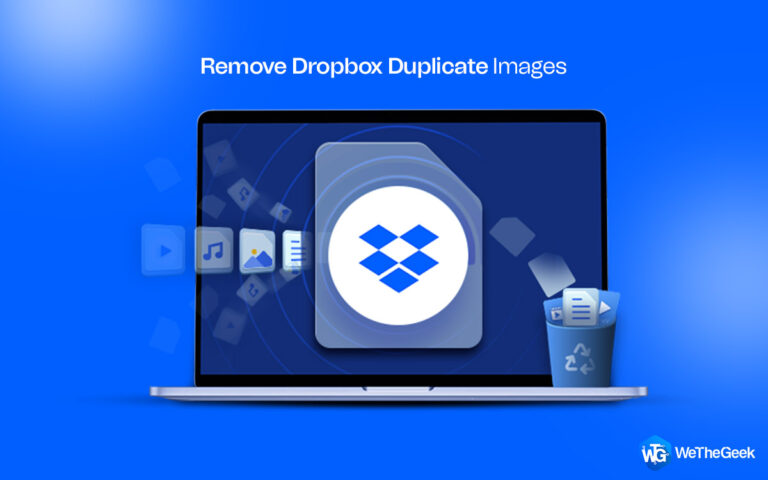
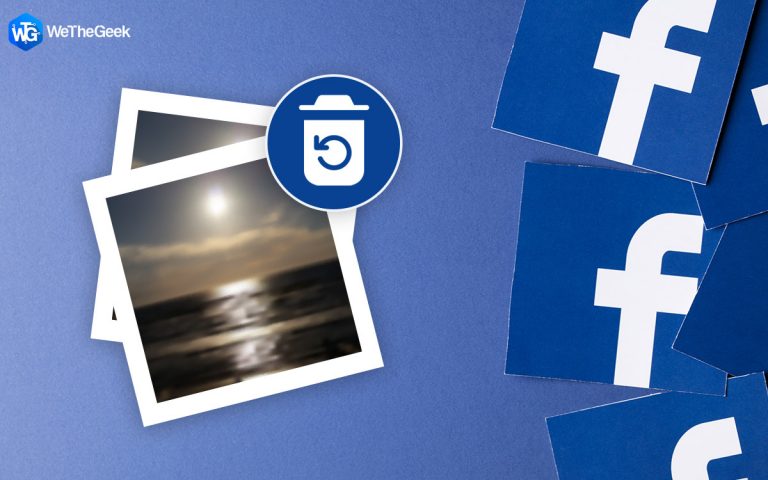
![Драйвер не поддерживает Opengl [Fixed]](https://toxl.ru/wp-content/uploads/2021/09/if-you-are-facing-issues-while-launching-minecraft-768x480.jpg)