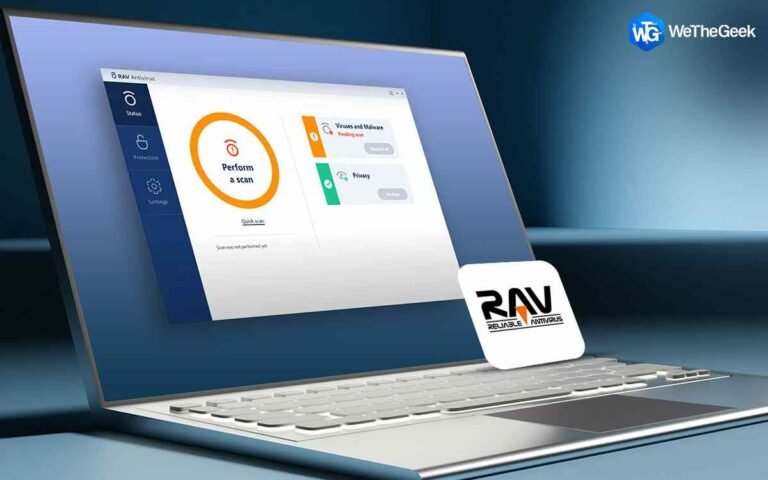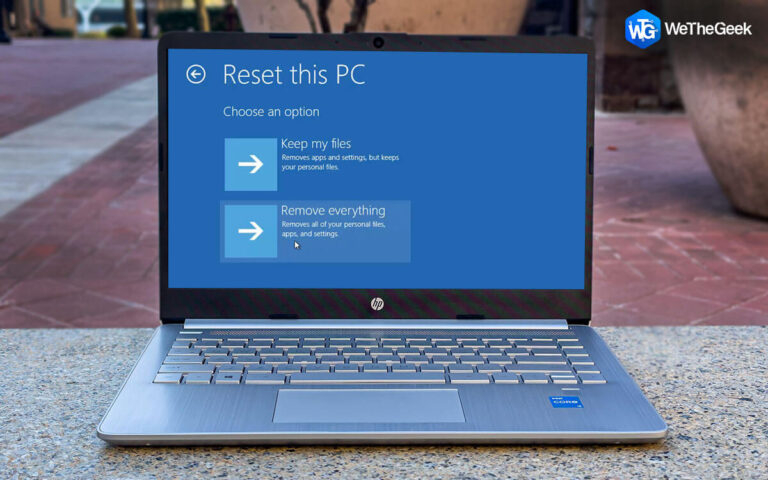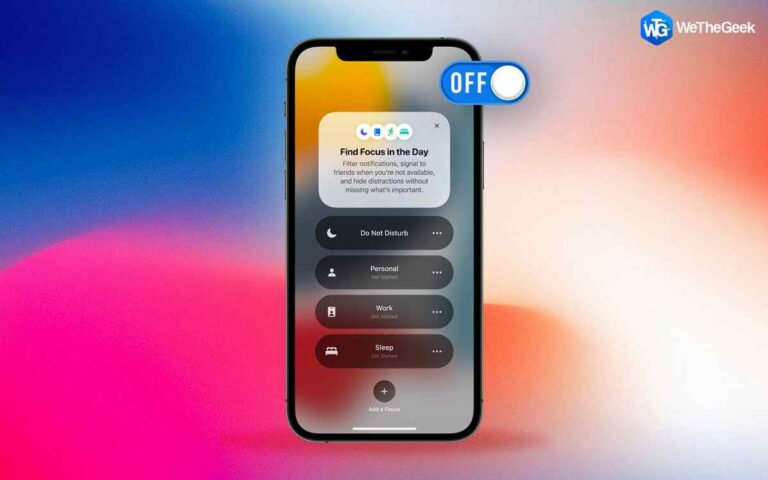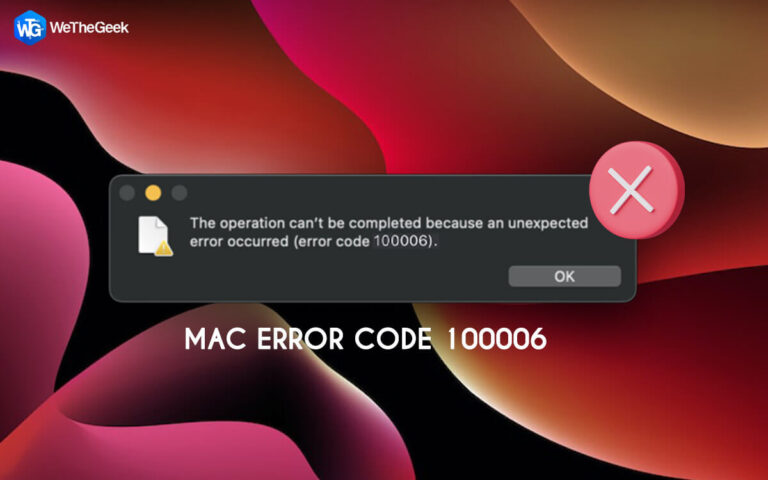Разрешение экрана блокировки безопасности на iPhone
В мире, в котором мы живем, наши iPhone превратились в незаменимых компаньонов, хранящих ключ к нашим воспоминаниям, работе и жизненно важным коммуникациям. И все же, столкнувшись с «Экран блокировки iPhone недоступен» сообщение может быстро перевернуть наш мир с ног на голову.

Этот экран блокировки безопасности, вызванный множеством потенциальных факторов, может быть тревожным зрелищем. Будь то серия неудачных попыток ввода пароля, забытый пароль Apple ID или другие проблемы безопасности, оказаться заблокированным на своем iPhone — тревожная ситуация.
Не волнуйтесь, мы здесь, чтобы помочь вам найти комплексное решение, гарантирующее вам восстановление доступа к вашему iPhone и защиту ваших ценных данных. От эффективных методов разблокировки до превентивных мер безопасности — мы предоставим вам все необходимое. Итак, если вы сейчас столкнулись с Сообщение о недоступности iPhoneпопробуйте решения, перечисленные ниже!
Давайте начнем.
Что такое блокировка безопасности на iPhone?
Блокировка безопасности или экран iPhone недоступен относится к защитной функции, которая активируется после определенного количества неудачных попыток разблокировать устройство. Этот механизм защищает конфиденциальную информацию от несанкционированного доступа. После срабатывания iPhone отображает сообщение о том, что он «Недоступен» или «Отключен», что предотвращает дальнейший вход.
В зависимости от обстоятельств блокировка может произойти из-за многократного ввода неправильного пароля или забывания пароля Apple ID. Решение iPhone недоступен на экране блокировки Проблема обычно включает в себя конкретные действия по восстановлению доступа, сохраняя при этом безопасность устройства.
Как устранить ошибку экрана блокировки безопасности на iPhone: 5 решений!
Решение 1. Сотрите iPhone (iOS 15.2 и новее)
Если ваш iPhone работает на iOS 15.2 или более поздней версии, и у вас есть активное соединение Wi-Fi или сотовая связь, а также вы знаете свой Apple ID и связанный с ним пароль, вам повезло. Вы можете использовать функцию «Стереть iPhone», чтобы перезагрузить устройство с минимальными помехами.
Вот пошаговые инструкции по исправлению iPhone недоступен экран блокировки проблема:
Шаг 1. Выберите опцию «Стереть iPhone» на экране блокировки безопасности.
Шаг 2. Просмотрите экран «Стереть все содержимое и настройки» и еще раз выберите «Стереть iPhone».

Шаг 3. Введите свой Apple ID и пароль, а затем терпеливо дождитесь процесса восстановления.
Шаг 4. Следуйте инструкциям на экране, чтобы настроить iPhone, что может включать получение данных из iCloud.
Решение 2. Используйте функцию «Найти iPhone»
Если у вас есть дополнительное устройство, подключенное к iCloud, например планшет или компьютер, вы можете использовать функцию «Найти меня», чтобы разблокировать свой iPhone. Первоначально предназначенный для удаления данных в случае потери или кражи, он требует предварительной активации и настройки в настройках iCloud.
Вот пошаговое руководство по использованию этой функции для удаления данных и сброса устройства:
Шаг 1. Получите доступ к iCloud на своем компьютере или планшете и войдите в систему, используя свой Apple ID и пароль.
Шаг 2. Откройте приложение «Найти меня» и выберите свой iPhone из предложенных вариантов.

Шаг 3. Выберите «Стереть iPhone» и подтвердите свой выбор, чтобы навсегда удалить все данные и настройки.
Шаг 4. Позвольте вашему iPhone завершить процесс удаления, затем следуйте инструкциям на экране, чтобы перенастроить и восстановить данные из iCloud.
Выполнив следующие действия, вы легко сможете решить проблему. iPhone пишет «Недоступно» на экране блокировки проблема.
Решение 3. Разблокируйте свой iPhone с помощью iTunes
Разблокировка недоступного iPhone через iTunes — надежный метод при столкновении с «iPhone недоступен экран блокировки” сообщение. Однако могут быть случаи, когда iTunes не удается обнаружить заблокированный iPhone. В таких случаях тщательно выполните следующие действия, чтобы восстановить заводские настройки телефона:
Шаг 1. Начните с открытия приложения iTunes на своем компьютере или, если вы используете Mac, запустите Finder.
Шаг 2. Используйте совместимый USB-кабель, чтобы подключить недоступный iPhone к компьютеру. Убедитесь, что соединение безопасно.
Шаг 3. В зависимости от модели вашего iPhone войдите в режим восстановления. На iPhone 8 и более поздних моделях быстро нажмите и отпустите кнопку увеличения громкости, а затем кнопку уменьшения громкости. Затем нажмите и удерживайте боковую (или верхнюю) кнопку, пока не появится экран режима восстановления.

Шаг 4. В режиме восстановления iTunes (или Finder) должен распознать ваш iPhone и отобразить сообщение о том, что он обнаружил устройство в режиме восстановления.
Шаг 5. В iTunes (или Finder) найдите свое устройство и выберите опцию «Восстановить». Подтвердите свой выбор при появлении соответствующего запроса. Это действие сотрет все данные на вашем iPhone и восстановит заводские настройки.
Шаг 6: После завершения процесса восстановления ваш iPhone перезагрузится. Следуйте инструкциям на экране, чтобы настроить устройство, включая восстановление данных из резервной копии, если это необходимо.
Тщательно выполнив эти шаги, вы сможете успешно разблокировать недоступный iPhone с помощью iTunes (или Finder).
Решение 4. Используйте Siri
В определенных сценариях использование Siri может стать потенциальным решением проблемы «Исправление недоступного экрана iPhone» проблема, хотя важно отметить, что успех этого метода не гарантирован. Вот как это сделать:
Шаг 1. Чтобы начать процесс, активируйте Siri, удерживая кнопку «Домой» (для iPhone с кнопкой «Домой») или боковую кнопку (для iPhone без кнопки «Домой»), пока не появится интерфейс Siri.
Шаг 2. Попросите Siri открыть приложение, для которого требуется активное подключение к Интернету, например приложение «Погода» или приложение «Акции». Этот шаг имеет решающее значение, поскольку он может побудить Siri установить сетевое соединение, потенциально обходя блокировку.

Например, вы можете сказать: «Siri, открой приложение Погода».
Шаг 3. Если Siri успешно откроет запрошенное приложение, это означает, что устройство установило соединение с Интернетом. Это многообещающий знак.
Шаг 4. Воспользуйтесь этим кратким окном возможности для подключения к сети Wi-Fi, если она доступна. Установив сетевое соединение, попытайтесь ввести правильный пароль для вашего iPhone. В случае успеха вы восстановите доступ к своему устройству.
Решение 5. Обратитесь в службу поддержки Apple.
Обращение в службу поддержки Apple может стать решающим шагом в решении проблемы «iPhone недоступен». Преданные эксперты Apple хорошо оснащены, чтобы предоставить индивидуальные решения и неоценимую помощь.
Обращаясь в службу поддержки Apple, вы получаете богатые знания и опыт, которые могут существенно изменить вашу ситуацию.
Заключение
Мы рассмотрели несколько способов борьбы сiPhone недоступен экран блокировки” проблема. Независимо от того, используете ли вы iTunes, функцию «Найти меня» в iCloud или пробуете Siri, каждый метод имеет свои сильные стороны. И не забывайте о отзывчивых людях из службы поддержки Apple, которые всегда готовы помочь вам. Помните: лучший подход зависит от вашей уникальной ситуации.
Проявив немного терпения и приняв правильные меры, вы сможете вернуть свой iPhone в нужное русло в кратчайшие сроки!