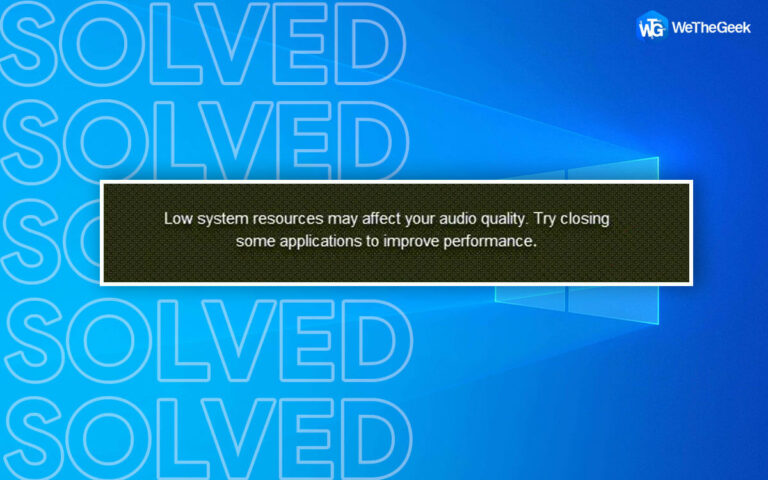Как восстановить заводские настройки ноутбука HP: 3 простых метода
Выполнение сброса настроек к заводским настройкам может помочь решить многие распространенные проблемы с ноутбуками HP, удалив все данные и настройки и вернув устройство в исходное состояние. Чистый лист, достигнутый путем сброса настроек к заводским настройкам, может устранить проблемы с программным обеспечением, заражение вредоносными программами, ошибки системных файлов и множество других технических проблем, которые могут беспокоить ваш ноутбук HP. Сброс удаляет весь накопленный цифровой беспорядок и дает вам возможность начать все сначала.
Потеря всех ваших файлов и необходимость переустановки приложений могут быть неудобными при восстановлении заводских настроек ноутбука HP. Однако в случае нестабильности системы, сбоя или заражения вирусом это может быть лучшим или единственным вариантом реанимации устройства.
К счастью, HP упрощает этот процесс, предлагая возможность сброса настроек непосредственно из Windows, а также через среду восстановления, когда Windows не загружается.
В этом подробном руководстве мы рассмотрим три основных метода восстановления заводских настроек ноутбуков HP, чтобы вы могли обновить исходные настройки вашего устройства и вернуть его в полностью рабочее состояние.
Читайте также: Как исправить WSReset.exe, не работающий в Windows
Как восстановить заводские настройки ноутбука HP: 3 простых метода
Следуйте соответствующим инструкциям, приведенным ниже, в зависимости от вашего конкретного ноутбука HP и его настроек. Обязательно сделайте резервную копию всех важных данных перед сбросом настроек, так как в результате этого процесса будут удалены все пользовательские файлы и учетные записи на устройстве.
Способ 1: сброс настроек ноутбука HP через настройки Windows
Сброс настроек ноутбука HP через меню настроек Windows — это самый простой и прямой вариант восстановления заводских настроек для устройств с Windows 11. Вот шаги:
Шаг 1. Откройте меню «Пуск» Windows и щелкните значок шестеренки «Настройки», чтобы открыть настройки Windows. Перейдите на вкладку «Система» в левой панели меню и выберите «Восстановление».
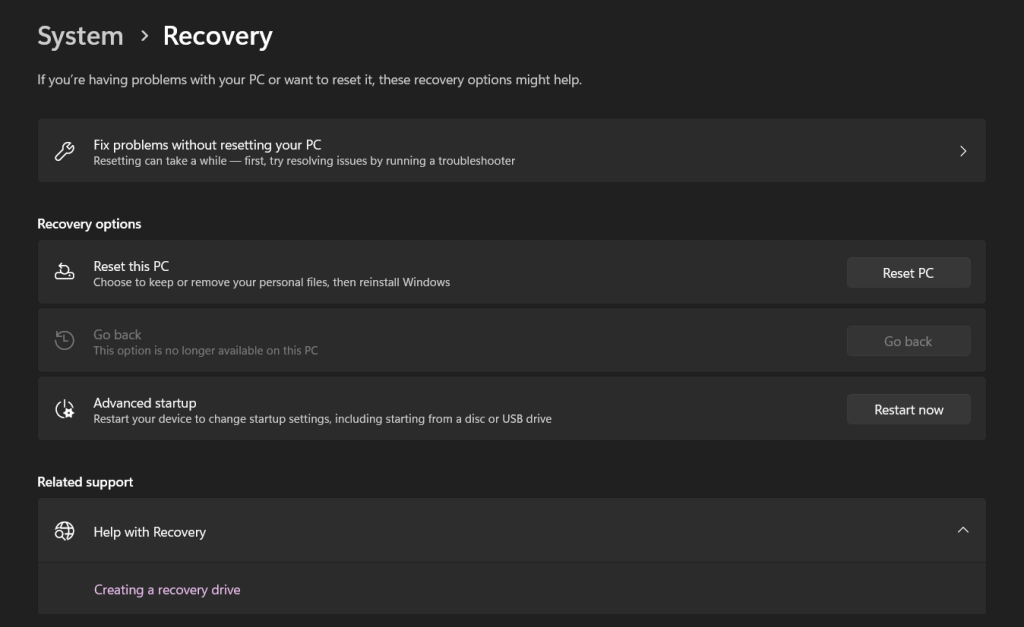
Шаг 2: Нажмите кнопку «Перезагрузить этот компьютер».
Шаг 3: На следующем экране вам будет предложено два варианта: «Сохранить мои файлы» и «Удалить все». Выберите «Удалить все», чтобы выполнить полный сброс настроек.

Шаг 4. Следуйте всем оставшимся инструкциям на экране, чтобы полностью стереть данные и вернуть ноутбук к заводским состояниям. Для полного завершения этого процесса может потребоваться более часа.
После завершения Windows перезагрузится и перейдет к новой стандартной настройке, где вы сможете переустановить Windows или приложения.
Также читайте: Как сбросить планы электропитания по умолчанию в Windows?
Способ 2. Выполните сброс системы через среду восстановления Windows.
Если опция сброса настроек Windows не работает, вы можете полностью сбросить настройки ноутбука HP из меню устранения неполадок среды восстановления Windows (WinRE):
Вот как сбросить настройки ноутбука HP до заводских настроек с помощью среды восстановления Windows:
Шаг 1. Перезагрузите ноутбук HP и нажмите F11 на экране-заставке с логотипом HP, чтобы загрузить WinRE.
Шаг 2. Выберите «Устранение неполадок» в меню WinRE.

Шаг 3. На экране «Устранение неполадок» нажмите «Сбросить настройки этого компьютера».
Шаг 4. Выберите «Сохранить мои файлы» или «Удалить все» — выберите «Удалить все» для полного сброса настроек.
Следуйте инструкциям на экране, чтобы перезагрузить компьютер. Это может занять 30–60 минут. После завершения Windows перезагрузится до заводского состояния по умолчанию, чтобы вы могли переустановить Windows или приложения.
Читайте также: Как сбросить виртуальную память в Windows 11
Способ 3: полная перезагрузка ноутбука HP
Выполнение аппаратного сброса (или аппаратного сброса с помощью носителя HP Recovery) позволяет перезагрузить ноутбук, когда Windows не загружается или вы не можете получить доступ к параметрам сброса из Windows.
Вот общие шаги по восстановлению заводских настроек ноутбука HP:
Шаг 1. Если возможно, создайте резервную копию данных на внешний носитель, используя другой рабочий компьютер. При хард ресете стираются все данные.
Шаг 2. Отключите все внешние устройства от ноутбука HP, включая все USB-накопители, внешние дисплеи, принтеры и адаптер питания. Полностью выключите ноутбук.
Шаг 3: Аккуратно переверните ноутбук и открутите панель, закрывающую аккумуляторный отсек. Отложите панель и винты в сторону. Аккуратно возьмите и извлеките батарею из отсека.
Шаг 4. Вынув батарею, удерживайте кнопку питания в течение 15 секунд, чтобы разрядить остаточное электричество.
Шаг 5. Вставьте батарею обратно в правильное положение в отсеке. Установите на место крышку батарейного отсека и снова затяните все винты.
Шаг 6. Подключите питание ноутбука и снова включите устройство.

Шаг 7. Если вы видите меню запуска, выберите «Запустить Windows в обычном режиме» и нажмите Enter. Разрешите Windows полностью загрузиться.
Шаг 8. После загрузки Windows поочередно подключите внешние устройства, такие как USB-накопители, дисплеи и принтеры.
Таким образом, выполнение сброса настроек на вашем ноутбуке HP приведет к удалению всех данных и восстановлению исходных настроек устройства. Обязательно сначала сделайте резервную копию файлов. Параметр сброса настроек Windows работает для более новых версий Windows 10, а использование среды восстановления полезно, если у Windows возникают проблемы с правильной загрузкой.
Если вы вообще не можете получить доступ к Windows, необходим аппаратный сброс с помощью носителя для восстановления. Выполните соответствующие шаги, описанные выше, в зависимости от вашей конкретной ситуации, чтобы полностью перезагрузить ноутбук HP.
Также читайте: Как сбросить настройки поиска Windows 11, чтобы начать все заново
Заключение
Сброс настроек ноутбука HP к заводским настройкам может помочь решить многие технические проблемы, проблемы с производительностью, заражения вредоносными программами и ошибки путем полного восстановления заводского состояния устройства. Это дает вам возможность начать все сначала, удаляя все данные и перезагружая Windows и программное обеспечение. Перед сбросом важно сделать резервную копию важных файлов на внешних дисках, а затем выбрать подходящий метод сброса в зависимости от версии Windows и доступности.
Сброс через настройки Windows — это самый простой способ восстановить заводские настройки ноутбука HP. Просто наберитесь терпения, поскольку сброс может занять от 30 минут до часа.
Потратив немного времени, вы сможете узнать, как перезагрузить ноутбук HP и вернуть его в надежное рабочее состояние.
Часто задаваемые вопросы
Вопрос: Удалит ли сброс настроек все мои файлы и данные?
О: Да, полный сброс настроек приведет к удалению всех учетных записей пользователей, документов, фотографий, приложений и настроек с ноутбука. Перед сбросом обязательно сделайте резервную копию важных данных на внешнем носителе.
Вопрос: Нужен ли мне носитель восстановления для сброса настроек ноутбука HP?
О: Нет, в более новых версиях вы можете сбросить настройки непосредственно из Windows, используя меню «Настройки». Носитель для восстановления необходим только в том случае, если вы вообще не можете загрузить Windows.
Вопрос: Сколько времени занимает сброс настроек?
О: Обычно это занимает от 30 минут до более часа в зависимости от метода сброса, при этом использование настроек Windows является самым быстрым вариантом. Фактическое время будет зависеть от модели ноутбука, объема стираемых данных и используемого метода сброса.
Вопрос: Приведёт ли сброс к переустановке исходной версии Windows?
О: Да, сброс возвращает Windows к заводскому состоянию по умолчанию, которым обычно является предустановленная исходная версия Windows. Затем вы можете переустановить ту же версию Windows или обновить ее после сброса.