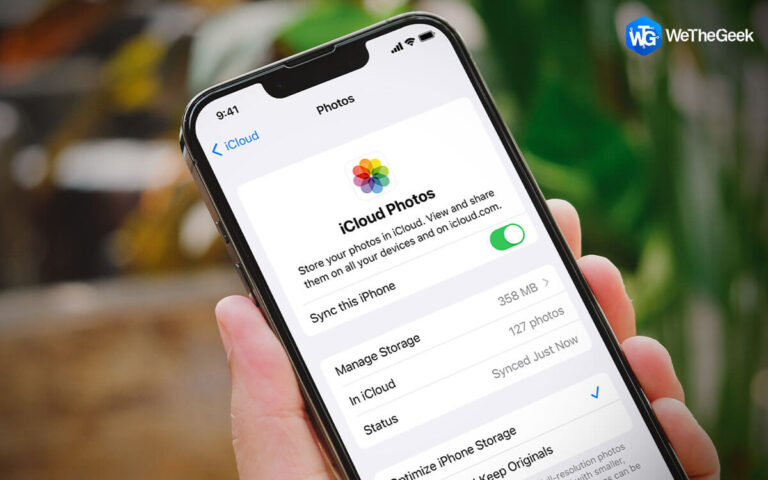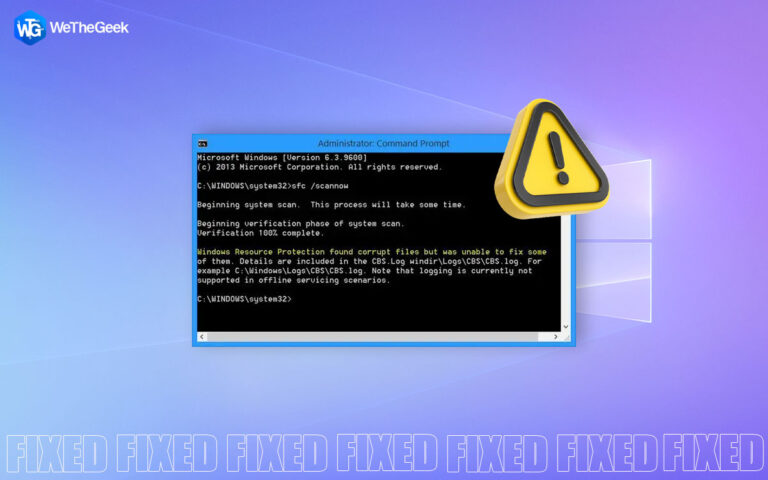Как исправить нехватку системных ресурсов в Windows 10/11
Случалось ли когда-нибудь, что как только вы пытались войти в новую учетную запись пользователя, вы получали сообщение о том, что «низкие системные ресурсы в Windows»? Если да, то ознакомьтесь с исправлениями, которые мы обсуждали в этом посте. Эти исправления также оказались полезными для тех пользователей, которые столкнулись с заиканием звука Zoom в сочетании с сообщением об ошибке — Низкие системные ресурсы могут повлиять на качество звука. Попробуйте закрыть некоторые приложения для повышения производительности.
Возможные причины низких системных ресурсов в Windows 10/11
Прежде чем попробовать ручные способы исправления вашего компьютера, на котором мало системных ресурсов, вы можете попробовать сторонний оптимизатор Windows и инструмент очистки, такой как Advanced System Optimizer, который может помочь вам со многими из вышеупомянутых способов. Чтобы познакомиться с инструментом изнутри, вы можете проверить наш обзор Advanced System Optimizer. И, если вы хотите увидеть как ты можешь повысить производительность с помощью Advanced System Optimizerвы можете проверить этот пост.
Давайте кратко рассмотрим, как этот инструмент оптимизации Windows может помочь вам сохранить системные ресурсы.
– Умный уход за ПК
Smart PC Care проводит необходимое сканирование системы, выявляет различные проблемы, такие как сканирование устаревших драйверов и поможет вам удалить их в один клик.

– Очиститель системы
Поврежденные или нежелательные системные файлы — проклятие вашего компьютера. Но не беспокойтесь! System Cleaner может помочь вам исправить эти нежелательные файлы. Вы можете найти эту функцию, нажав на Очиститель диска и оптимизаторы на левой панели, а затем нажмите
Очиститель системы

Кроме того, в Advanced System Optimizer есть множество других функций, которые могут помочь вам защитить ваши системные ресурсы и, таким образом, помочь приложениям и системе работать правильно.
Исправлено: низкие системные ресурсы в Windows 11
1. Закройте все программы
Программы, работающие на вашем компьютере, используют ресурсы вашей системы. Таким образом, само собой разумеется, что если в вашей Windows 10 или 11 недостаточно системных ресурсов, вам следует закрыть все приложения, кроме используемого. Особенно, если ваша конечная цель — войти в другую учетную запись пользователя или если вы столкнулись с заиканием звука в Zoom, вам следует сначала убедиться, что все другие программы закрыты.
2. Отключить фоновые процессы
Приложения, работающие в фоновом режиме, потребляют ресурсы вашей системы. Итак, предположим, вы сталкиваетесь с проблемами при входе в систему в качестве другого пользователя, сталкиваетесь с проблемами звука в приложении, таком как Zoom, или сталкиваетесь с другими сбоями при использовании приложения, которое воспроизводит видеоконтент. В этом случае вы можете выбрать чистую загрузку на своем компьютере и отключить ненужные фоновые процессы.
1. Нажмите Виндовс + Р открыть Бежать . Когда открывается диалоговое окно, введите msconfig и ударил Войти ключ.

2. Снимите флажок Загрузить службы запуска под Выборочный запуск переключатель.

3. На вкладках вверху нажмите Услуги.
4. Установите флажок с надписью ЧАСide все службы Microsoft

5. Нажмите Отключить все.
6. Перейдите на вкладку с надписью Запускать и нажмите на кнопку с названием Откройте диспетчер задач.

7. Выберите приложения, которые вы хотите отключить на Начинать и нажмите Запрещать.

Теперь попробуйте войти в систему как другой пользователь или проверьте, правильно ли работает программа, которая ранее работала неправильно.
3. Обновите драйверы дисплея

Такие приложения, как Zoom, значительно влияют на драйверы видеокарты. Здесь у вас должны быть последние или обновленные графические драйверы, потому что устаревшие драйверы могут вызвать «недостаток системных ресурсов» в Windows 11/10. Если вы новичок в обновлении драйверов в Windows, мы рассмотрели подробный пост о том, как можно обновить драйвера в винде. Итак, продолжайте, обновите драйверы и проверьте, смогли ли вы решить проблему.
4. Выполните сканирование SFC и DISM
Поврежденные системные файлы могут нарушить работу приложений на вашем компьютере. Более того, если системные файлы, относящиеся к выбранной вами учетной записи пользователя, повреждены, вы не сможете войти в систему. Поэтому простое сканирование SFC и DISM с использованием Командная строка может помочь вам решить проблему.
Чтобы выполнить оба сканирования, выполните следующие действия:
1. Введите cmd в строке поиска Windows и нажмите Запустить от имени администратора с правой стороны.

2. Когда Командная строка открывается, первый тип sfc /scannow и ударил Войти. Это заменит поврежденные системные файлы здоровыми. После завершения сканирования проверьте, по-прежнему ли появляется ошибка.

3. Даже если SFC не помогает решить проблему, откройте другую административную командную строку, выполнив описанные выше действия, и введите –
DISM.exe /Online /Cleanup-image /Restorehealth
4. Перезагрузите компьютер и проверьте, удалось ли решить проблему.
5. Отключить звук других участников
Поскольку с этой проблемой сталкиваются люди, проводящие собрания Zoom, одним из вариантов является отключение звука. Это означает, что вы можете отключить звук других участников, потому что, если многие участники одновременно используют звук, это также может повлиять на ресурсы вашей системы.
Подведение итогов
Надеемся, что эти решения сработали для вас и что вы смогли исправить «Недостаток системных ресурсов в Windows 11/10» при использовании таких приложений, как Zoom, или при попытке создать другую учетную запись пользователя. Чтобы узнать больше о таком полезном контенте по устранению неполадок, продолжайте читать WeTheGeek.