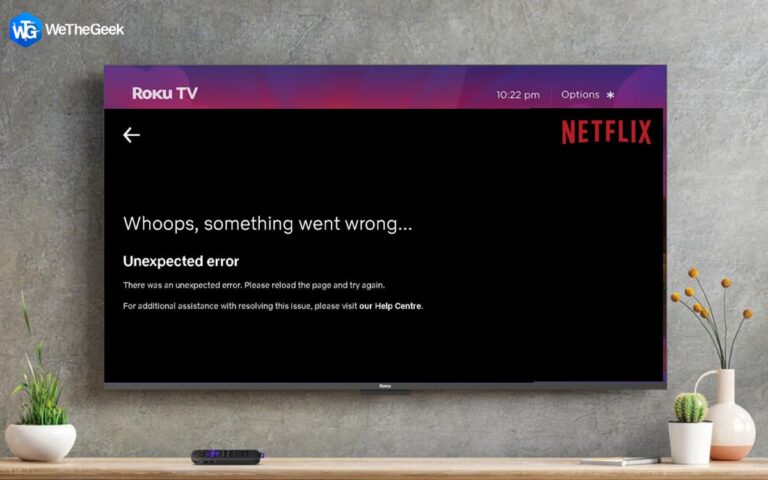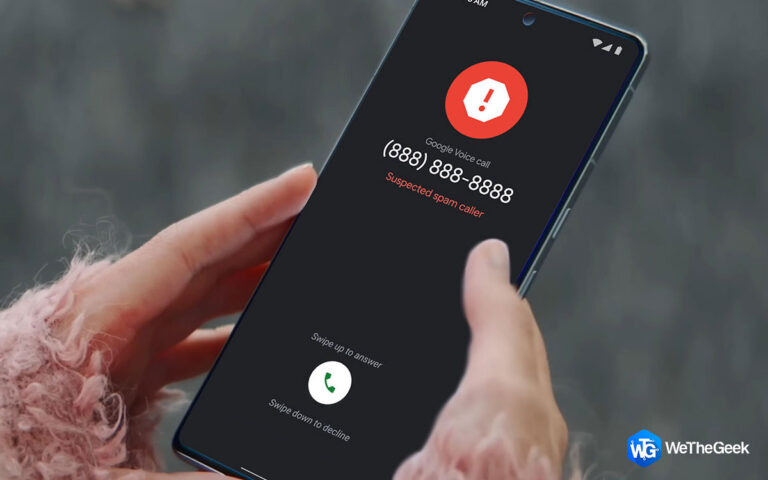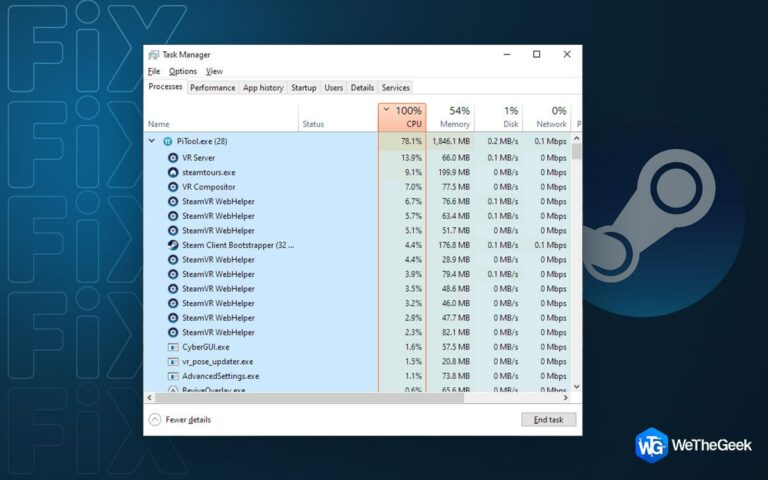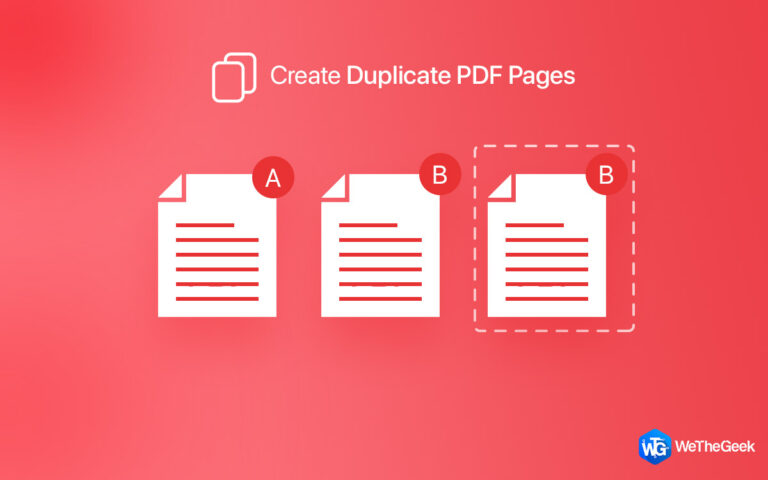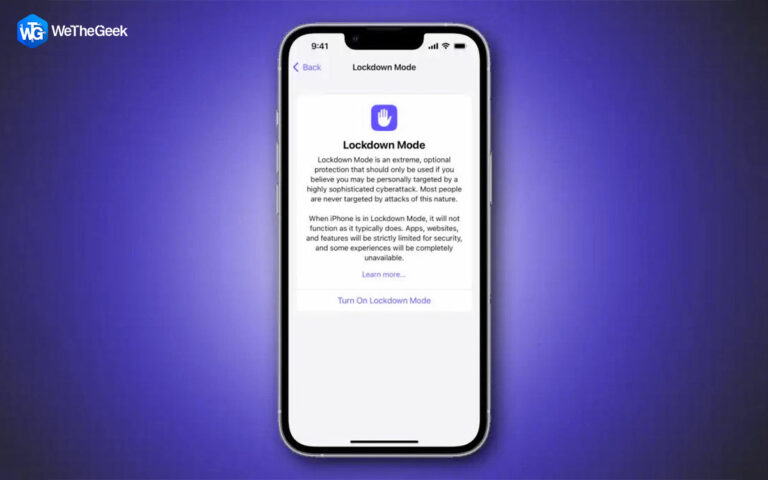Значки на панели задач отсутствуют в Windows 11? Вот исправление!
Системный трей, также известный как «Systray» в Windows, является важной частью панели задач, которая содержит важные значки и утилиты для быстрого доступа. Самое главное, что на панели задач находятся настройки уведомлений, значок громкости, настройки Wi-Fi, Bluetooth, дата и время, географическое положение и так далее. В Windows значки на панели задач размещаются в правом нижнем углу окна.

Источник изображения: Windows Central
Недавно обновились до Windows 11? Значки на панели задач отсутствуют? Не волнуйся. Мы вас прикрыли.
Итак, если значки на панели задач пропали без причины, вот несколько обходных путей, на которые вы можете рассчитывать. В этом посте мы перечислили несколько решений, которые вы можете использовать для решения проблемы «Отсутствуют значки на панели задач» в Windows 11.
Давайте начнем.
Методы исправления значков на панели задач, отсутствующих на ПК с Windows 11
Решение 1. Сбросьте приложение File Explorer
Вот первое, что вы можете попробовать! Сброс приложения Windows Explorer может помочь вам решить проблему в кратчайшие сроки. Выполните следующие быстрые шаги:
Коснитесь желтого значка каталога на панели задач, чтобы запустить приложение «Проводник». Теперь нажмите комбинацию клавиш Control + Shift + Escape, чтобы открыть диспетчер задач Windows.
Перейдите на вкладку «Процессы» и найдите в списке приложение «Проводник Windows». Щелкните его правой кнопкой мыши и выберите «Завершить задачу».

Перезагрузите устройство и проверьте, решена ли проблема.
Решение 2. Отключите значки на панели задач
Запустите приложение «Настройки» и перейдите на вкладку «Персонализация» в левой панели меню. Выберите «Панель задач».

Выберите параметр «Переполнение угла панели задач». Теперь отключите все записи, которые вы видите, чтобы очистить предыдущие значки.

Перезагрузите устройство и проверьте, устранена ли проблема.
Решение 3. Запустите команду SFC
SFC (System File Checker) — это встроенная утилита Windows, которая позволяет восстанавливать поврежденные системные файлы. Итак, если некоторые функции Windows не работают, вы можете использовать команду SFC для сканирования и восстановления поврежденных системных файлов и несоответствий.
Нажмите на значок поиска, расположенный на панели задач, и введите «Командная строка». Выберите «Запуск от имени администратора».

В окне терминала выполните следующую команду:

sfc/scannow
Подождите некоторое время, пока процесс сканирования не завершится. Перезагрузите компьютер с Windows 11 после сканирования и проверьте, появились ли снова значки на панели задач.
Решение 4. Используйте инструмент DISM
DISM (Deployment Image Servicing and Managemen) — еще одна утилита, которая обслуживает файлы образов Windows. Выполните следующие быстрые шаги, чтобы запустить инструмент DISM в Windows 11:
Запустите командную строку в режиме администратора. Выполните следующую команду в приложении «Терминал»:

DISM /Online /Cleanup-Image /ScanHealth
После выполнения команды DISM перезагрузите устройство и проверьте, устранена ли проблема.
Решение 5. Сбросьте приложение Магазина Windows
Запустите командную строку в режиме администратора и выполните следующую команду, чтобы сбросить кэш Магазина Windows.
Wsreset.exe
Перезагрузите устройство после сброса кеша Магазина Windows.
Решение 6. Сбросьте панель задач с помощью PowerShell
Нажмите значок поиска на панели задач, введите «Windows PowerShell» и выберите «Запуск от имени администратора».

Выполните следующую команду в приложении PowerShell, чтобы сбросить панель задач:
Get-AppXPackage | Foreach {Add-AppxPackage -DisableDevelopmentMode -Register «$($_.InstallLocation)\AppXManifest.xml»}
Перезагрузите устройство и проверьте, удалось ли вам восстановить отсутствующие значки на панели задач в Windows 11.
Вывод
Вот несколько простых решений для устранения проблемы «Значки на панели задач отсутствуют в Windows 11». Таким образом, если значки на панели задач отсутствуют или не отображаются, вы можете использовать любой из перечисленных выше методов для устранения этой проблемы.
Дайте нам знать, какой метод помог вам! Не стесняйтесь оставлять свои вопросы или предложения в области комментариев.