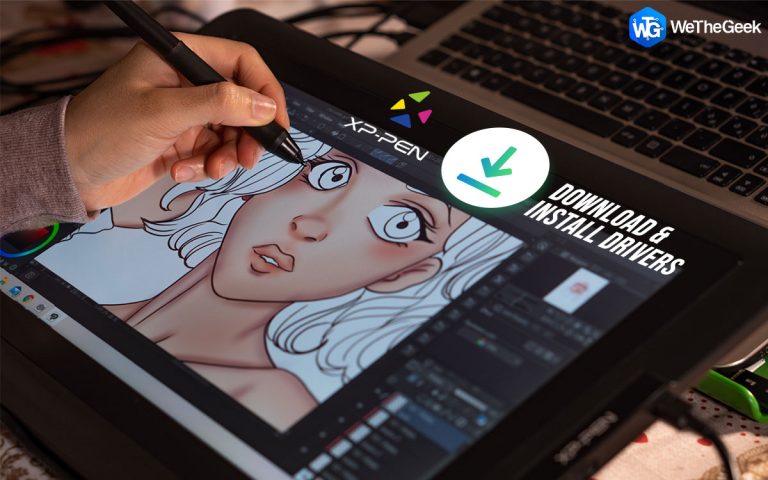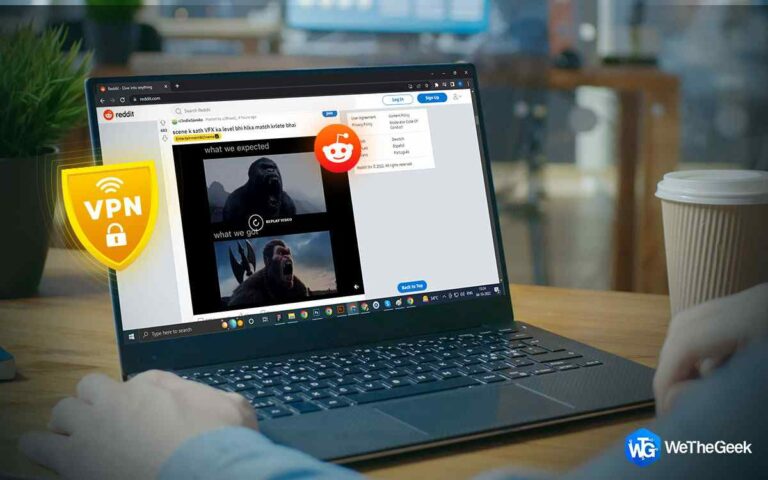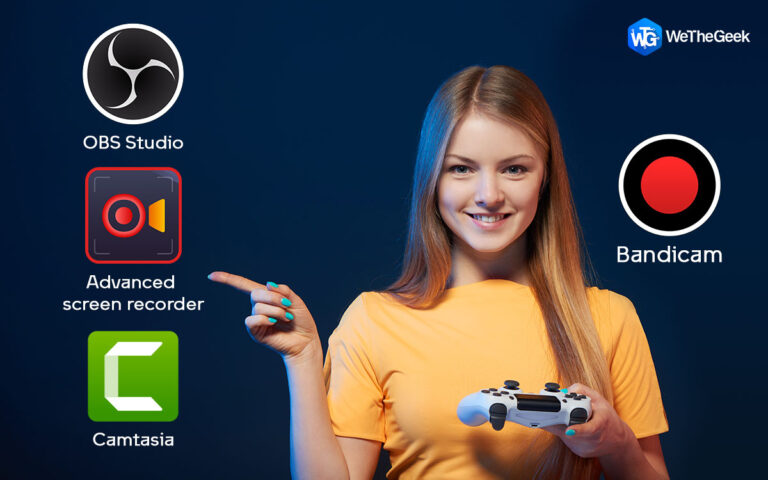Как исправить двойной щелчок мышью при одиночном щелчке мыши в Windows
Когда вы щелкаете один раз в Windows, мышь вместо этого делает двойной щелчок? Когда основные операции, такие как выбор элементов, перетаскивание файлов и т. д., не работают должным образом, это может вызвать различные проблемы. Двойной щелчок мышью при одиночном щелчке может вызвать нежелательные действия, такие как открытие, удаление или перемещение файлов или папок, а также выполнение команд без подтверждения.
Чтобы помочь вам выявить проблему и решить ее, мы покажем, как исправить мышь, которая дважды щелкает при одном щелчке мыши. Мы также рассмотрим решения проблем, связанных с неправильным двойным щелчком мыши.
Читайте также: Как исправить мышь, которая продолжает автоматически прокручивать
Каковы возможные причины двойного щелчка мыши при одиночном щелчке мыши?
Проблема может возникнуть из-за неисправного оборудования мыши, неправильных настроек мыши, повреждения системных файлов или плохих обновлений Windows.
Как запретить мыши выполнять двойной щелчок, когда вы этого не хотите?
Способ 1. Проверьте настройку двойного щелчка мыши.
Возможно, вы изменили простую настройку Windows, что часто является причиной двойного щелчка мыши. В качестве быстрого решения стоит проверить, не активировали ли вы это случайно.
Шаг 1: Нажмите Win + E, чтобы открыть проводник.
Шаг 2: Если вы используете Windows 10, выберите «Параметры» на вкладке «Вид» справа. В Windows 11 выберите «Параметры», щелкнув трехточечный значок.
Шаг 3: Откроется новое окно, где на вкладке «Общие» вам нужно найти раздел «Выбрать элементы следующим образом».
Шаг 4: Убедитесь, что опция «Двойной щелчок, чтобы открыть элемент» включена.

Читайте также: Мышь продолжает щелкать в Windows 11? Вот исправление!
Способ 2: изменить скорость двойного щелчка.
Вы также можете настроить скорость щелчка в Windows, чтобы решить проблему двойного щелчка мышью. Порог двойного щелчка по умолчанию обычно подходит для большинства пользователей, но вы могли случайно изменить его.
Также возможно, что кто-то другой изменил настройки до такой степени, что Windows не может точно регистрировать ваши клики. Вот шаги, чтобы это исправить:
Шаг 1: Нажмите Win + I, чтобы открыть настройки.
Шаг 2: Нажмите Bluetooth и устройства в левом разделе.
Шаг 3: Затем нажмите «Мышь» справа, а затем «Дополнительные настройки мыши».
Шаг 4: При нажатии на эту кнопку откроется новое окно панели управления свойствами мыши. Вы можете выбрать параметр «Скорость двойного щелчка» на вкладке «Кнопки».

Шаг 5: Чтобы проверить это, дважды щелкните значок папки справа после перемещения ползунка в нужное положение.
Примечание: Чувствительность ползунка для регистрации двойного щелчка уменьшается по мере приближения к значению «Быстро». Windows может интерпретировать два одиночных щелчка как двойной щелчок, если значение слишком близко к значению «Медленный». Попробуйте отрегулировать полосу и посмотрите, покажется ли вам более естественным двойной щелчок.
Читайте также: Как исправить прокрутку мыши, не работающую в Windows 11/10
Способ 3: наведите порядок в мыши

После исключения первых двух возможностей проблема, скорее всего, связана с аппаратным обеспечением вашей мыши. Затем вам следует осмотреть мышь, чтобы проверить, нет ли там мусора или грязи, уделяя особое внимание области вокруг верхних кнопок, где вы нажимаете.
Чрезмерное скопление может привести к повреждению внутренних компонентов мыши, что приведет к неоднократному двойному щелчку или неправильному щелчку. Используйте такие инструменты, как сжатый воздух, ватные палочки и подобные инструменты, чтобы тщательно очистить его и избавиться от грязи. Если вам нужен совет, обратитесь к нашему руководству по чистке грязной мыши. Проверьте, исчезнет ли проблема с двойным щелчком после ее очистки.
Читайте также: 6 решений: как исправить задержку мыши в Windows 11
Способ 4. Проверьте помехи и батарею мыши.

Основной причиной двойного щелчка мышью после одиночного щелчка является неэффективное соединение компьютерной мыши. Одна из двух причин, которая обычно вызывает это, — это помехи связи или разряженная батарея. Эти две проблемы характерны только для беспроводной мыши.
Проблема 1: Замените батарейки в мыши, если они есть; разряженная батарея может привести к странному поведению любого гаджета. Таким же образом вам следует подключить перезаряжаемую мышь и дать ей некоторое время восстановить заряд батареи.
Проблема 2: Возможно, у вашей мыши и компьютера проблемы с беспроводной связью. Если ваша мышь находится далеко от компьютера, попробуйте переместить ее ближе. Если ваша мышь является USB-адаптером, убедитесь, что приемник и мышь не находятся слишком близко к металлу или другим объектам, которые мешают передаче беспроводных сигналов.
Попробуйте подключить ключ мыши напрямую к USB-порту вашего ПК, если он в настоящее время подключен к USB-удлинителю или концентратору. Чтобы убедиться, что на вашем компьютере нет неисправного USB-порта, попробуйте другой USB-порт.
Читайте также: Как установить и обновить драйвер мыши Microsoft в Windows
Способ 5: используйте другую мышь

Ваша мышь может быть сломана, если вы выполнили все предыдущие инструкции, но она по-прежнему выполняет двойной щелчок, даже если вы щелкнули один раз. Вы можете проверить это, подключив к текущему компьютеру другую мышь или подключив имеющуюся мышь к отдельному компьютеру. Если ваша мышь по-прежнему ведет себя странно, когда она находится на другом компьютере, вероятно, она сломана.
Еще одним признаком того, что ваша оригинальная мышь сломана, является то, что вы используете другую мышь на своем ПК и не столкнулись с какими-либо проблемами.
Читайте также: Как исправить, что беспроводная мышь не работает на ПК с Windows 10?
Способ 6: обновить драйверы
Последний способ исправить проблему двойного щелчка мыши при одиночном щелчке — заменить существующие драйверы мыши на самые обновленные. Для этого вам необходимо сначала удалить существующий драйвер, переустановить его, а затем обновить. Вот шаги:
Шаг 1: Нажмите Win + X на клавиатуре, чтобы открыть меню питания Windows.
Шаг 2: Выберите «Диспетчер устройств» в меню, и откроется новое окно.
Шаг 3: Найдите «Мыши и другие указывающие устройства» и нажмите на него, чтобы развернуть.
Шаг 4: Щелкните правой кнопкой мыши мышью и выберите «Удалить».

Примечание: Ваша мышь перестанет работать. Не волнуйтесь!
Шаг 5: Нажмите Win + D, чтобы перейти на рабочий стол Windows. Затем нажмите и удерживайте клавишу Alt, а затем нажмите клавишу F4 один или два раза, пока не появится окно «Выключение».
Шаг 6: С помощью клавиши Tab перейдите в поле «Завершение работы» и выберите «Перезагрузить», используя клавишу Enter. После перезагрузки компьютера Microsoft автоматически установит наиболее подходящие драйверы для вашей мыши, и после перезагрузки она начнет работать.
Примечание: Проверьте, правильно ли работает мышь, иначе нам придется обновить драйверы. Это можно сделать с помощью Advanced Driver Updater.
Шаг 7: Загрузите и установите приложение Advanced Driver Updater.
Шаг 8: Запустите приложение и нажмите кнопку «Начать сканирование сейчас».

Шаг 9: В списке проблем с драйверами, представленном на экране, нажмите ссылку «Обновить» рядом с драйвером мыши и позвольте приложению обновить драйвер.

Шаг 10: Перезагрузите компьютер, и вы обнаружите, что проблема решена.
Полное руководство по устранению проблем с двойным щелчком мыши в Windows 11/10
Я надеюсь, что одно или несколько вышеупомянутых исправлений решили проблему двойного щелчка мышью. Если ничего не работает, возможно, вашу мышь необходимо починить. Если у вас дорогая мышь и вы знакомы с механическим ремонтом, вы можете починить ее, открыв ее и починив механику, но это, вероятно, не стоит ваших усилий. Если нет, пришло время приобрести новую мышь. Если ни одно из этих решений не помогло, возможно, вам придется заменить мышь на новую или обратиться за помощью к производителю компьютера.
Вы также можете найти нас на Фейсбук, Твиттер, YouTube, Инстаграм, флипборд, и Пинтерест.