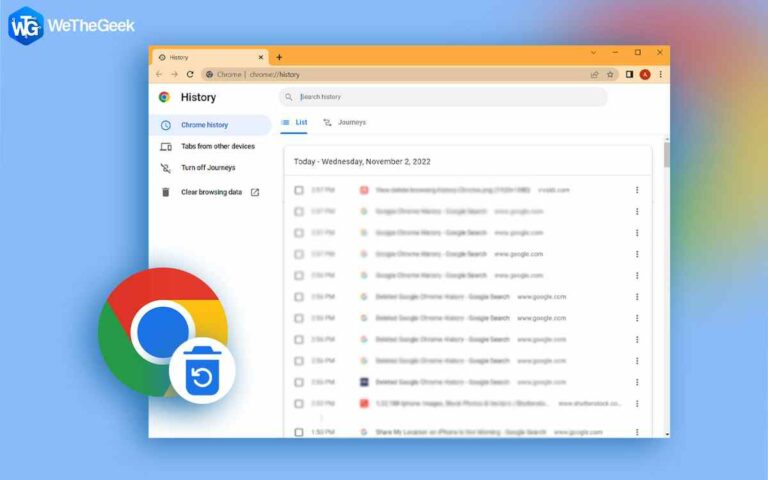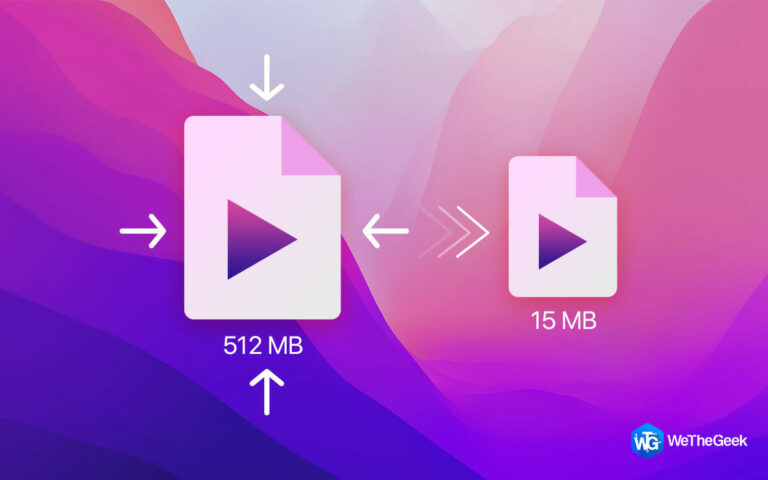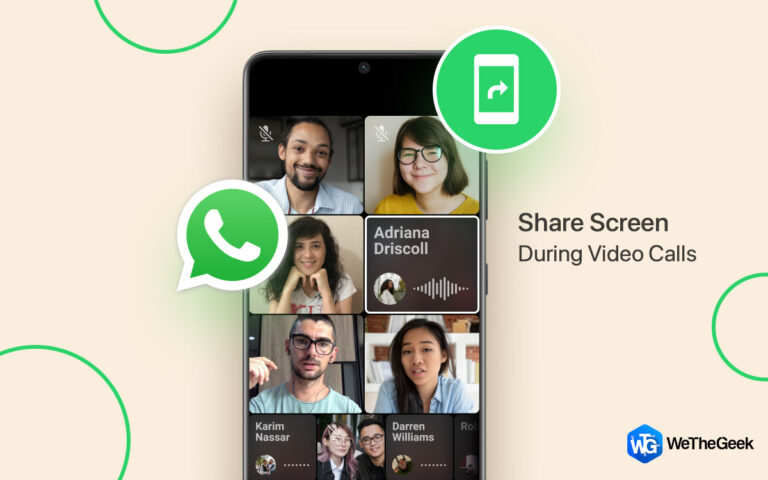Лучшие способы исправления обнаруженных поврежденных файлов защитой ресурсов Windows
Чтобы справиться с системными проблемами в Windows, мы часто прибегаем к помощи встроенных инструментов диагностики Windows. Одним из таких инструментов является SFC или средство проверки системных файлов. Хотя в большинстве случаев это полезно, иногда могут возникнуть проблемы. Например, многие пользователи, запустившие инструмент проверки SFC, получили сообщение, в котором говорилось, что «Защита ресурсов Windows обнаружила поврежденные файлы, но не смогла исправить некоторые из них». Сообщение об ошибке в командной строке дополнительно добавляет «Подробности включены в файл CBS.Logwindir\Logs\CBS\CBS.log. Например, C:\Windows\Logs\CBS\CBS.log».
Несмотря на то, что проблема может показаться неразрешимой, это не так. В этом посте мы рассмотрим некоторые из лучших способов решения этой проблемы. Но перед этим давайте посмотрим на некоторые причины, которые могут привести к этой проблеме:
Причины, по которым защита ресурсов Windows обнаружила поврежденные файлы
- Наличие поврежденных кэшированных копий системных файлов.
- Сторонние приложения или фоновые процессы мешают работе утилиты SFC.
- Некоторые файлы Nvidia (.dll) повреждены.
- У SFC недостаточно ресурсов для решения проблемы.
Что делать, если вы запустили защиту ресурсов Windows и обнаружили поврежденные файлы
Решение № 1. Проверьте наличие вирусов
Если SFC сдался и возвращает ошибку «Защита ресурсов Windows обнаружила поврежденные файлы», есть вероятность, что вредоносное ПО или вредоносная угроза заменили или повредили критические системные файлы. Здесь вы можете ввести в действие антивирусный инструмент.
Одним из таких инструментов является Systweak Antivirus. Он защищает ваш компьютер от всех видов вредоносных угроз в режиме реального времени и оснащен различными функциями безопасности, благодаря которым ни одна вирусная угроза не может проникнуть на ваш компьютер.

Вот некоторые из примечательных особенностей Systweak Antivirus:
- Избавьтесь от вредоносных угроз, которые могут нанести вред вашей системе или замедлить ее работу.
- Несколько режимов сканирования: быстрое, глубокое и пользовательское для проверки каждого уголка вашего компьютера. Вы также можете проверить отдельные файлы на наличие вирусов.
- Предотвращайте заражения, которые могут использовать уязвимости вашего компьютера.
- Управляйте элементами автозагрузки, которые могут быть вредоносными.
- Активная веб-защита и брандмауэр.
Мы обсудили все эти функции и работу Systweak Antivirus. в этом посте.
Решение № 2. Запустите утилиту проверки диска.
Утилита проверки диска или утилита CHKDSK в командной строке с повышенными правами помогает сканировать жесткий диск на наличие несоответствий или поврежденных секторов.
Шаг 1 – В строке поиска Windows введите cmd и нажмите Запустить от имени администратора с правой стороны.

Шаг 2 – Когда Командная строка открывается, набираю chkdsk/с/ф и нажмите Входить.

Шаг 3 – Нажимать Да.
Решение № 3. Запустите команду DISM.
Если команды SFC не выполняются и возвращают ошибки, такие как «Защита ресурсов Windows обнаружила поврежденные файлы», вместо этого вы можете использовать команду DISM в административной командной строке. Это означает обслуживание и управление образами развертывания. Это помогает устранить проблемы путем восстановления образов Windows. Вот как вы можете запустить команду DISM:
Шаг 1 – Откройте административную командную строку, как показано выше.
Шаг 2 – Когда откроется командная строка, введите dism /Online /Cleanup-Image /RestoreHealth

Решение № 4 – Обновить Windows
Как и в случае с большинством проблем, если ваше сканирование SFC возвращает ошибку «Защита ресурсов Windows обнаружила поврежденные файлы», скорее всего, вы давно не обновляли свою операционную систему Windows. Если вы не обновляете ПК с Windows регулярно, вы обязательно столкнетесь с ошибками и уязвимостями. Вот как вы можете обновить свой компьютер с Windows:
Шаг 1 – Нажмите Windows + I, чтобы открыть Настройки.
Шаг 2 – На левой панели нажмите на Центр обновления Windowsэто последний вариант.

Шаг 3 – С правой стороны нажмите на Проверьте наличие обновлений, и если доступно обновление, следуйте инструкциям на экране и загрузите это обновление.

Вот как вы можете проверить и тыобновите свой компьютер с Windows 10.
Решение № 5. Запустите команды DISM и SFC в безопасном режиме.
Если вышеуказанные решения не работают, вы можете попробовать запустить команды SFC и DISM в безопасном режиме. Вот как вы можете загрузиться в безопасном режиме. После загрузки компьютера в безопасном режиме выполните обе команды.
Решение № 6. Попробуйте перезагрузить этот компьютер.
Возможно, вы неправильно настроили системные настройки, из-за чего возникла данная ошибка. В этом случае вы можете попробовать перезагрузить компьютер. Но прежде чем вы это сделаете, мы настоятельно рекомендуем вам заранее сделать резервную копию вашего компьютера.
Шаг 1 – Открыть Настройки. Нажав Windows + I.
Шаг 2 – Нажмите на Система на левой панели (если еще не выбрано).
Шаг 3 – Под Варианты восстановлениянажмите на Перезагрузить компьютер и следуйте инструкциям на экране.

Решение № 7. Запустите SFC в WinRE (среда восстановления Windows).
Если вы не можете запустить сканирование SFC в обычных условиях, вы можете попробовать среду восстановления Windows или WinRE и провести сканирование SFC. WinRE работает с минимальными ресурсами, поэтому вы можете запустить сканирование SFC. Вот шаги для этого:
Шаг 1 – Нажимать Начинатьнажмите кнопку питания, удерживайте Сдвиг клавишу, а затем нажмите Перезапуск.
Шаг 2 – Нажмите на Устранение неполадок.
Шаг 3 – Нажмите на Расширенные настройки.
Шаг 4 – Выбирать Командная строка.
Шаг 5 – Запустите СФЦ /сканноу команда.
Подведение итогов
Встреча с сообщением «Защита ресурсов Windows обнаружила поврежденные файлы» может расстроить, но это не то, что вы не можете решить. Мы надеемся, что приведенные выше решения помогут вам решить проблему. Вы можете начать с проверки вашего компьютера на наличие вредоносных программ с помощью антивируса, и если ничего не помогает, вы можете запустить сканирование SFC в режиме WinRE. Чтобы увидеть больше такого контента, продолжайте читать WeTheGeek. Вы также можете найти нас на Фейсбук, Инстаграм, Пинтерест, YouTubeи Флипборд.