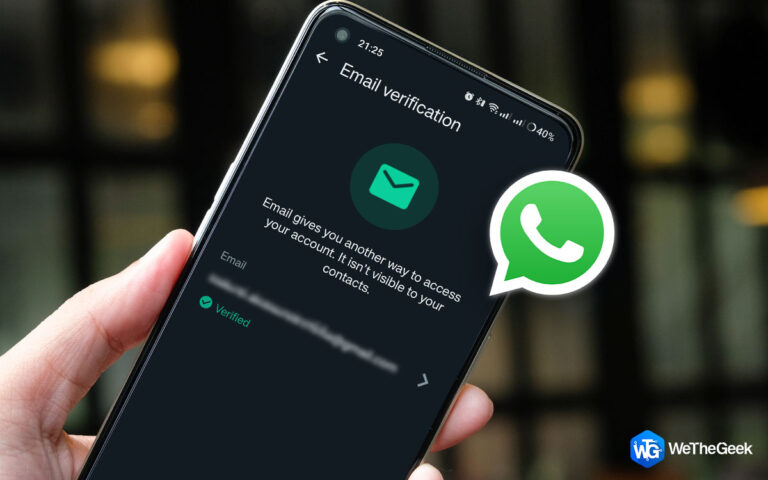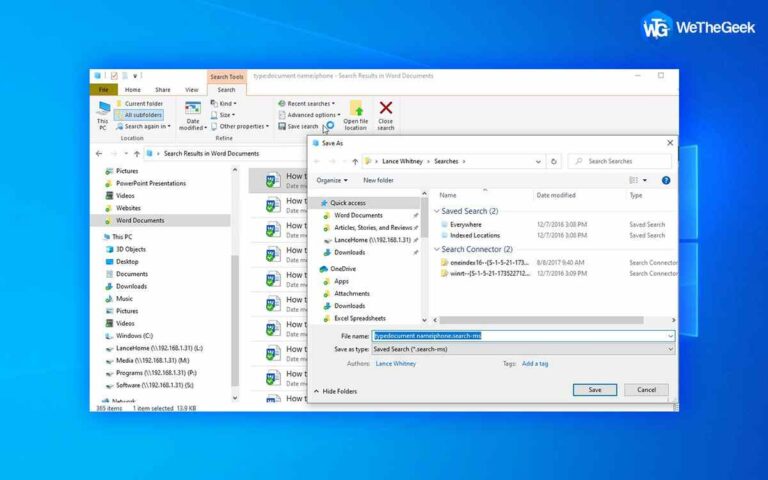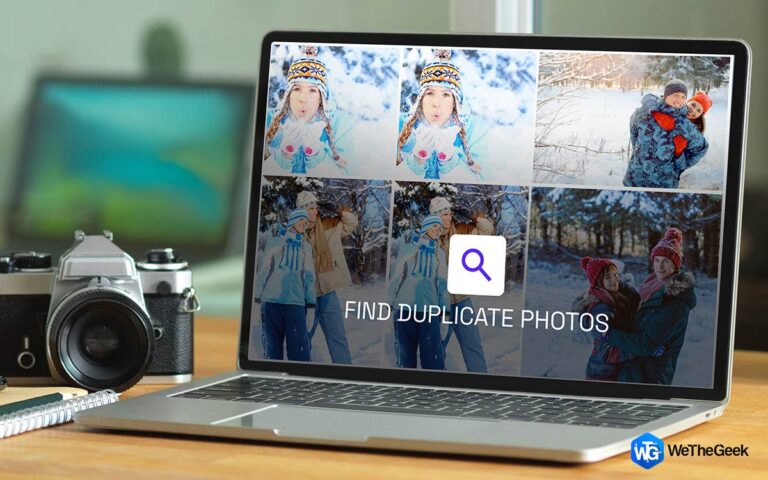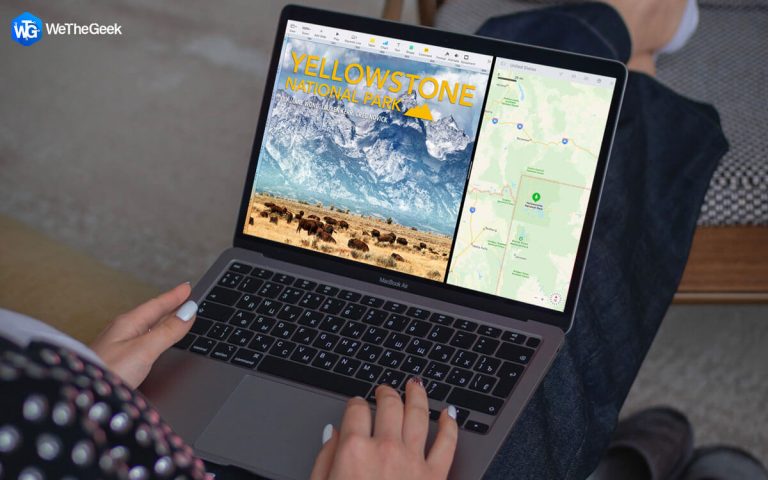6 эффективных способов исправить ошибки отсутствия Msvcr110.dll в Windows 11
В мире операционных систем Windows сообщения об ошибках могут быть частым источником разочарования пользователей. Не так ли? Что ж, одна из таких ошибок, которая на протяжении многих лет беспокоит пользователей Windows, — это ошибка «Msvcr110.dll отсутствует». Независимо от того, являетесь ли вы опытным компьютерным энтузиастом или обычным пользователем, встреча с этой ошибкой может испортить вашу работу на компьютере и заставить вас чесать голову.
Однако не бойтесь, поскольку в этой статье вы найдете практические решения по ее устранению в Windows 11. Мы углубимся в то, что означает эта ошибка, почему она возникает и, самое главное, как ее можно эффективно устранить.
Но прежде чем мы углубимся в решения, давайте начнем с понимания природы ошибки Msvcr110.dll и ее значения в экосистеме Windows. Это руководство предоставит вам знания и инструменты, необходимые для решения этой проблемы с минимальными усилиями.
Итак, давайте начнем наш путь к устранению этой досадной ошибки и восстановлению вашей системы Windows 11 до ее гладкого и безошибочного состояния!
Что такое ошибка отсутствия DLL Msvcr11? Что является причиной этого?
Ошибка «Msvcr110.dll отсутствует» — это распространенная проблема Windows, которая возникает, когда операционная система компьютера не может найти файл «Msvcr110.dll». DLL означает Dynamic Link Library, и эти файлы содержат код и инструкции, которые различные программы используют для правильной работы. В данном случае «Msvcr110.dll» — это жизненно важный компонент, связанный с распространяемым пакетом Microsoft Visual C++. Отсутствие или повреждение этого файла может привести к ряду ошибок, включая сбои приложений и нестабильность системы.
Несколько факторов могут вызвать ошибку Msvcr110.dll, но одной из наиболее распространенных причин является отсутствие или повреждение самого файла. Это может произойти по любой из следующих причин:
Чтобы решить эту проблему, пользователям обычно необходимо восстановить или заменить отсутствующий файл DLL, устранить проблемы в системе или обновить соответствующие компоненты программного обеспечения.
Как исправить ошибку «Msvcr110.dll отсутствует» в Windows 11?
Решение 1. Перезагрузите компьютер.
Простой, но эффективный первый шаг для устранения ошибки «Msvcr110.dll отсутствует» в Windows 11 — перезагрузить компьютер. Перезапуск системы может устранить временные сбои или конфликты, которые могут вызывать ошибку.

Для этого сохраните свою работу, щелкните меню «Пуск» Windows, выберите значок питания и выберите «Перезагрузить». После перезагрузки проверьте, сохраняется ли ошибка. Если это так, мы рассмотрим дальнейшие решения для решения этой проблемы.
Решение 2. Запустите сканирование SFC
Сканирование SFC (Проверка системных файлов) предназначено для обнаружения и восстановления поврежденных или отсутствующих системных файлов, включая файл Msvcr110.dll. Запуск этого сканирования часто может устранить ошибку «Msvcr110.dll отсутствует» в Windows 11.
Вот как запустить сканирование SFC в Windows 11:
Шаг 1. Нажмите клавишу Windows на клавиатуре или щелкните значок Windows на панели задач, чтобы открыть меню «Пуск».
Шаг 2. В строке поиска Windows введите «Командная строка» или «cmd.
Шаг 3. Щелкните правой кнопкой мыши «Командная строка» в результатах поиска и выберите «Запуск от имени администратора», чтобы открыть окно командной строки с повышенными правами.

Шаг 4. В окне командной строки введите следующую команду и нажмите Enter:
sfc /scannow
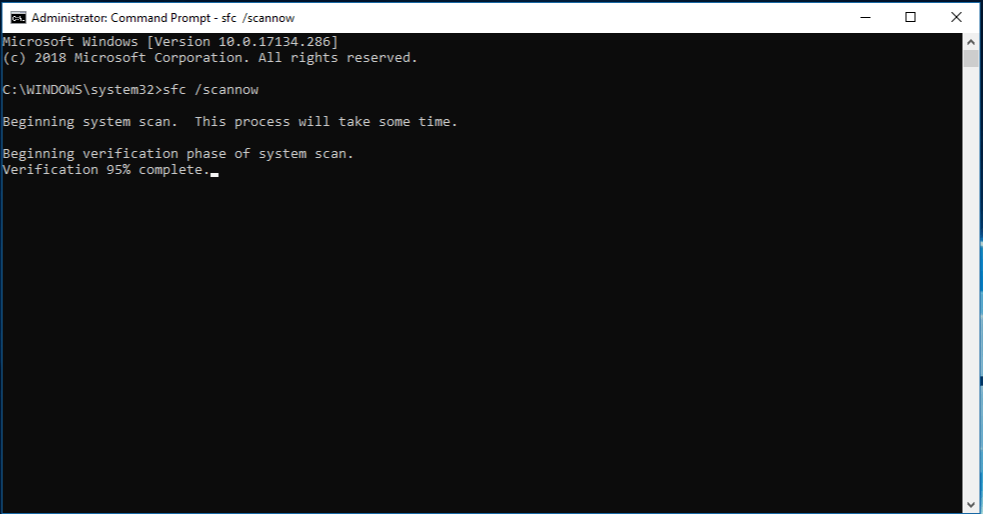
Шаг 5: Начнется сканирование средства проверки системных файлов (SFC). Этот процесс может занять некоторое время, поскольку он проверяет и восстанавливает поврежденные или отсутствующие системные файлы.
Шаг 6. После завершения сканирования следуйте инструкциям на экране или инструкциям инструмента SFC.
Шаг 7: После завершения процесса перезагрузите компьютер.
Если проблема не устранена, продолжайте искать дополнительные решения.
Решение 3. Загрузите отсутствующий файл Msvcr110.dll
Загрузка и замена отсутствующего файла Msvcr110.dll часто может устранить ошибку «Msvcr110.dll отсутствует». Однако будьте осторожны при загрузке файлов DLL из Интернета, поскольку использование надежных источников имеет решающее значение для обеспечения целостности и безопасности файла. Вот что вам нужно сделать:

Чтобы получить файл Msvcr110.dll, перейдите к Распространяемый пакет Visual C++ для Visual Studio 2012, обновление 4, веб-страница. На этой странице вы найдете подробную информацию, включая рекомендации по установке и необходимые системные требования.
Решение 4. Обновите Windows
Обеспечение актуальности вашей операционной системы Windows часто может быть простым, но эффективным способом устранения ошибки «Msvcr110.dll отсутствует».
Шаг 1. Нажмите клавишу Windows на клавиатуре или щелкните значок Windows на панели задач, чтобы открыть меню «Пуск».
Шаг 2: Нажмите на значок шестеренки «Настройки», который напоминает шестеренку, чтобы открыть настройки Windows.

Шаг 3. На левой панели нажмите «Центр обновления Windows».
Шаг 4: Нажмите кнопку «Проверить наличие обновлений». Теперь Windows выполнит поиск доступных обновлений.

Шаг 5. Если обновления обнаружены, следуйте инструкциям на экране, чтобы загрузить и установить их.
Шаг 6. После установки обновлений перезагрузите компьютер, если будет предложено.
Обновление Windows не только приносит новые функции и улучшения, но также устраняет известные проблемы и отсутствующие системные файлы, потенциально устраняя ошибку DLL. Если проблема не исчезнет, мы рассмотрим дополнительные решения.
Читайте также: «Вам нужно разрешение на выполнение этого действия» при ошибке Windows
Решение 5. Обновите графический драйвер
Устаревшие или несовместимые графические драйверы иногда могут способствовать возникновению ошибки «Msvcr110.dll отсутствует» в Windows 11. Обновление графического драйвера может решить эту проблему и повысить общую стабильность системы.
Шаг 1. Нажмите клавишу Windows и введите «Диспетчер устройств» в строке поиска. В результатах поиска выберите «Диспетчер устройств».

Шаг 2. В окне «Диспетчер устройств» разверните категорию «Видеоадаптеры», чтобы увидеть вашу видеокарту.

Шаг 3. Щелкните правой кнопкой мыши свою видеокарту и выберите «Обновить драйвер».
Шаг 4. Выберите «Автоматический поиск обновленного программного обеспечения драйвера». Windows выполнит поиск и установит последнюю версию совместимого драйвера для вашей видеокарты.
Шаг 5. Следуйте инструкциям на экране, чтобы завершить процесс обновления драйвера.
Шаг 6. После завершения обновления перезагрузите компьютер, чтобы применить изменения.
Однако, если вы не знаете, как следовать инструкциям с помощью диспетчера устройств, у нас есть для вас лучшая альтернатива. Стороннее средство обновления драйверов — это решение, позволяющее сэкономить ваше время и усилия. Мы рекомендуем использовать Advanced Driver Updater, который является идеальной программой обновления драйверов для Windows. Просто скачайте его и запустите сканирование, которое отобразит все устаревшие драйверы на вашем компьютере. Вы можете обновить графический драйвер или обновить все одним щелчком мыши. После завершения обновления необходимо перезагрузить компьютер.
Более подробную информацию о том, как обновить видеокарты в Windows, читайте в этом посте.
Обновление графического драйвера часто может решить проблемы совместимости, которые приводят к ошибкам DLL, и повысить общую производительность вашей системы. Если ошибка «Msvcr110.dll отсутствует» не устранена, мы рассмотрим дополнительные варианты устранения неполадок.
Решение 6. Сбросьте настройки Windows
Если все предыдущие решения не помогли устранить ошибку «Msvcr110.dll отсутствует» в Windows 11, выполнение сброса Windows может быть более радикальным, но эффективным шагом для восстановления вашей системы до функционального состояния. Однако обратите внимание, что этот процесс приведет к удалению установленных приложений и настроек, поэтому перед продолжением обязательно сделайте резервную копию важных данных.
Шаг 1: Нажмите клавишу Windows и введите «Настройки». Нажмите «Настройки» в результатах поиска.
Шаг 2. В окне настроек Windows выберите «Система».
Шаг 3: Перейдите на вкладку «Восстановление» слева.

Шаг 4. В разделе «Перезагрузить этот компьютер» нажмите кнопку «Начать».

Шаг 5. Выберите «Сохранить мои файлы» (при этом удаляются приложения и настройки, но сохраняются ваши личные файлы) или «Удалить все» (при этом удаляются все файлы и настройки).

Шаг 6. Следуйте инструкциям на экране, чтобы завершить процесс сброса. Windows переустановит операционную систему, и ваш компьютер перезагрузится.
Шаг 7. После завершения сброса следуйте инструкциям по первоначальной настройке, чтобы настроить Windows 11.
Выполнение сброса Windows — это комплексное решение, которое часто позволяет устранить постоянные ошибки, включая проблему «Msvcr110.dll отсутствует». Однако это следует рассматривать как последнее средство из-за потери данных. Прежде чем продолжить, обязательно сделайте резервную копию важных файлов и документов.
Примечание: Если проблема не устранена даже после перезагрузки, это может указывать на более сложную основную проблему и может потребоваться обращение за профессиональной помощью.
Заключение
В заключение, ошибка «Msvcr110.dll отсутствует» в Windows 11 может быть неприятным препятствием, но при правильных шагах по устранению неполадок ее можно преодолеть. В этом руководстве мы рассмотрели несколько решений: от простого перезапуска до более комплексного сброса системы. Выполнив эти шаги, вы можете устранить эту ошибку и восстановить бесперебойную и безошибочную работу вашей системы Windows 11.
Какой метод помог вам? Не стесняйтесь поделиться своими мыслями в разделе комментариев!