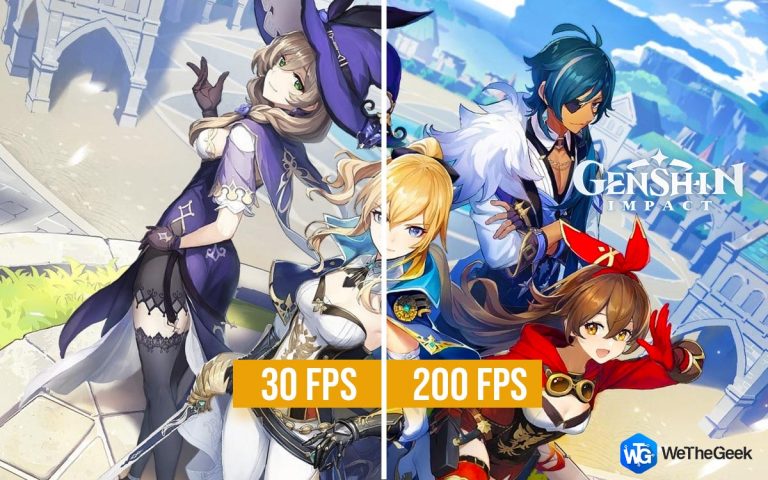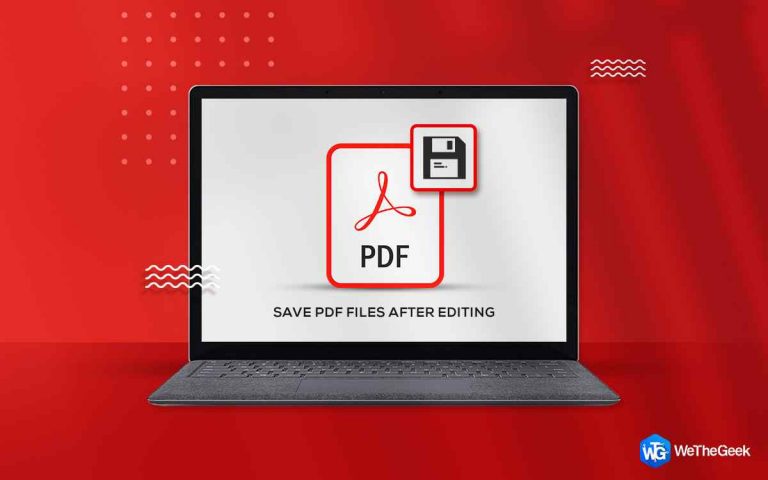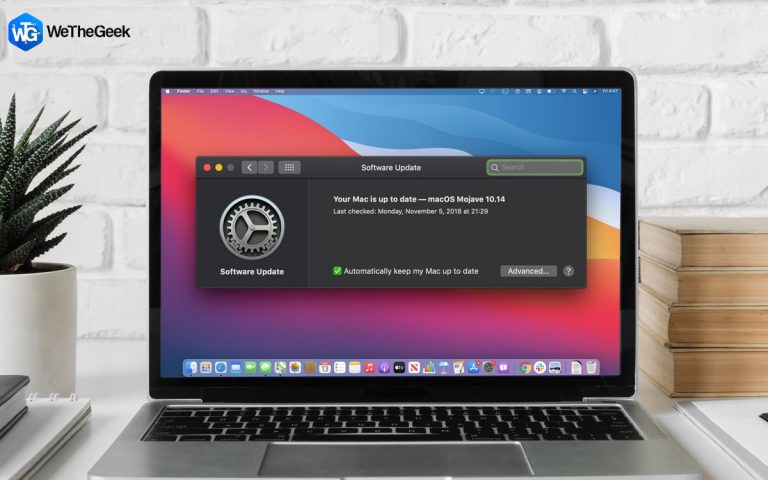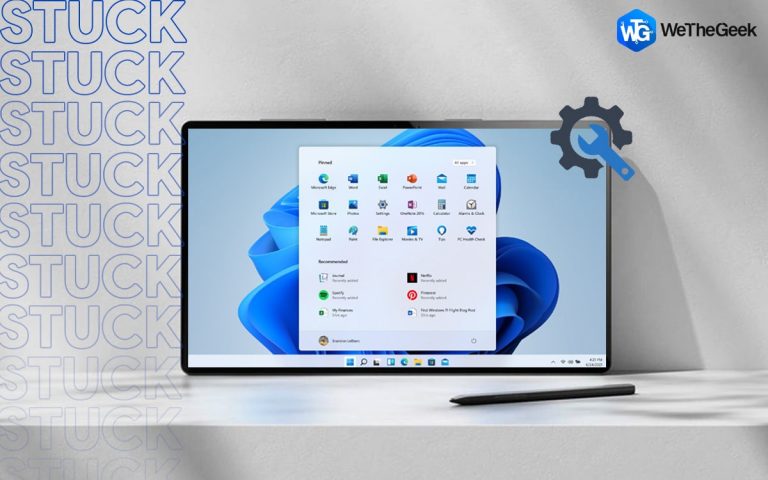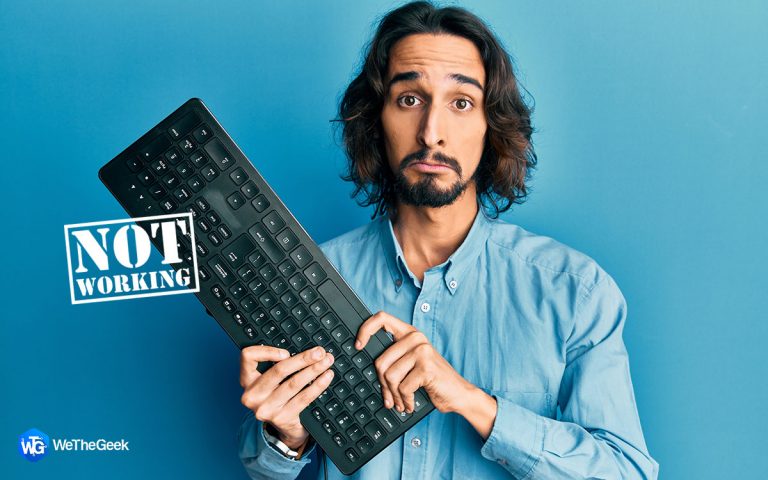Как разделить экран на Mac в несколько кликов (2021)
Итак, каков ваш ключ к повышению производительности при использовании Mac? Что ж, если вы спросите нас, это зависит от пользователя и от того, какие уловки и хаки для экономии времени они используют для автоматизации процесса. Если вам интересно, как выполнять несколько задач с гораздо большей скоростью, ответ сводится к возможности быстро переключаться с одного приложения на другую веб-страницу и другие.
К счастью, macOS позволяет пользователям открывать два окна бок о бок в режиме разделения экрана. Это отличный способ сосредоточиться на текущей работе и убрать ненужный фон.

В этом посте мы узнаем все об использовании функции разделения экрана на MacBook Air / Pro!
Как использовать разделенный экран на macOS Catalina и более поздних версиях?
Чтобы начать работу, следуйте приведенным ниже инструкциям:
ШАГ 1 = Откройте ваше любимое приложение для Mac.
ШАГ 2 = Теперь оставьте окно приложения открытым и откройте другое приложение, которое вы хотите использовать параллельно. Для справки я использую ярлыки Apple и Apple Maps вместе.

ШАГ 3 = Вы можете управлять красными, желтыми и зелеными кнопками в верхнем левом углу окна. Чтобы получить доступ к «дополнительным параметрам, связанным с режимом разделения просмотра» на Mac, просто нажмите и наведите курсор мыши на зеленую кнопку, как показано на скриншоте ниже.

Помните: если зеленая кнопка, расположенная в правом верхнем углу экрана, неактивна, это означает, что конкретное приложение не поддерживает функцию разделения экрана на Mac.
ШАГ 4 = Вы можете использовать опцию «Плитка окна на левый экран» или «Плитка окна на правый экран» для перемещения окна в любом из направлений.

ШАГ 5 = На этом этапе вам нужно выбрать другое приложение, которое вы хотите использовать вместе с приложением, которое вы только что переместили вправо или влево. Чтобы упростить задачу, ОС начнет показывать окна других приложений.

ШАГ 6 = Как только вы выбрали второе приложение macOS, это означает, что вы успешно активировали разделенный экран на Mac. Теперь просто удерживайте и перетащите черную разделительную линию в любое из направлений, чтобы настроить часть одновременного использования обоих приложений Mac.

Приступите к работе с режимом Split View на Mac (при работе с более ранними версиями macOS)
Следуйте приведенным ниже инструкциям, чтобы начать использовать функцию Split View в macOS Mojave и более ранних версиях.
ШАГ 1 = Чтобы активировать функцию разделения экрана, запустите два приложения, которые вы хотите использовать одновременно на вашем компьютере Mac.
ШАГ 2 = На этом этапе вам нужно нажать и удерживать «зеленую» полноэкранную кнопку. Как только вы активируете эту опцию, окно уменьшится, и вы сможете сдвинуть его влево или вправо.

ШАГ 3 = Вот и все! Теперь вы можете отпустить кнопку и щелкнуть окно приложения на другой стороне экрана, чтобы использовать оба окна параллельно.
Вот как вы можете легко активировать разделенный экран на Mac, чтобы повысить общую производительность!
Альтернативный способ использования разделенного экрана на Mac через Mission Control
Вот что вам нужно сделать, чтобы войти в разделенный экран на Mac через Mission Control.
ШАГ 1 = Для начала просто запустите любое окно приложения Mac в полноэкранном режиме.
ШАГ 2 = На этом этапе вам нужно открыть Mission Control. Вы можете сделать это любым из описанных ниже методов:
- Просто одновременно нажмите Control и клавишу со стрелкой вверх.
- Вы можете провести четырьмя пальцами вверх по трекпаду, чтобы запустить Mission Control.
- Используя Magic Mouse, просто дважды коснитесь двумя пальцами, и вы увидите два эскиза вверху экрана.

ШАГ 3 = На этом шаге вам необходимо перетащить другое окно приложения на эскиз полноэкранного просмотра. Вы можете обратиться к приведенным ниже снимкам экрана, чтобы получить более четкое представление. Это действие мгновенно откроет разделенный экран на Mac.

Это автоматически поможет вам войти в режим Split View на вашем Mac.
Обязательно к прочтению: лучшие приложения и утилиты для Mac, которые должны быть у вас в 2021 году
 Дополнительный совет
Дополнительный совет
Советы по настройке разделения экрана на Mac:
Вот несколько советов и приемов, которые помогут вам управлять режимом разделения экрана:
- Чтобы изменить размер = Просто нажмите на границу между двумя окнами. Чтобы изменить его до исходного размера, просто дважды щелкните границу.

- Использование строки меню в разделенном экране: просто переместите курсор в верхнюю часть окна и начните использовать строку меню в разделенном экране на Mac.
- Используйте док в режиме разделенного экрана: просто переместите курсор в нижнюю часть окна и начните использовать док в режиме разделенного экрана.

Как выйти из режима разделенного экрана на Mac?
Что ж, закрыть функцию разделения экрана – это простой процесс. Все, что вам нужно сделать, это:
ШАГ 1 = Просто переместите курсор мыши в верхнюю часть экрана, чтобы открыть параметры окна.
ШАГ 2 = Здесь вам нужно нажать кнопку полноэкранного режима в любом из окон.

ШАГ 3 = Как только вы это сделаете, конкретное окно выйдет из режима разделения, а другое окно автоматически переключится в полноэкранный режим.
Надеюсь, это руководство помогло вам без проблем входить, использовать и выходить из разделенного экрана на Mac.
Попробуйте лучшие альтернативы разделенного экрана на Mac (2021 г.)
Встроенная опция разделения экрана помогает пользователям управлять двумя приложениями Mac одновременно. Но что, если вы хотите работать с четырьмя, шестью или восемью окнами для повышения производительности. Что ж, для этого вам нужно использовать лучшие альтернативы Split Screen:
- Mosaic = Это отличное приложение для использования режима разделенного экрана без особых усилий. Инструмент поддерживает различные варианты управления компоновкой и помогает пользователям разделить экран Mac на столбцы, настраиваемые сетки, строки, квадраты и т. Д.
- Магнит = Это одна из лучших альтернатив функции разделения экрана на вашем Mac. Это помогает расположить все приложения на экране. Вы можете добавить несколько приложений и окон Mac, чтобы расширить рабочее пространство и повысить производительность.
- Moom = Это еще один отличный вариант, когда дело доходит до управления несколькими приложениями Mac на одном экране. Он предоставляет множество функций для изменения размера, перетаскивания, перемещения и масштабирования нескольких окон без каких-либо проблем.
Вы не можете попробовать разделение экрана на Mac? Что ж, убедитесь, что эта опция включена!
Вы не можете получить доступ к режиму разделенного экрана на Mac? Что ж, вы можете выполнить следующие шаги, чтобы легко войти в режим Split View:
ШАГ 1 = Щелкните логотип Apple.
ШАГ 2 = Выберите «Системные настройки» в раскрывающемся меню.

ШАГ 3 = Теперь перейдите к опции Mission Control.

ШАГ 4 = Убедитесь, что выбран параметр «Отображать отдельное пространство».

Надеюсь, вы сможете без проблем получить доступ к разделенному экрану на Mac!

 Дополнительный совет
Дополнительный совет