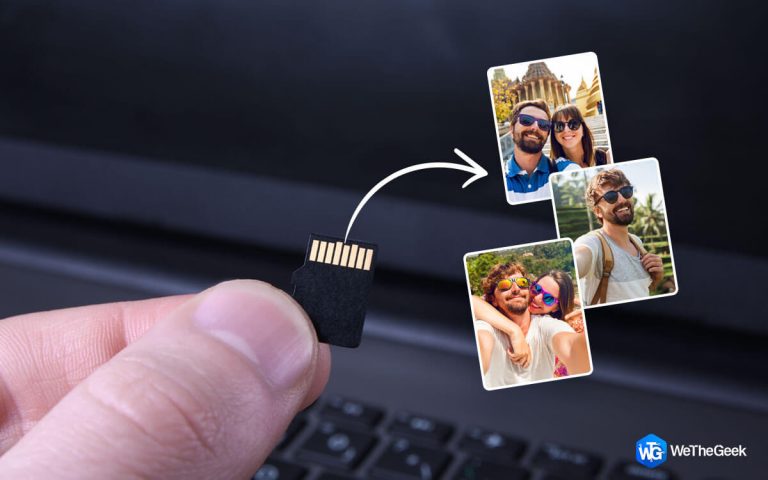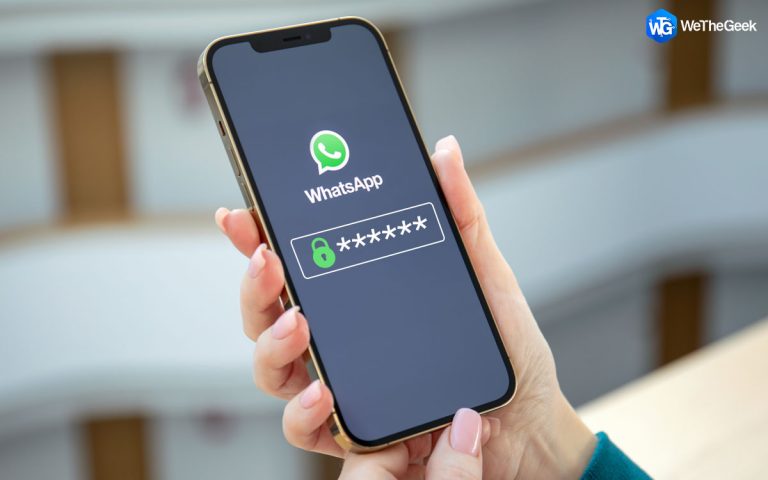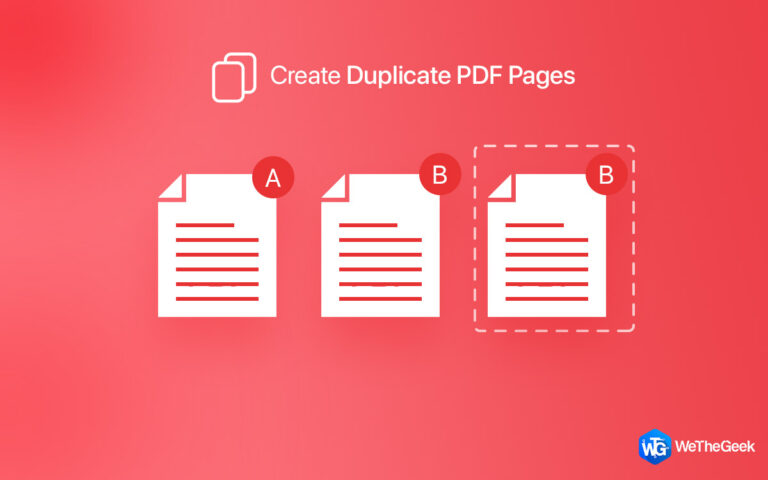Как сбросить графический драйвер в Windows 11: 3 простых метода
Возникли проблемы с графикой на ПК с Windows 11? Проблемы с отображением, такие как мерцание экрана, визуальные артефакты, сбой в игре, плохое воспроизведение видео и многое другое, часто можно устранить путем сброса графического драйвера. Сброс или переустановка драйвера по существу обновляет программное обеспечение, которое управляет оборудованием вашей видеокарты, и устраняет любые ошибки, которые могли возникнуть.
Проблемы с графическим драйвером часто встречаются на компьютерах с Windows, и сброс драйвера обычно является одним из первых шагов по устранению неполадок. В этом подробном руководстве мы обсудим, как сбросить графический драйвер в Windows 11, используя три различных метода: сочетание клавиш, диспетчер устройств и чистую переустановку.
Следуйте инструкциям, пока мы углубляемся в пошаговые инструкции для каждого метода. Мы надеемся, что сброс графического драйвера с использованием одного из этих методов решит любые проблемы с графикой и снова обеспечит бесперебойную работу вашего компьютера с Windows 11.
Также читайте: 10 лучших бесплатных программ для резервного копирования и восстановления драйверов Windows
Как сбросить графический драйвер в Windows 11
Возникли проблемы с графическим драйвером на вашем ПК с Windows 11? Сброс графического драйвера часто является быстрым решением, которое может решить такие проблемы, как мерцание экрана, сбои графики, сбои в игре и многое другое. В этом руководстве мы рассмотрим три способа сброса настроек графического драйвера в Windows 11.
Способ 1: сброс графического драйвера с помощью сочетания клавиш
Самый быстрый способ сбросить настройки графического драйвера — использовать сочетание клавиш Windows. Вот как это сделать:
Шаг 1. Сохраните все несохраненные данные и закройте все открытые программы. Сброс графического драйвера временно приведет к затемнению экрана.
Шаг 2. Нажмите клавишу с логотипом Windows + Ctrl + Shift + B. Это перезапустит графический драйвер и обновит экран. Подождите несколько секунд, пока экран не вернется. Графический драйвер теперь сброшен.

Шаг 3. Откройте диспетчер устройств и разверните раздел «Адаптеры дисплея», чтобы убедиться, что графический драйвер сброшен.
Это сочетание клавиш — самый быстрый способ сбросить настройки графического драйвера и устранить проблемы с отображением. Он перезапускает графический драйвер без необходимости перезагрузки всего компьютера. Экран начнет мерцать и потемнеть на несколько секунд, а затем снова вернется. Это нормальное поведение.
После сброса драйвера проверьте, решены ли проблемы с графикой. Если проблема не устранена, возможно, вам придется использовать другие методы, описанные ниже, для более полного сброса драйвера.
Читайте также: Как восстановить удаленные драйверы в Windows 11/10
Способ 2. Сброс графического драйвера в диспетчере устройств.
Диспетчер устройств позволяет отключать, откатывать, удалять, обновлять или переустанавливать графический драйвер для устранения неполадок. Вот шаги для сброса графического драйвера с помощью диспетчера устройств:
Шаг 1. Введите «Диспетчер устройств» в поле поиска Windows и щелкните, чтобы открыть его.

Шаг 2. Разверните раздел «Адаптеры дисплея». Это покажет модель вашей видеокарты/графического процессора.
Шаг 3. Щелкните правой кнопкой мыши графический драйвер> выберите «Отключить устройство». Это отключит текущий драйвер. Снова щелкните правой кнопкой мыши графический драйвер и выберите «Включить устройство», чтобы повторно включить его.

Шаг 4. Перезагрузите компьютер и проверьте, устранена ли проблема. Драйвер теперь сброшен.
Отключение и повторное включение драйвера из диспетчера устройств заставляет Windows перезагрузить драйвер заново. Это может решить проблемы с графикой, вызванные неисправным драйвером.
Если это не помогло, вы можете щелкнуть правой кнопкой мыши графический драйвер и выбрать «Удалить устройство». После удаления перезагрузите компьютер, и Windows автоматически переустановит графический драйвер заново.
Диспетчер устройств предоставляет вам больше возможностей для сброса графических драйверов по сравнению с методом сочетания клавиш. Используйте это, если простой перезапуск драйвера не помогает.
Читайте также: Как решить проблему, когда драйверы NVIDIA не устанавливаются?
Способ 3. Очистите и переустановите графический драйвер
Если два вышеуказанных метода не решили проблемы с графикой, попробуйте полностью переустановить графический драйвер. Вот шаги:
Шаг 1. Загрузите последнюю версию графического драйвера для вашего графического процессора с веб-сайта производителя (Nvidia, AMD, Intel).
Шаг 2: Используйте Программа удаления драйвера дисплея (DDU) чтобы полностью удалить существующий графический драйвер.
Шаг 3. Перезагрузите компьютер в безопасном режиме. DDU автоматически предложит вам загрузиться в безопасном режиме.

Снова запустите DDU в безопасном режиме, чтобы удалить все файлы, оставшиеся от предыдущей установки драйвера.
Шаг 4. После завершения перезагрузитесь в обычную Windows. Установите последнюю версию графического драйвера, который вы скачали ранее.
Шаг 5. Перезагрузите компьютер еще раз, чтобы изменения вступили в силу.
Использование специальной утилиты удаления, такой как DDU, гарантирует, что вы полностью очистите планшет перед установкой последней версии графического драйвера. Это устраняет любые конфликты драйверов, которые могут вызвать проблемы.
Обязательно приобретите правильный драйвер для вашей конкретной модели графического процессора на веб-сайте производителя. Никогда не устанавливайте универсальные графические драйверы, поскольку они часто вызывают больше проблем.
Надеемся, что после чистой установки последней версии оптимизированного графического драйвера ваши проблемы будут решены. В противном случае может возникнуть более глубокая аппаратная неисправность, требующая дальнейшего устранения неполадок.
Устраните проблемы с графическим драйвером с помощью Smart Driver Care
Устали бороться с неисправными графическими драйверами и проблемами с отображением на ПК с Windows? Есть более простой способ поддерживать драйверы в актуальном состоянии и избежать распространенных проблем с графикой.
Представляем Smart Driver Care – простое решение для оптимизации работы ваших водителей. Этот удобный инструмент автоматически обнаруживает устаревшие, отсутствующие или поврежденные драйверы в вашей системе, включая графические драйверы. Всего одним щелчком мыши Smart Driver Care загрузит последние сертифицированные производителем обновления драйверов, специально разработанные для вашего оборудования.

Попрощайтесь с ручным поиском графических драйверов, их удалением и переустановкой. Smart Driver Care сделает все за вас и обеспечит максимальную производительность и стабильность при использовании правильных драйверов.
Помимо устранения проблем с драйверами до их возникновения, Smart Driver Care обеспечивает мониторинг состояния вашей системы в режиме реального времени. Он может быстро откатить проблемные обновления драйверов, если они начнут вызывать проблемы.
Благодаря Smart Driver Care вы избежите головной боли, связанной с сбоями в работе дисплея, синими экранами смерти, сбоями в играх и многим другим. Ваша графика и компьютер будут работать плавнее, чем когда-либо.
Так что не тратьте время, пытаясь вручную сбросить настройки графических драйверов. Получите Smart Driver Care и с легкостью оптимизируйте свои драйверы!
Читайте также: Как удалить старые и бесполезные драйверы на ПК с Windows
Заключение
Сброс графического драйвера может исправить многие распространенные проблемы с графикой и отображением в Windows 11. При возникновении таких проблем, как мерцание экрана, сбой в игре или визуальные сбои, перезапуск драйвера часто является самым быстрым шагом по устранению неполадок.
Обязательно загрузите правильный оптимизированный драйвер для вашей модели графического процессора и избегайте универсальных драйверов. Хотя сброс графического драйвера может решить многие проблемы, вызванные ошибками драйвера, если после выполнения этих действий проблемы не исчезнут, возможно, оборудование вашей видеокарты необходимо проверить и, возможно, заменить.
При устранении проблем с графикой в Windows 11 сброс драйвера с помощью одного из этих методов всегда должен быть одним из первых решений, которые следует попробовать.