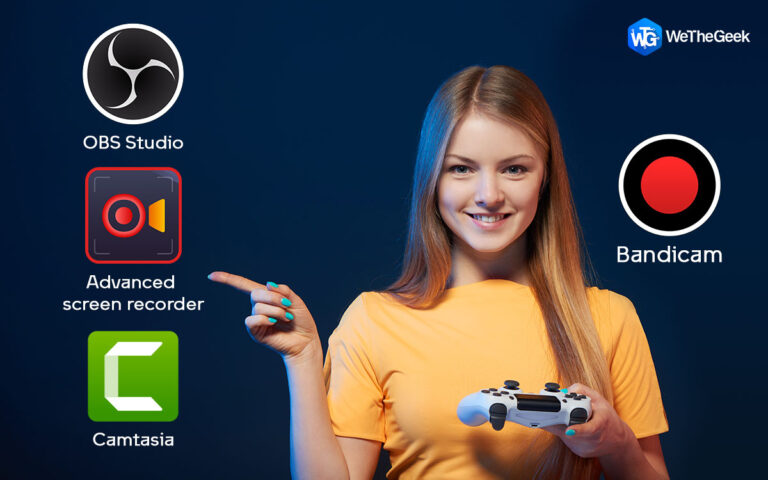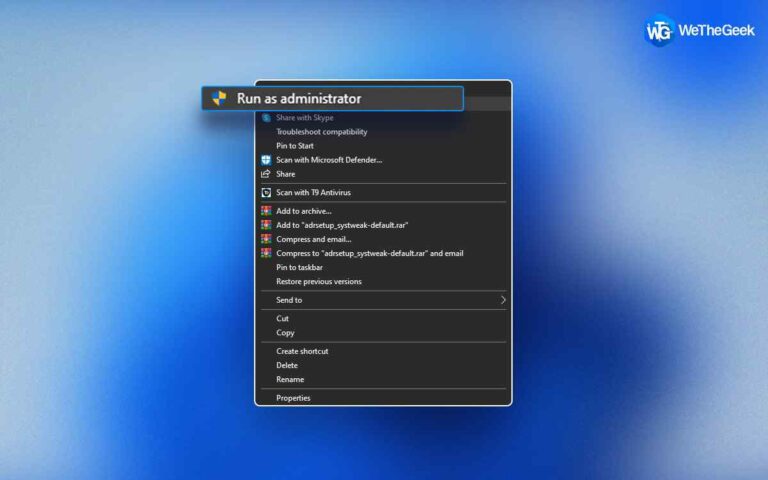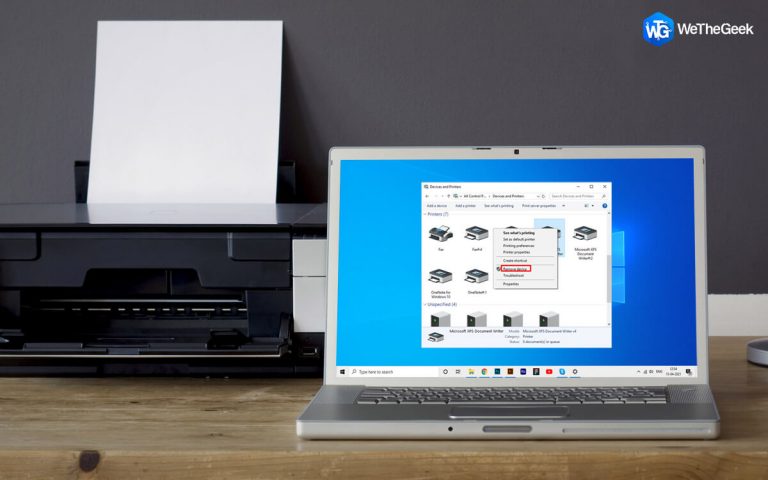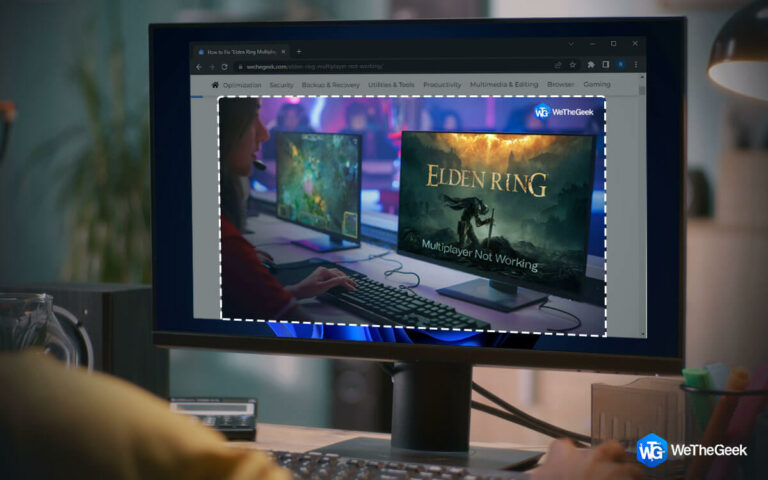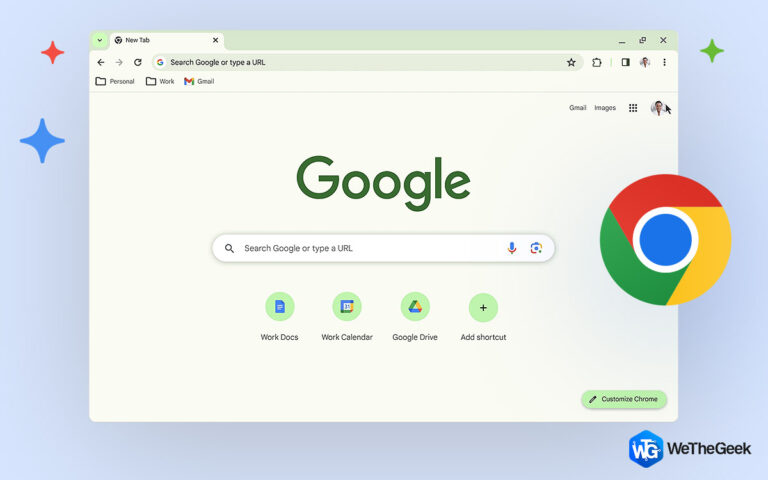Как запускать приложения при запуске в Windows 11?
Оптимизация работы с Windows 11 — это нечто большее, чем просто навигация по элегантному интерфейсу или изучение новых функций. Одним из важных аспектов этой настройки является настройка того, какие приложения будут запускаться автоматически при запуске компьютера. В этом руководстве мы познакомим вас с простым процессом запуска приложений при запуске в Windows 11, что позволит вам взять под контроль свою вычислительную среду и повысить производительность.
Как открывать приложения в Windows 11 при запуске?
Запускать приложения при запуске в Windows 11 можно разными способами, но мы выбрали простой подход, не требующий редактирования реестра. Давайте вместе изучим этот метод.
Способ 1: использовать настройки Windows
Чтобы инициировать автоматический запуск приложений при запуске с помощью настроек Windows 11, выполните следующие простые шаги:
Шаг 1: Щелкните правой кнопкой мыши кнопку «Пуск» Windows 11 и выберите «Настройки».

Шаг 2: В приложении «Настройки» найдите и щелкните вкладку «Приложения» на левой панели.

Шаг 3: На правой панели прокрутите вниз, пока не найдете раздел «Автозагрузка».
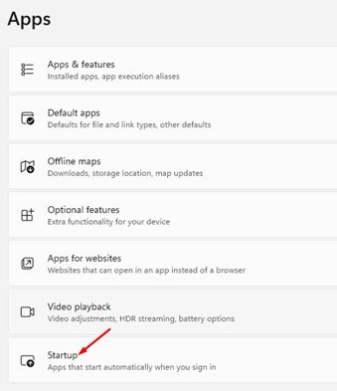
Шаг 4: В разделе «Автозагрузка» вы увидите список приложений, которые могут автоматически запускаться при запуске.
Шаг 5: Просто переключите переключатель, чтобы включить автоматический запуск приложений, которые вы хотите, при запуске.

Шаг 6: После того, как вы сделали свой выбор, перезагрузите компьютер, чтобы применить изменения.
Выполнив эти шаги, вы успешно настроили свою операционную систему Windows 11 для запуска определенных приложений во время запуска, и все это без необходимости сложных настроек.
Способ 2: используйте диспетчер задач
В этом подходе мы будем использовать диспетчер задач Windows 11 для облегчения запуска приложений при запуске. Вот простое руководство, которому нужно следовать:
Шаг 1: Начните с доступа к поиску Windows 11 и введите «Диспетчер задач». Затем выберите Диспетчер задач из отображаемого списка.

Шаг 2: В интерфейсе диспетчера задач перейдите на вкладку «Автозагрузка».

Шаг 3: На странице запуска щелкните правой кнопкой мыши нужное приложение, которое вы хотите запускать при запуске, затем выберите параметр «Включить».
Выполняя эти шаги, вы успешно включили запуск приложений при запуске в Windows 11 с помощью диспетчера задач.
Способ 3: используйте папку автозагрузки
В Windows 11 у вас есть возможность запускать приложения во время запуска, вручную добавляя их в папку автозагрузки. Вот как это сделать:
Шаг 1: Нажмите кнопку Windows Key + R, чтобы открыть диалоговое окно «Выполнить».
Шаг 2: В диалоговом окне «Выполнить» введите «shell:startup» и нажмите Enter.

Шаг 3: Откроется папка «Автозагрузка» в проводнике. Щелкните правой кнопкой мыши в любом месте экрана и выберите «Создать» > «Ярлык».

Шаг 4: В поле «Введите местоположение» нажмите кнопку обзора и найдите .exe-файл программы, которую вы хотите запустить. Затем нажмите ОК.
Шаг 5: Нажмите «Далее», затем введите имя нового ярлыка. После завершения нажмите «Готово».
Вы успешно добавили приложение в папку «Автозагрузка», и теперь оно будет автоматически запускаться при запуске.
Бонусный совет: используйте расширенную очистку ПК для удаления программ, запускаемых при запуске.
Если вы хотите удалить приложение из автозагрузки, вы можете выполнить действия, обратные описанным выше методам, чтобы удалить приложение. Однако некоторые непреклонные приложения необходимо удалить и требуют более специализированного подхода. Мы рекомендуем использовать программу Advanced PC Cleanup, которая поможет удалить приложения из автозагрузки и оптимизировать ваш компьютер. Вот шаги:
Шаг 1: Загрузите и установите Advanced PC Cleanup.

Шаг 2: Запустите приложение и перейдите на вкладку «Диспетчер запуска» в левой части.
Шаг 3: Список приложений, включенных при запуске, будет представлен на правой панели. Нажмите значок корзины рядом с приложением, которое вы хотите удалить из автозагрузки.

Advanced PC Cleanup также помогает пользователям удалять ненужные файлы, временные файлы, недействительные записи реестра, лишние файлы и нежелательные приложения со своего компьютера. Он также содержит модули для выявления вредоносных программ и следов идентификации, а также их удаления.
Последнее слово о том, как запускать приложения при запуске в Windows 11
В заключение отметим, что запуск приложений при запуске в Windows 11 — это простой, но мощный способ настроить работу на компьютере и оптимизировать рабочий процесс. Выполнив описанные выше шаги, вы можете быть уверены, что ваши основные приложения будут готовы к работе сразу после входа в систему, что сэкономит ваше время и усилия. Будь то инструменты повышения производительности, коммуникационные приложения или любое другое программное обеспечение, на которое вы полагаетесь, настройка их автоматического запуска может повысить вашу эффективность и производительность. Возьмите под свой контроль процесс запуска и адаптируйте его к своим потребностям с помощью этих простых инструкций. Вы также можете найти нас на Фейсбук, Твиттер, YouTube, Инстаграм, флипборд, и Пинтерест.