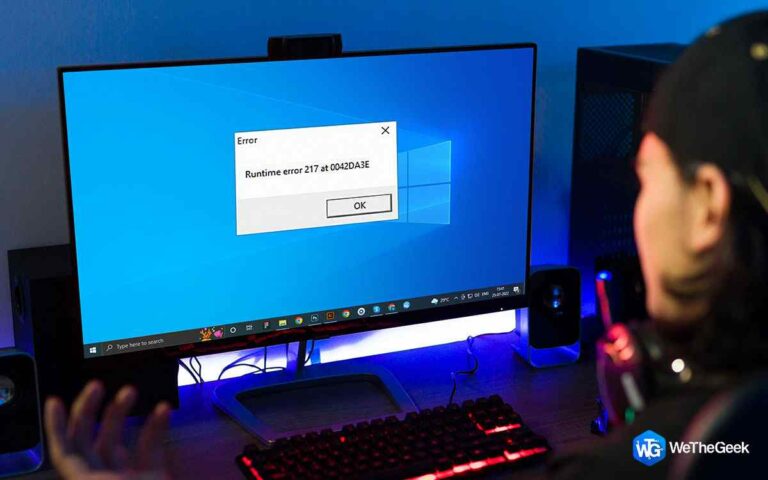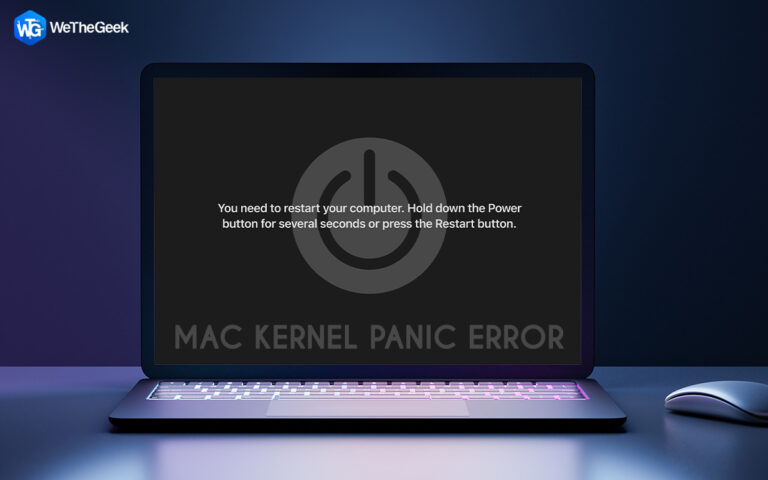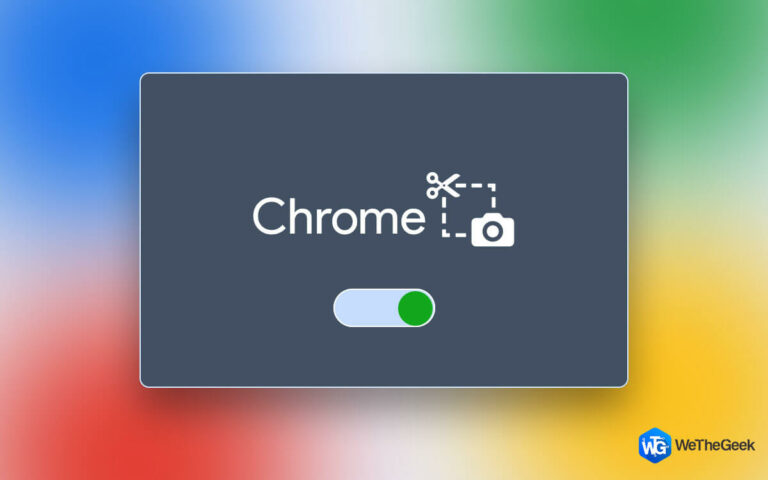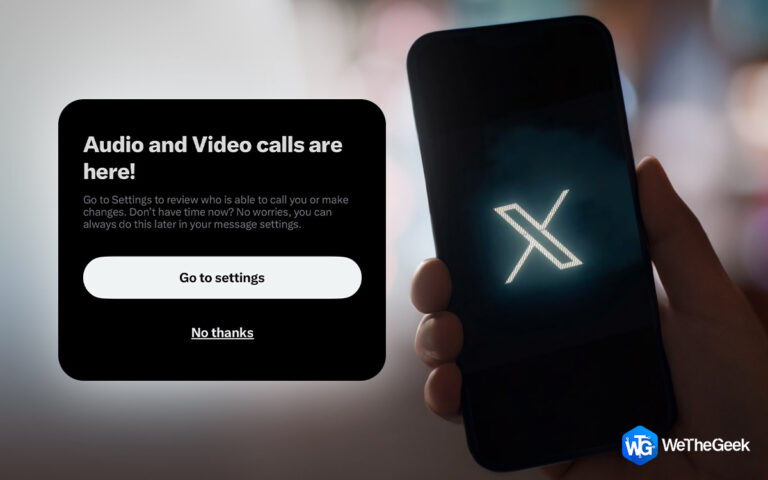Как установить приложения из командной строки или PowerShell
Установка программного обеспечения может быть сложным, повторяющимся и подверженным ошибкам процессом. Прежде чем использовать его, вы должны сначала загрузить его, запустить процесс установки и подождать, пока он установится. Это отнимает много вашего времени. Вы можете сэкономить это время, научившись устанавливать приложения из командной строки. Вы также можете одновременно устанавливать приложения из PowerShell.
PowerShell и командная строка могут легко устанавливать приложения в Windows 10 или 11. Однако шаги, необходимые для установки приложений, немного различаются. Это исчерпывающее руководство покажет вам, как устанавливать приложения из командной строки или PowerShell, чтобы сэкономить значительное время, усилия и шаги.
Зачем устанавливать приложения из командной строки и PowerShell?
Командная строка — это исполнительный интерфейс командной строки, а PowerShell — кроссплатформенное решение для автоматизации задач с интерактивной оболочкой командной строки. Они предназначены для того, чтобы вызвать действие, особенно те, которые занимают много времени, например, установка приложения.
Командная строка и PowerShell позволяют устанавливать приложения одним щелчком мыши вместо выполнения отдельных файлов .exe. Они делают установку легкой, плавной и быстрой для вашего ПК.
Здесь мы используем простое программное обеспечение Chocolatey, которое поможет вам устанавливать приложения, используя только команды.
Что такое Шоколадный?
Chocolatey — это менеджер пакетов, включающий инструменты командной строки и набор сервисов для автоматизации процесса управления программой. Он содержит двоичные файлы программного обеспечения, файлы конфигурации, метаданные и список предварительных условий, необходимых для его эффективной работы. Это упрощает сложный процесс установки приложений и экономит ваше время и усилия.
Chocolatey управляет всеми аспектами программного обеспечения Windows, используя универсальный стандарт упаковки. Chocolatey предлагает вам стандартизированный и унифицированный метод их установки независимо от того, какое программное обеспечение вы устанавливаете — собственные установки, zip-файлы, сценарии, двоичные файлы среды выполнения или встроенные программы. Во-первых, вам необходимо настроить Chocolatey на своем компьютере, и мы используем как PowerShell, так и командную строку, чтобы установить его с помощью команд.
Установите приложения из PowerShell
Шаг 1: Открой Начинать меню, нажав на Выигрышный ключ на вашей системе или клавиатуре.
Шаг 2: в Панель поискавведите ключевое слово PowerShell.

Шаг 3: Первое, что вы должны проверить при запуске окна PowerShell, это то, что политика выполнения не ограничена. Скопируйте и вставьте следующую команду и нажмите Enter, чтобы проверить политику выполнения, настроенную на вашем компьютере.
Get-ExecutionPolicy

Шаг 4: Вы должны выполнить следующую команду, если результат предыдущих этапов ограничен; в противном случае вы можете пропустить этот шаг и перейти к шагу 5.
Set-ExecutionPolicy AllSigned
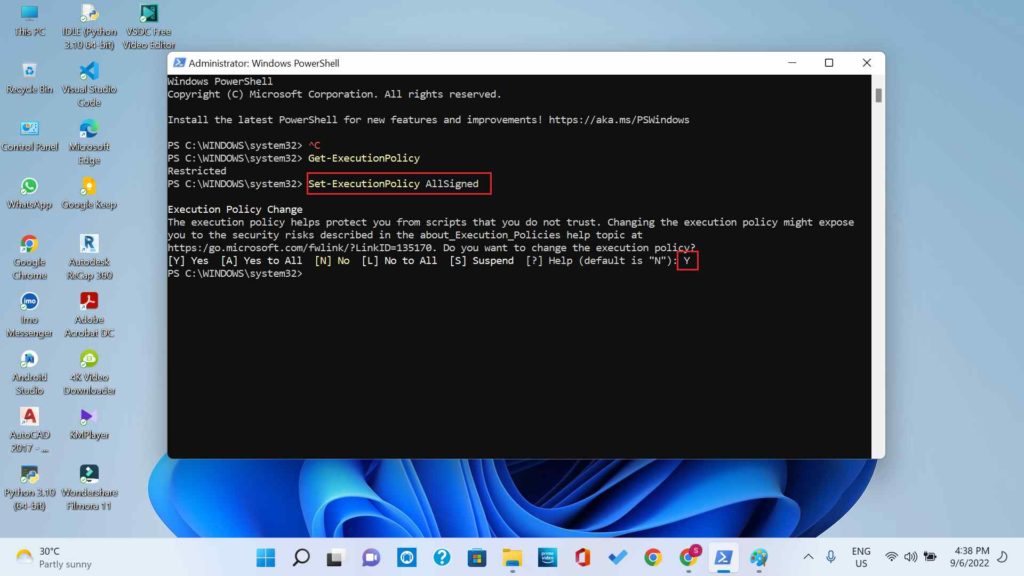
После запуска команды введите Y и нажмите Enter.
Шаг 5: Давайте запустим программу для установки Chocolatey на наш компьютер. Вставьте следующую команду и нажмите Enter:
Set-ExecutionPolicy Bypass -Scope Process -Force; ::SecurityProtocol = ::SecurityProtocol -bor 3072; iex ((New-Object System.Net.WebClient).DownloadString('https://community.chocolatey.org/install.ps1'))

Шаг 6: Подождите, пока Chocolatey установится на ваш компьютер. Когда все будет установлено, ваш экран PowerShell должен выглядеть так, как показано ниже.

Шаг 7: Чтобы увидеть папку Chocolatey на своем компьютере, откройте проводник и перейдите в следующую папку.
This PC --> Local Disk (C:) --> ProgramData --> Chocolatey
Шаг 8: Теперь вернитесь к PowerShell. Скопируйте следующую команду и вставьте ее, чтобы увидеть все доступные команды Chocolatey.
choco -?

Установите приложения из командной строки
Шаг 1: Чтобы установить Chocolatey с помощью командной строки, вы должны сначала открыть командную строку. Чтобы открыть командную строку, нажмите кнопку Значок поиска. Вы также можете нажать на кнопку Ключ Windows на вашем ключевом слове и системном экране, чтобы открыть Панель поиска.
Шаг 2: Тип команда в Панель поиска и нажмите на Запустить от имени администратора.
Шаг 3: На следующем экране скопируйте и вставьте следующую команду в папку с повышенными привилегиями. Командная строка окно для установки Шоколадный на твоем компьютере.
@"%SystemRoot%\System32\WindowsPowerShell\v1.0\powershell.exe" -NoProfile -InputFormat None -ExecutionPolicy Bypass -Command "::SecurityProtocol = 3072; iex ((New-Object System.Net.WebClient).DownloadString('https://community.chocolatey.org/install.ps1'))" && SET "PATH=%PATH%;%ALLUSERSPROFILE%\chocolatey\bin"

Шаг 4: Вышеупомянутая команда установит Chocolatey на ваш компьютер. Подождите, пока он закончит работу через некоторое время.
Шаг 5: Введите следующую команду в cmd, чтобы увидеть, что Chocolatey может сделать для вас.
choco -?

Теперь, когда у вас есть Chocolatey на вашем компьютере, вам нужно проверить его репозиторий пакетов на наличие программного обеспечения Windows. Это поможет вам установить другие приложения с помощью команд. Эти репозитории безопасно доступны на официальном сайте — https://community.chocolatey.org/packages

Теперь вам нужно найти команду установки пакетов для установки приложений на ваш ПК с Windows. Например, если вам нужно установить Mozilla Firefox на свой компьютер с помощью команд. Вы можете найти его, а затем скопировать команду для его установки.

В данном случае это > чоко установить фаерфокс.
Теперь вы открываете PowerShell или командную строку, чтобы выполнить эти команды и установить Firefox на свой компьютер. Chocolatey также сообщит вам об установке в окне PowerShell или командной строки.
Заключительные выводы
Если вам нужна обычная процедура установки программы на Windows 11 или 10 с помощью Chocolatey, это можно сделать с помощью простых команд. Следуйте пошаговому руководству по установке приложения с помощью командной строки и PowerShell.
Мы надеемся, что статья помогла вам узнать о простых в установке приложениях в Windows 10 и 11. Мы хотели бы узнать ваше мнение об этом посте, чтобы сделать его более полезным. Ваши предложения и комментарии приветствуются в разделе комментариев ниже. Поделитесь информацией с друзьями и другими пользователями, поделившись статьей в социальных сетях.
Мы рады услышать от вас!
Мы на Фейсбук, Твиттер, Инстаграма также YouTube. Сообщите нам о любых вопросах или предложениях. Мы рады вернуться к вам с решением. Мы регулярно публикуем советы, рекомендации и ответы на распространенные вопросы, связанные с технологиями.
Похожие темы –
Как обновить Powershell в Windows 11
Как архивировать/распаковывать файлы с помощью Powershell в Windows 10
6 способов очистить корзину в Windows 11
Как исправить PowerShell, который продолжает появляться в Windows 11
Как восстановить файлы, удаленные PowerShell на компьютере с Windows