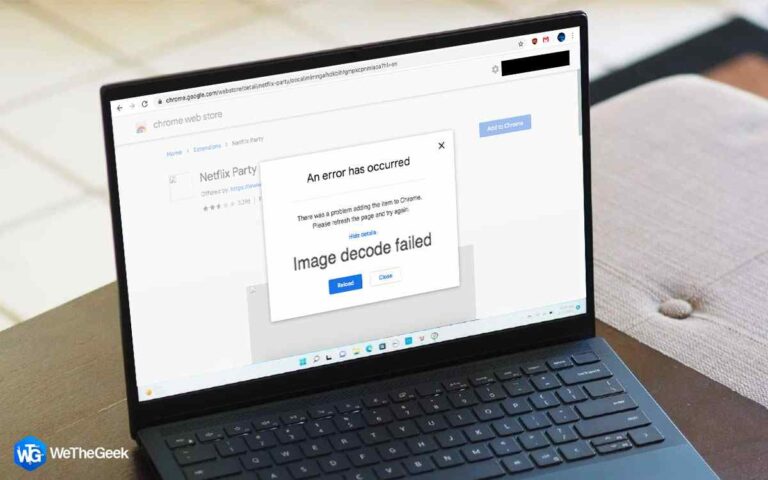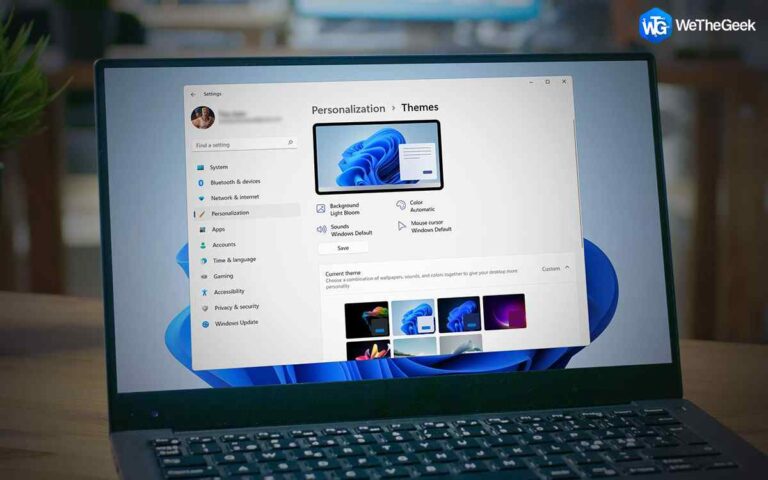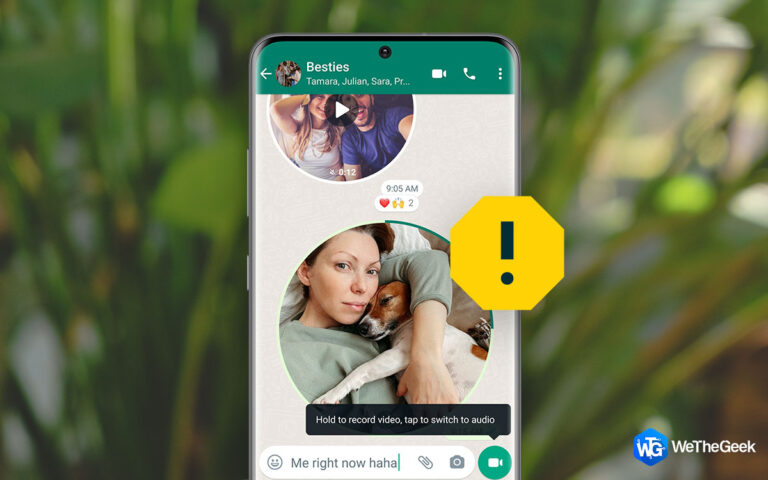Как перейти с 32-битной на 64-битную версию Windows 10
Если вы перейдете с 32-разрядной версии Windows 7 или, возможно, 8.1, Microsoft предоставит вам 32-разрядную версию Windows 10. Но если ваш компьютер это позволяет, вы можете перейти с 32-битной на 64-битную.
Доступны как 32-разрядные, так и 64-разрядные операционные системы Windows 10. Существенным преимуществом 64-битной модели является то, что она позволяет загружать значительно больше оперативной памяти (оперативной памяти). Это может значительно повысить эффективность системы при работе с ресурсоемкими приложениями, такими как редактирование видео, игры и работа с фотографиями. Бесплатное обновление с 32-разрядной версии Windows 10 до 64-разрядной — само по себе достаточно убедительный аргумент, но есть еще один важный аргумент.
Microsoft не предоставляет 32-разрядные обновления для Windows 10, в том числе 64-разрядные обновления по состоянию на майское обновление 2020 г., версия 2004. Поэтому, даже если вы прекратите обновление версии Windows, чтобы продолжить работу, это приведет к уязвимостям конфиденциальности. , нестабильность системы и другие проблемы.
Как проверить аппаратную поддержку Windows 10 для 64-разрядной версии
Если вы хотите улучшить систему, т.е. обновление с 32-битной до 64-битной версиивы должны сначала проверить, поддерживает ли ЦП 64-разрядную версию, есть ли 2 ГБ ОЗУ и поддерживают ли 64-разрядные драйверы другие компоненты.
1. Проверьте совместимость вашего процессора с 64-битной
Что на первом месте? Вы должны убедиться, что ваша операционная система подходит для 64-разрядной версии, прежде чем выполнять обновление с 32-разрядной до 64-разрядной версии. Мы предлагаем самый простой способ определить вашу машину, введите здесь:
Шаг 1. Нажмите «Пуск».

Шаг 2. Посмотрите «Информация о системе». Затем нажмите «Ввод».

Шаг 3. Нажмите «О программе».

Шаг 4. Найдите «Тип системы».

Здесь вы увидите любой из трех вариантов:
- 64-битная операционная система, процессор x64. Это означает, что вы ранее установили 64-разрядную версию Windows, а процессор поддерживает 64-разрядную версию.
- 32-разрядная операционная система, процессор x86. У вас установлена 32-разрядная версия Windows, а ваш процессор не поддерживает 64-разрядную версию.
- 32-разрядная операционная система, процессор x64. У вас установлена 32-разрядная версия Windows, даже если процессор предлагает 64-разрядную версию.
2. Используйте Coreinfo для подтверждения совместимости ЦП
Большинство компьютеров с относительно современными технологиями могут работать под управлением любой версии Windows 10. Но вам все равно нужно убедиться, что процессор имеет следующие четыре функции. то есть,
- Расширение физического адреса (PAE).
- CMPXCHG16b (CX16).
- Потоковые расширения SIMD 2 (SSE2).
- Без выполнения (NX).
Шаг 1. Перейдите на веб-сайт Sysinternals Microsoft.
Шаг 2. Нажмите кнопку «Загрузить Coreinfo» и нажмите «Извлечь все».

Шаг 3. Нажмите кнопку «Извлечь».

Шаг 4. Чтобы запустить командную строку в этой подпапке, запустите приведенную ниже команду в окне браузера и нажмите Enter – cmd.

Шаг 5. Для этих возможностей используйте комбинацию клавиш Ctrl+F или Ctrl+Shift+F в Интерфейсе, т.е. PAE. , СХ16. , ССЕ2. , НХ.

Если программа проверит, что функции доступны после того, как вы закончите инструкции, вы можете обновление с 32-битной до 64-битной. Программа «Coreinfo» позволяет вам заранее изучить эти характеристики, даже если процедура обновления должна обеспечить совместимость ЦП.
Как обновить 32-битную версию до 64-битной
Прямого пути обновления с 32-битной версии Windows 10 до 64-битной нет; вы должны выполнить переустановку. Во-первых, убедитесь, что текущая 32-разрядная версия Windows включена в разделе «Настройки» > «Обновление и безопасность» > «Активация».
Создайте установочный носитель
- Посетите страницу установки Windows 10 для Microsoft. Чтобы сохранить Media Creation Tool в вашей системе, установите флажок «Загрузить инструмент сейчас».

- Подключите USB-устройство емкостью не менее 4 ГБ.
- Дважды нажмите «Shift», чтобы запустить MediaCrationTool.exe.
- Чтобы принять условия, нажмите «Принять».
- Выберите вариант создания установочного носителя (DVD, USB-накопитель или файл ISO) для другого ПК. Выберите Далее.

- Снимите флажок рядом с «Использовать рекомендуемые варианты для этого ПК».
- Будьте осторожны при выборе версии, перевода и, что наиболее важно, архитектуры, которая в данном случае является 64-битной (x64). Выберите Далее.

- Выберите флэш-диск USB и нажмите «Далее».
- В меню выберите съемный диск. Выберите Далее.

- Выберите Готово.
После завершения процедуры программа начнет загрузку установочных файлов и создание загрузочного диска для 64-разрядной версии Windows 10.
Создайте новую установку 64-разрядной версии Windows 10.
Как я могу обновить 32-битную до 64-битной Windows 7 без диска или SD-карты? После этого перезагрузите компьютер с помощью переносного USB-устройства и выполните следующие действия:
Шаг 1. После того, как ваш компьютер запустится с подключенного устройства, выберите клавиатуру, язык, часовой пояс и денежный формат.
Шаг 2. Чтобы продолжить, выберите Установить сейчас.

Шаг 3. Вы должны выбрать ссылку «У меня нет кода продукта», так как ваша цель — обновить 32-битную до 64-битной версия виндовс 10.
Шаг 4. Выберите редакцию Windows 10, которую вы хотите использовать.

Источник изображения: Минитул
Шаг 5. Соблюдайте условия лицензии. Чтобы обновить Windows 10 с 32-разрядной до 64-разрядной версии, выберите «Выборочная»: установите только Windows (дополнительно).

Шаг 6. Чтобы обновить Windows 7/8/10 с 32-разрядной до 64-разрядной версии без форматирования компьютера, выполните этот шаг. Выберите раздел(ы), содержащие текущие функции Windows, на экране параметров списка устройств и нажмите клавишу Удалить, чтобы стереть их с жесткого диска.

Шаг 7. Выберите пустой диск «Drive 0 Unallocated Space» из списка.
Шаг 8. Затем нажмите кнопку «Далее».
После выполнения инструкций программа установки загрузит 64-разрядную копию Windows 10 на настольный компьютер или ноутбук. После установки вы должны следовать инструкциям на экране, чтобы выполнить готовые действия (OOBE), которые включают в себя настройку новой учетной записи, настройку ваших предпочтений и выбор параметров конфиденциальности.
Это лучший из возможных способов обновление с 32-битной до 64-битной версии. Не стесняйтесь задавать вопросы или ответы в разделе комментариев ниже.
Часто задаваемые вопросы –
Q1. Можно ли обновить Windows 10 с 32-битной до 64-битной?
Вы можете обновить 64-разрядную версию Windows 8.10.7, если вы в настоящее время используете 32-разрядную версию без получения новой лицензии. Однако вы должны убедиться, что оперативной памяти достаточно, а процессор подходит. Нет простого способа обновления без предварительной чистой установки.
Q2. В чем преимущество 64-битной Windows по сравнению с 32-битной Windows?
Скорость вычислений системы повышается при использовании 64-битной компьютерной системы и 64-битного процессора. Как следствие, это повышает вычислительную мощность и ускоряет работу компьютера. При использовании 32-битной компьютерной системы они ограничены.
Q3. Что произойдет, если я перейду с 32-битной на 64-битную?
При обновлении до 64-разрядной версии компьютер может использовать гораздо больше оперативной памяти (до 2 ТБ), чем 4 ГБ для 32-разрядной версии (x86).
Вывод
Хотите перейти с 32-битной версии на 64-битную? Вот разбивка того, что вам нужно сделать при обновлении, и инструкции по переходу с 32-разрядной версии на 64-разрядную в Windows 7/8/10. Чтобы начать процедуру обновления, следуйте приведенным выше инструкциям. Дайте нам знать в комментариях, помогло ли это решить ваш запрос.
Мы рады услышать от вас!
Мы на Фейсбук, Твиттер, Инстаграма также YouTube. Сообщите нам о любых вопросах или предложениях. Мы рады вернуться к вам с решением. Мы регулярно публикуем советы, рекомендации и ответы на распространенные вопросы, связанные с технологиями.