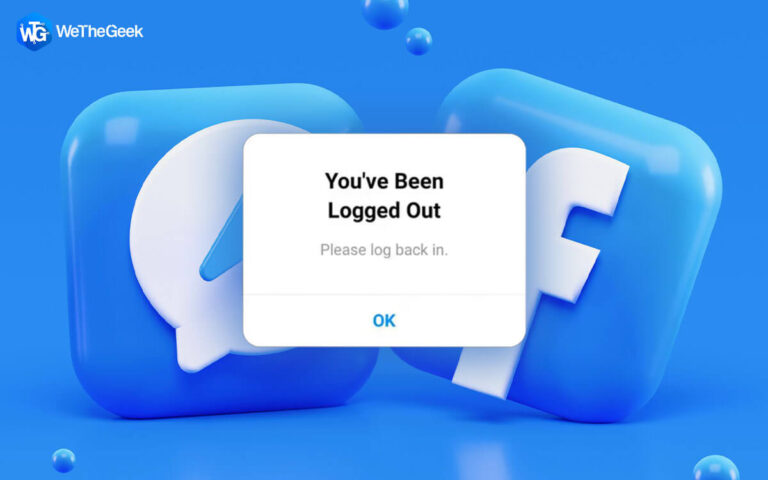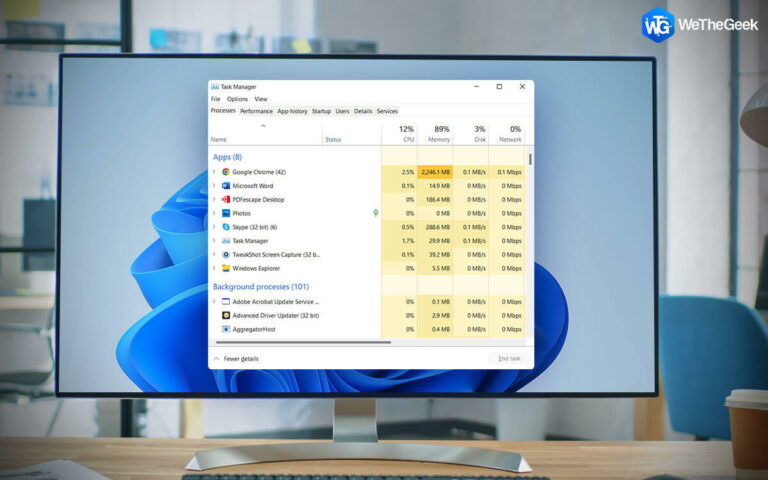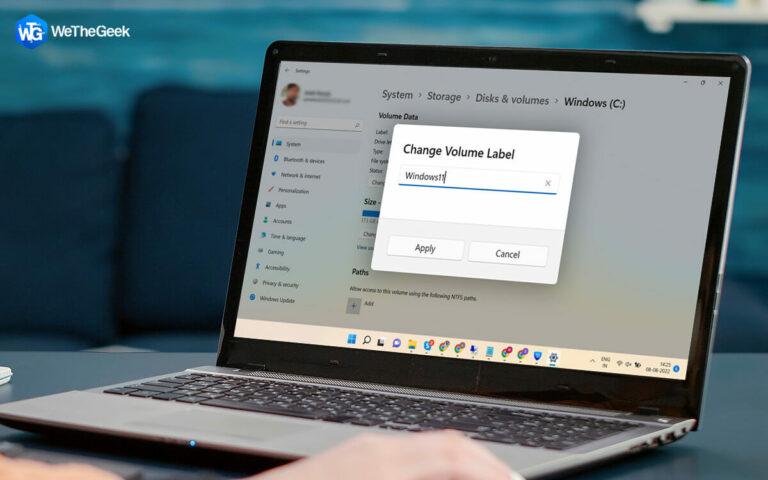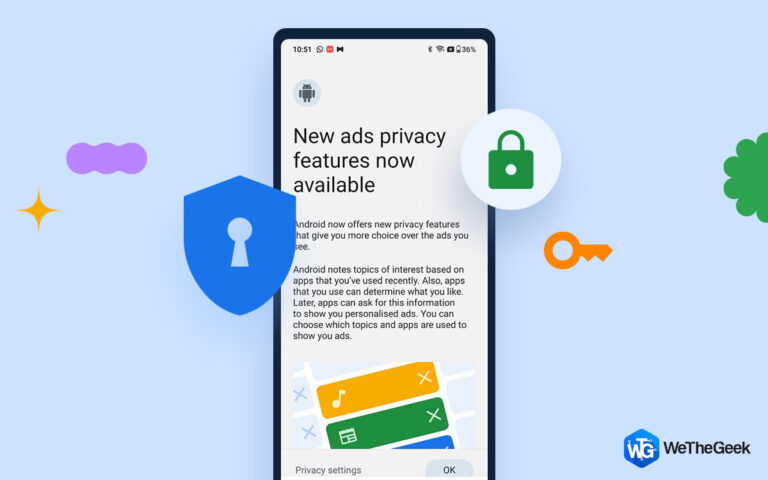Как исправить PNP-DETECTED FATAL ERROR на ПК с Windows
Ошибка PNP-DETECTED-FATAL-ERROR является Ошибка BSOD (синий экран смерти), вызывая ряд проблем на вашем компьютере, таких как его замедление, неработоспособность или недоступность, а также принудительный сбой. Неустранимая ошибка, обнаруженная PNP, может рассматриваться как проблема, возникающая в Windows 10 из-за несовместимости программного обеспечения или сбоев оборудования.
Ошибка может привести к перезагрузке системы и внезапному прерыванию вашей работы. Если вы столкнетесь с этой ошибкой, вам не о чем беспокоиться; есть простое руководство, которому нужно следовать, и все будет хорошо. Разные пользователи признают разные проблемы, возникающие из-за этой ошибки. Здесь мы рассмотрим некоторые проблемы и их решения. Читайте дальше, чтобы знать!
Методы решения проблемы обнаружения фатальной ошибки PNP в Windows 10:
В этом блоге мы упомянули надежные решения, чтобы исправить это и продолжить нашу работу.
Способ 1 — отключить или отключить аппаратные устройства
Неустранимая ошибка PNP Detected может возникнуть из-за проблем с оборудованием, которые можно решить двумя способами.
Отключите все внешние устройства
Отключите все ненужные устройства на вашем компьютере одно за другим, такие как USB, принтеры и т. д., и не забудьте убедиться, что это решает проблему. И если вам повезет и вы найдете проблемное устройство, обновите точный драйвер.
Ухудшение внутренних подключенных устройств
Если вы столкнулись с «PNP ОБНАРУЖЕНА ФАТАЛЬНАЯ ОШИБКА” после отключения всех внешних подключений/устройств отключите аппаратные устройства, которые нельзя отключить и которые не требуются для запуска вашего устройства/системы.
- Нажмите значок Windows + клавишу R, и появится диалоговое окно «Выполнить».
- Введите — devmgmt.msc, откройте диспетчер устройств.
- Щелкните правой кнопкой мыши некритические устройства и выберите «Отключить устройства», например «Звуковое видео», «Представьте устройства», «Сетевые адаптеры», «Игровые контроллеры» и т. д.

- Проверьте, исправлена ли ошибка или нет. Если нет, перейдите к отключению других устройств или снова включите устройство, вызвавшее ошибку, и обновите драйверы устройств.
Способ 2 — Обновление драйверов
Если вы не нашли вызывающее ошибку устройство, вам следует обновить все драйвера устройства на твоем компьютере.
- В диспетчере устройств найдите нужное устройство, которое хотите обновить, и нажмите «Обновить драйвер».

- Включите автопоиск драйверов, нажав кнопку Автоматический поиск драйверов вариант.

Позвольте Windows изучить последнюю версию драйвера и начать процедуру установки. Если вы не можете получать обновления, используйте следующий метод.
Обновите драйверы устройств с помощью Advanced System Optimizer —
Расширенный оптимизатор системы это сторонний оптимизатор ПК с несколькими полезными модулями. Средство обновления драйверов — одно из них, и вы можете использовать его в Windows 11, 10, 8.1, 8, 7, Vista и XP.
- Загрузите Advanced System Optimizer на свой компьютер, используя ссылку, указанную ниже –
- После его установки запустите программное обеспечение и перейдите в Windows Optimizer с левой панели.
- Теперь нажмите «Обновление драйверов» справа.

- Нажмите кнопку «Начать сканирование», чтобы найти все устаревшие драйверы устройств на вашем компьютере.

- Он запустит быстрое сканирование и сэкономит ваше время, автоматически обнаружив все устаревшие драйверы устройств и предоставив список сканирования.

- Нажмите «Обновить выбранные драйверы», и Advanced System Optimizer устранит проблему с устаревшими драйверами на вашем компьютере.
Способ 3 — восстановить системные файлы
- Откройте меню «Пуск», введите cmd в строке поиска и нажмите Enter.
- Откройте командную строку с помощью функции «Запуск от имени администратора».
- В окне введите DISM/Online/Clean,up-Image/Restorehealth.

- Нажмите Ввод.
- Пусть компонент восстановления DISM сохранится по мере выполнения процесса (он будет завершен, когда вам сообщат, что он восстановлен).
- Дайте ‘SFC/SCANNOW эту команду.

- Нажмите Ввод.
- Сканирование SFC выполнено; приступайте к перезагрузке системы.
Посмотрите, решена ли ваша проблема или нет.
Используйте Advanced System Optimizer, чтобы исправить ошибку –
Advanced System Optimizer — это универсальное и лучшее решение проблем с вашим компьютером. Он имеет технические возможности для очистки дисков, оптимизации системы и предоставления инструментов безопасности и конфиденциальности. Он очистит жесткий диск вашего ПК и быстро исправит распространенные компьютерные ошибки. Получить его для вашего компьютера сейчас.
- Откройте Advanced System Optimizer на своем компьютере и нажмите кнопку Start Smart PC Care.

- Сканирование будет искать проблемы с производительностью диска, безопасностью и реестром для вашего ПК. После завершения сканирования результаты можно увидеть на вкладке «Подробности» для каждого раздела.

- Теперь нажмите на Оптимизировать для оптимизации вашего компьютера.
Это может помочь вам исправить проблемы BSOD, такие как ошибки, обнаруженные PNP на вашем компьютере.
Часто задаваемые вопросы-
В.1. Как исправить обнаружение PnP Обнаружение PNP
BSOD PNP обнаружил фатальную ошибку может быть исправлено с помощью различных методов инкапсуляции, отключения или отключения аппаратных устройств, восстановления системных файлов, быстрого запуска, управления питанием, обновления драйверов.
В.2. Что вызывает фатальную ошибку PNP?
Эта ошибка может возникать по многим причинам, инкапсулируя неисправный или устаревший драйвер, проблемное обновление, устаревший антивирус и т. д.
В.3. Что такое проблема с устройством PnP?
PnP относится к plug-and-play. Когда вы подключаете оборудование PnP, оно продолжает работать без установки какого-либо драйвера. Когда в диспетчере устройств наблюдается общий монитор PnP, это предполагает, что Windows не может идентифицировать устройство.
Вывод
А Обнаружена фатальная ошибка PNP после обновления Windows несомненно является проблемой; однако существуют различные простые методы решения этой проблемы. Если кажется, что ничего не работает, попробуйте перезагрузить Windows 10.
Более того, система имеет тенденцию выключаться, когда Windows достигает опасной ошибки. Принудительное отключение защищает систему от возможных повреждений, вызванных ошибкой. Следовательно Код остановки Windows PNP обнаружил фатальную ошибкууведомляя нас, где именно произошла ошибка в системе.
Мы надеемся, что статья помогла вам узнать об исправлениях фатальных ошибок, обнаруженных PNP.
Мы хотели бы узнать ваше мнение об этом посте, чтобы сделать его более полезным. Ваши предложения и комментарии приветствуются в разделе комментариев ниже. Поделитесь информацией с друзьями и другими пользователями, поделившись статьей в социальных сетях.
Мы рады услышать от вас!
Мы на Фейсбук, Твиттер, Инстаграма также YouTube. Сообщите нам о любых вопросах или предложениях. Мы рады вернуться к вам с решением. Мы регулярно публикуем советы, рекомендации и ответы на распространенные вопросы, связанные с технологиями.
Похожие темы –
Как очистить ненужные файлы с помощью расширенной очистки ПК
Как восстановить удаленные точки восстановления в Windows 11/10
10 лучших программ для тестирования процессоров для Windows 2022
Как исправить проблему с низкой скоростью интернета в Windows 11?
10 лучших программ для управления дисками для Windows 10, 8, 7 (2022 г.)