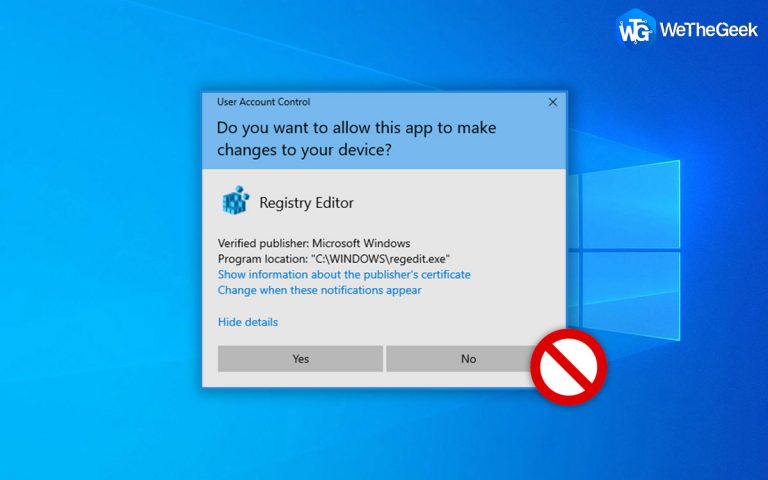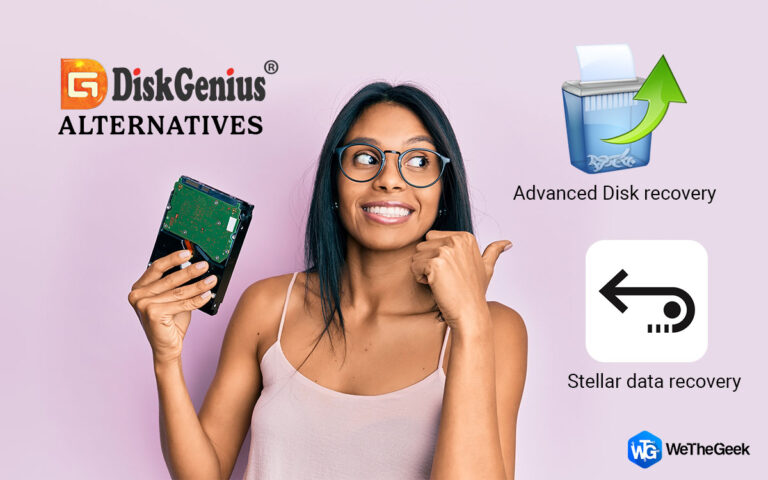Как исправить ошибку Kernel Panic на Mac
Если ваш Mac начал неожиданно перезагружаться или начал показывать черный или темно-серый экран, возможно, он подвергается атаке Kernel Panic. Это фатальная ошибка, но если устранить ее вовремя, проблему можно исправить. В этом блоге мы рассмотрим некоторые из лучших способов исправить Kernel Panic на Mac.
Что такое паника ядра на Mac?
Как следует из названия, ошибка Kernel Panic возникает, когда возникает проблема с ядром Mac. Когда это произойдет, ваш Mac может продолжать перезагружаться или показывать темно-серый экран, как мы обсуждали выше.
Почему мой Mac или Macbook продолжает перезагружаться из-за паники ядра
Если ваш Mac продолжает перезагружаться из-за Kernel Panic, вероятными причинами могут быть следующие:
- Недостаточно оперативной памяти на Mac. Вот несколько способов уменьшить использование памяти на Mac.
- Наличие устаревших или поврежденных приложений.
- Ожидается обновление ОС.
- Аппаратные проблемы. Например, вы подключили периферийные устройства, несовместимые с вашим Mac. В этом случае вы можете попробовать отсоединить все периферийные устройства, включая внешние мыши и клавиатуры. Затем повторно подключите каждый из них один за другим, чтобы обнулить проблемное периферийное устройство.
- Права доступа к диску настроены неправильно.
Лучшие способы исправить панику ядра на Mac
Решение № 1. Перезагрузите свой Mac
Столкнулись с ошибкой Kernel Panic на Mac? Прежде чем перейти к более сложным шагам, вы можете перезагрузить Mac, удерживая кнопку питания в течение нескольких секунд, а затем нажав кнопку Перезапуск кнопка.
Решение № 2. Проверьте отчеты о сбоях
Одним из лучших аспектов Mac является то, что он ведет журнал всего, что происходит в фоновом режиме. Используя приведенные ниже шаги, вы также сможете выяснить причину ошибки Kernel Panic на Mac.
Шаг 1 – Из Искательотправляйтесь в Приложения и откройте консоль.
Шаг 2 – Нажмите на Отчеты о сбоях который вы можете увидеть на боковой панели.
Шаг 3 – Здесь ищите прекращено из-за или причина: не удалось из-за чтобы узнать причину ошибки.
Решение № 3 – Окажите первую помощь
Чтобы исправить паническую ошибку ядра Mac, вы также можете воспользоваться помощью First Aid — встроенной утилиты Mac для поиска и устранения ошибок диска. Вот шаги для запуска «Первой помощи» на Mac:
Шаг 1 – Выключите Мак.
Шаг 2 – Нажмите Ctrl + R, чтобы начать Режим восстановления. Это также важный шаг, если вы хотите перезагрузить MacBook Pro или MacBook Air, как показано здесь.
Шаг 3 – Выбирать Дисковая утилита при запуске.

Шаг 4 – В Дисковая утилитаидти к внешнее устройство > Первая помощь. Вы можете записать, как перейти к Дисковой утилите, если хотите решить различные проблемы с жестким диском на Mac.

Одна из причин, по которой вы можете захотеть разобраться в проблемах с диском, заключается в том, что они подвергают опасности ваши файлы. И что еще хуже, если что-то произойдет и вы потеряете свои файлы, не нужно терять надежду. Вы всегда можете рассчитывать на инструмент восстановления диска для Mac, который поможет восстановить случайно потерянные файлы. Вот список некоторых из лучших инструментов для восстановления данных для Mac.
Решение № 4. Войдите в безопасный режим
Безопасный режим помогает перезагрузить Mac только с необходимыми приложениями. Вот как вы можете загрузить свой Mac в безопасном режиме. Если в безопасном режиме все пойдет хорошо, вы сразу узнаете, какие приложения вызывают проблемы.
Решение № 5 – Обновите Mac
Давно не обновляли свой Mac? Возможно, сейчас самое время обновить ваш Mac до последней версии macOS. Для этого –
Шаг 1 – Нажмите на логотип Apple.
Шаг 2 – Выберите Системные настройки.
Шаг 3 – Найдите Обновление программного обеспечения и нажмите на него. Дайте процессу обновления завершиться, а затем проверьте, решена ли проблема или нет.

Решение № 6. Обновите приложения на Mac
Устаревшие приложения могут быть причиной возникновения панической ошибки ядра на Mac, поскольку такие приложения уязвимы для ошибок. Они могут помешать работе ядра Mac и, следовательно, привести к сбою вашего Mac. Лучше всего проверить наличие устаревших приложений и обновить их.
Шаг 1 – Откройте Mac и перейдите в Магазин приложений.
Шаг 2 – На боковой панели нажмите на Обновления.
Шаг 3 – Теперь вы сможете увидеть приложения, которые нуждаются в обновлениях. Вам следует нажать на Обновить все.
Решение № 7. Удаление проблемных приложений
Если после установки приложения у вас начались проблемы, рекомендуется немедленно удалить приложение. Вот несколько лучших способов удаления приложений на macOS.
Решение № 8 – Освободите хранилище на Mac
Если на вашем Mac не хватает памяти, вы можете увидеть падение производительности, а в худшем случае могут возникнуть такие проблемы, как ошибка Kernel Panic. Сначала вы можете убедиться, что места для хранения не хватает, выполнив следующие действия:
Шаг 1 – Нажать на Яблочное меню и пойти в Об этом Маке.
Шаг 2 – Выбирать Больше информации.
Шаг 3 – Отправляйтесь в Настройки хранилища.
Здесь, если вы видите, что ваш основной том почти полностью заполнен, возможно, пришло время освободить место для хранения. Чтобы освободить место для хранения данных и избавиться от лишнего ненужного мусора, нежелательных приложений, а также других важных советов и рекомендаций, прочтите этот пост.
Совет писателя
Хотите ускорить процесс освобождения места на вашем Mac? Cleanup My System — это инструмент, который может помочь вам в этом. Если вам интересно, как? Вот на что способна утилита очистки Mac:
- Избавьтесь от ненужного кеша
- Устраните лишний мусор
- Удалить вложения к почте
- Полностью удалите приложения, включая проблемные.
- Анализ дискового пространства
- Управление элементами автозагрузки
- Безопасное управление/удаление больших и старых файлов
Чтобы глубже погрузиться в различные функции и другие аспекты этого замечательного инструмента, прочтите этот пост.

Решение № 9 – Отключить программы запуска
Слишком много элементов запуска могут сильно нагружать процессор вашего Mac, и, следовательно, ошибка Kernel Panic заставляет Mac загружаться снова и снова. Вот как можно удалить автозагрузку программ на Mac.
Не нужно паниковать, попробуйте эти решения!
Если ваш Mac отказывается загружаться из-за панической ошибки ядра, не волнуйтесь, попробуйте решения, упомянутые в этом посте, и вы легко сможете вернуть свой Mac в нужное русло. Если статья оказалась для вас полезной, не держите ее в себе, а поделитесь ею с другом, у которого может возникнуть аналогичная проблема. Чтобы увидеть больше такого контента, продолжайте читать WeTheGeek.