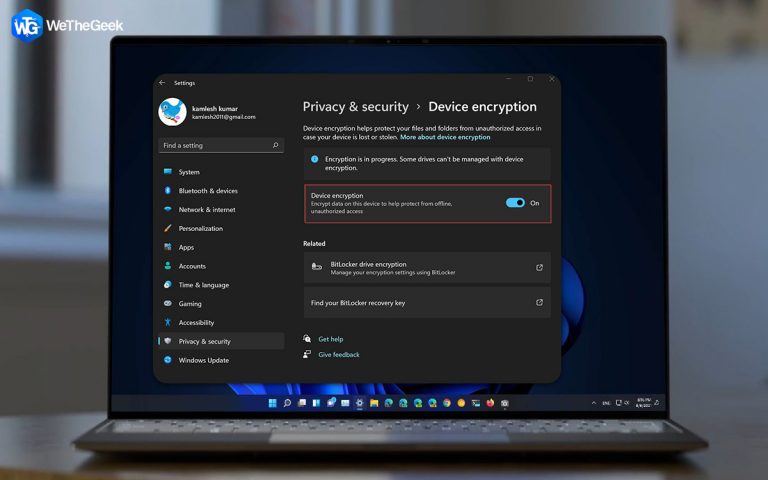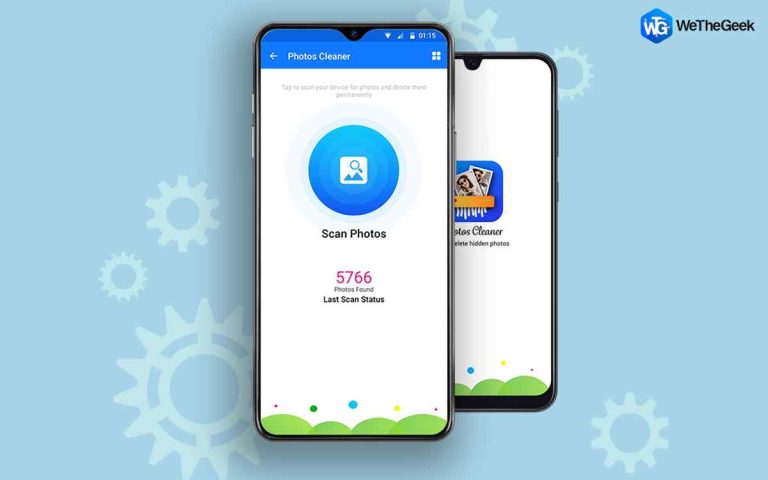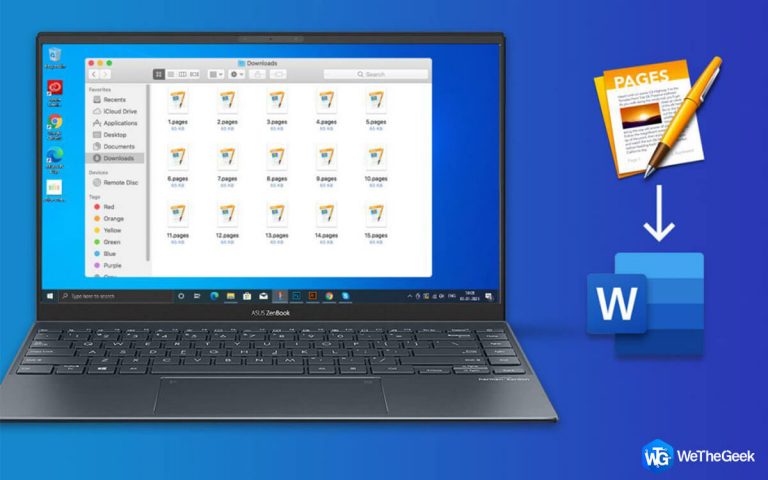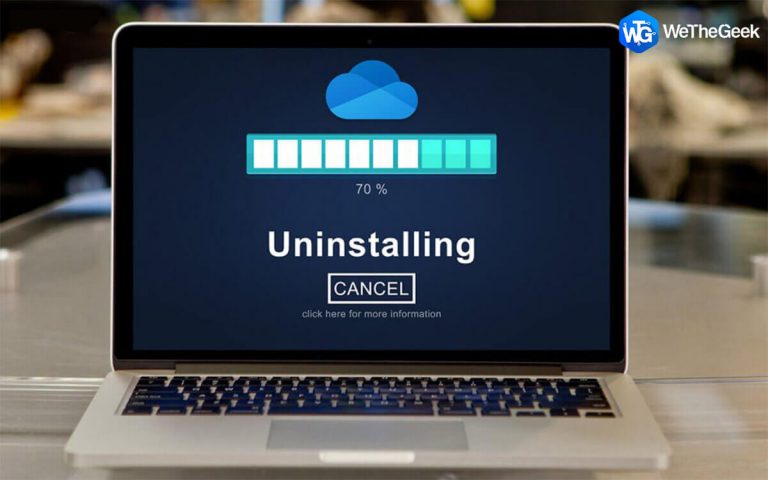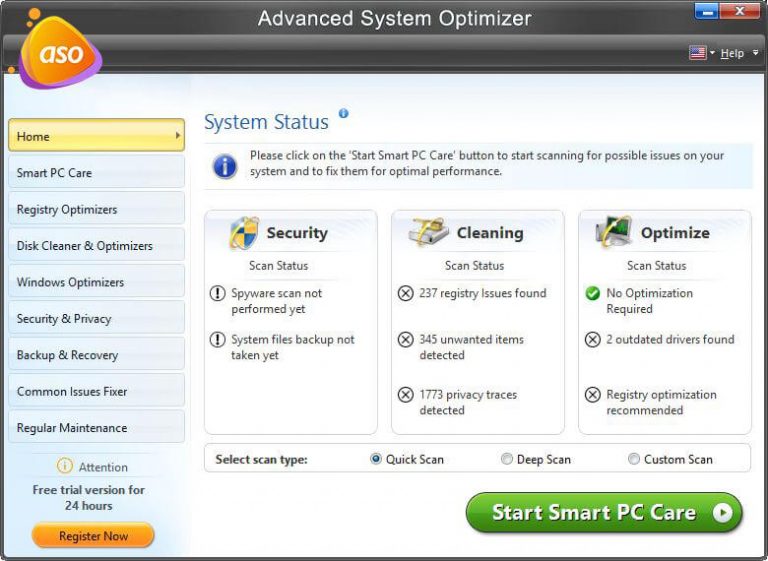Как усилить сигнал Bluetooth / Wi-Fi в Windows 10
У вас проблемы с диапазоном Wi-Fi? Вот как можно усилить сигнал Wi-Fi.
Когда вас попросят назвать несколько вещей, без которых вы не смогли бы жить, что бы это было? Будет ли это семья, друзья, машина, душ, кофе, шоколад или Wi-Fi?
Вы можете быть удивлены, узнав, что для большинства населения это Wi-Fi, и поэтому он стал незаменимым. Мы можем отдохнуть от семьи и друзей, но не от Интернета, из-за этого, когда возникают проблемы с диапазоном Wi-Fi или подключением, мы расстраиваемся.
Но не волнуйтесь, в этом руководстве по устранению неполадок мы узнаем, как усилить сигнал Bluetooth и увеличить диапазон Wi-Fi.
Как расширить диапазон Wi-Fi и усилить сигнал Wi-Fi?
Wi-Fi – отличный способ избавиться от проводов и сохранить рабочее место в чистоте. Но после обновления Windows 10 многие пользователи сообщили о проблемах с диапазоном Wi-Fi. Если вы понимаете то, что мы говорим, вы попали в нужное место.
В этом посте мы узнаем, как усилить сигналы Bluetooth и расширить диапазон Wi-Fi.
11 лучших способов усилить сигнал Wi-Fi в Windows 10
1. Обновите драйверы сетевого адаптера.
Обычно проблемы с диапазоном Wi-Fi возникают из-за устаревших или поврежденных драйверов. Поэтому для устранения проблем с беспроводными сетями и увеличения диапазона Wi-Fi рекомендуется обновить драйверы сетевого адаптера. Это можно сделать как вручную, так и автоматически.
Чтобы обновить драйверы вручную, вам необходимо посетить веб-сайт производителя и получить нужный драйвер в зависимости от используемой вами операционной системы.
Чтобы узнать, как это сделать вручную, вы также можете прочитать наш предыдущий пост.
Однако, если у вас нет времени или терпения, чтобы делать это вручную, вы можете использовать Advanced Driver Updater, лучшее программное обеспечение для обновления драйверов для Windows. Используя этот инструмент в кратчайшие сроки, вы можете обновить устаревшие, поврежденные или отсутствующие диски.
Чтобы узнать, как использовать Advanced Driver Updater, выполните следующие действия:
1. Загрузите и установите Advanced Driver Updater.
2. Запустите программу для сканирования системы на наличие устаревших драйверов.
3. Нажмите Начать сканирование сейчас и дождитесь завершения сканирования.

4. После этого вы увидите список устаревших драйверов.

5. Чтобы обновить устаревший сетевой драйвер, нажмите «Обновить драйвер» рядом с ним.
Примечание. Если вы используете пробную версию продукта для обновления драйверов, вам нужно будет нажать кнопку «Обновить драйвер» рядом с каждым драйвером. Однако, если у вас есть версия Pro, вы можете обновить все устаревшие драйверы за один раз, нажав «Обновить все».
6. После обновления драйвера перезапустите систему.
Теперь попробуйте подключиться к Wi-Fi, у вас не должно возникнуть никаких проблем.
Почему вам следует использовать программу обновления драйверов?
Специальный инструмент для обновления драйверов быстро сканирует систему на наличие устаревших драйверов. Кроме того, наличие базы данных драйверов гарантирует, что пользователь получит совместимый и обновленный драйвер, не посещая сайт производителя. Помимо этого, такие инструменты, как Advanced Driver Updater, также хранят резервную копию старого драйвера, позволяя восстановить драйвер, если что-то пойдет не так.
2. Измените значение чувствительности.
Изменение значения чувствительности также помогает усилить сигнал Wi-Fi. Чтобы изменить значение, выполните следующие действия:
1. Введите «Диспетчер устройств» в строке поиска Windows.
2. Найдите здесь адаптер Wi-Fi / сетевой адаптер, щелкните правой кнопкой мыши> Свойства.

3. Щелкните вкладку «Дополнительно» в новом открывшемся окне и выберите «Чувствительность к роумингу» в разделе «Свойство». Затем нажмите стрелку вниз под «Значение» и выберите «Наивысший» или «Высокий».

4. В дополнение к этому, убедитесь, что для параметра «Выбор разнесения антенн» установлено значение «Авто»> «ОК».
5. Перезагрузите систему, чтобы изменения вступили в силу.
Теперь попробуйте использовать беспроводную сеть, у вас не должно возникнуть никаких проблем.
3. Измените настройки беспроводного адаптера.
Беспроводные адаптеры в Windows 10 настроены на работу в режиме среднего энергосбережения, и это иногда мешает радиусу действия Wi-Fi. Чтобы устранить эту проблему, рекомендуется изменить настройки адаптера Wi-Fi на Максимальная производительность.
Для этого выполните следующие действия:
1. Нажмите Windows + R и введите control.

2. Найдите пункт «Электропитание» и дважды щелкните его.
3. Затем нажмите “Изменить настройки плана”.

4. Теперь выберите «Изменить дополнительные параметры питания» в следующем окне.

5. Откроется новое всплывающее окно, найдите «Настройки беспроводного адаптера»> дважды щелкните его. После этого дважды щелкните «Режим энергосбережения» и щелкните стрелку вниз рядом с «Настройка»> выберите «Максимальная производительность».

6. Применить> ОК.
 Дополнительный совет
Дополнительный совет
Совет: Если вам кажется, что это слишком много, вы можете переключиться в режим высокой производительности. Это автоматически установит для режима энергосбережения максимальную производительность. При переключении на высокую производительность аккумулятор ноутбука быстро разряжается.

4. Отключите Bluetooth.
В некоторых случаях, отключив адаптер Bluetooth, вы можете исправить проблемы с диапазоном Wi-Fi. Для этого выполните следующие действия:
1. Нажмите Windows + R, чтобы открыть окно “Выполнить”.
2. Введите devmgmgt.msc.
3. Найдите Bluetooth и дважды щелкните его, чтобы развернуть
4. Выберите адаптер Bluetooth> щелкните правой кнопкой мыши> Отключить

Это должно помочь повысить сигнал Wi-Fi.
5. Проверьте беспроводную карту.
Иногда, когда возникает проблема с оборудованием, вы можете столкнуться с проблемами с диапазоном Wi-Fi. Чтобы убедиться, что это не так, проверьте соединение и карту Wi-Fi. При необходимости замените карту, это должно помочь усилить сигнал Wi-Fi.
6. Измените беспроводной канал роутера.
Если несколько беспроводных сетей используют один и тот же канал, могут возникнуть некоторые помехи. Чтобы решить эту проблему, настройте беспроводной канал вручную. Чтобы узнать об этом подробнее, обратитесь к инструкции по эксплуатации роутера.
7. Заменить антенну адаптера Wi-Fi.
Если у используемого маршрутизатора или адаптера Wi-Fi есть переключаемая антенна, замените ее на более мощную. Это обеспечит наилучшее качество беспроводной связи и радиус действия Wi-Fi.
8. Установите для разнесения антенн значение «Вспомогательный».
Чтобы расширить диапазон Wi-Fi, установите для параметра Разнесение антенны значение Вспомогательный. Для этого выполните следующие действия:
1. В строке поиска Windows введите Диспетчер устройств, выберите лучший результат и откройте его.
2. Щелкните вкладку «Дополнительно»> установите для параметра «Разнесение антенн» значение «Вспомогательная».
3. Сохраните изменения, сигнал Wi-Fi не должен усиливаться.
9. Убедитесь, что карта установлена правильно.
Если карта Wi-Fi установлена неправильно, вы также можете столкнуться с проблемами с сигналом. Чтобы убедиться, что карта подключена правильно, загляните в слот PCI.
10. Обновите прошивку роутера.
Обновление прошивки роутера в некоторых случаях помогает решить проблему с диапазоном Wi-Fi. Чтобы узнать больше об этом, вы можете проверить руководство маршрутизатора. (Действия, которые необходимо выполнить, различаются от маршрутизатора к маршрутизатору.)
11. Измените предпочтения группы
Современные роутеры совместимы с частотой 5 ГГц. Если ваш маршрутизатор поддерживает это, переключитесь на него, это усилит сигнал Wi-Fi.
Как усилить сигналы Wi-Fi?
Всем нравится пользоваться беспроводными сетями, потому что они имеют свои преимущества. Но когда возникает проблема с диапазоном Wi-Fi, все останавливается. Чтобы решить эту проблему и усилить сигнал Wi-Fi, мы перечислили лучшие способы решения проблемы и повышения мощности сигнала Bluetooth. Надеемся, что смогли ответить на ваш вопрос о том, как расширить диапазон Wi-Fi.
Сообщите нам, какой шаг сработал для вас лучше всего, в разделе комментариев. Кроме того, чтобы обновлять драйверы и избегать проблем, связанных с драйверами, мы рекомендуем использовать Advanced Driver Updater.

 Дополнительный совет
Дополнительный совет