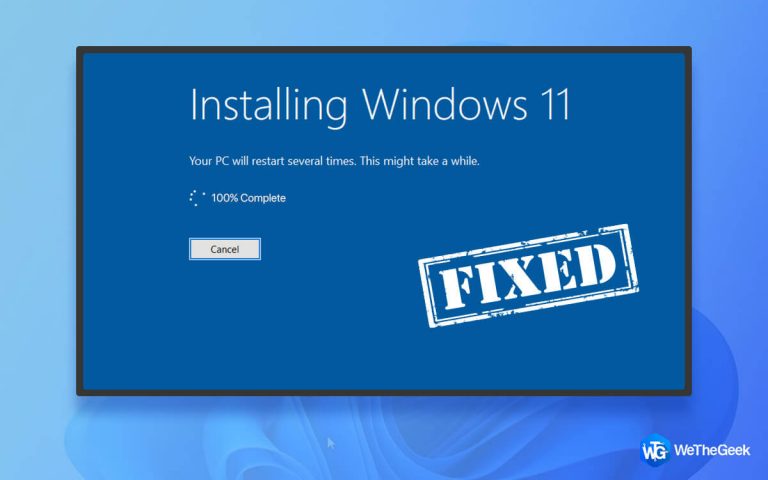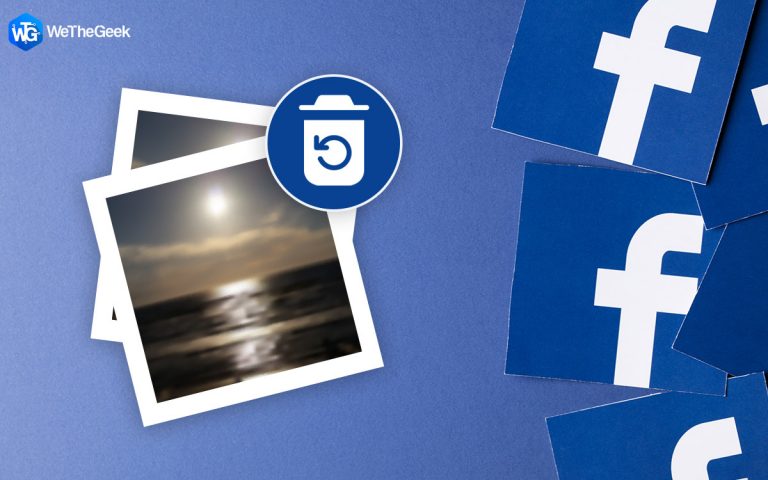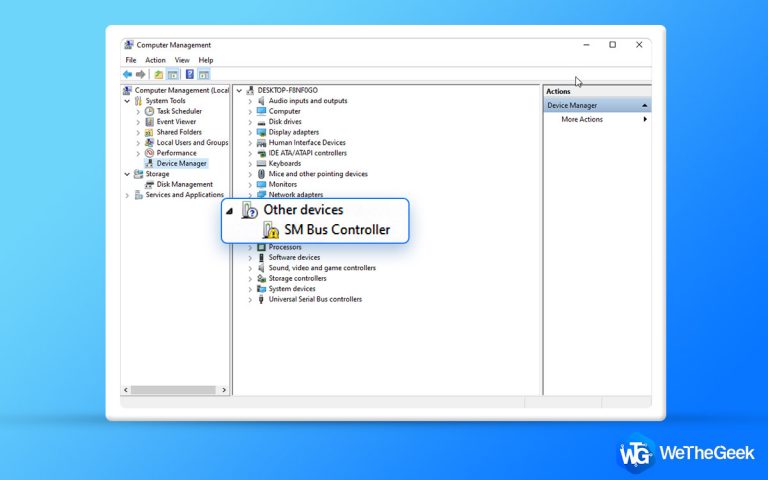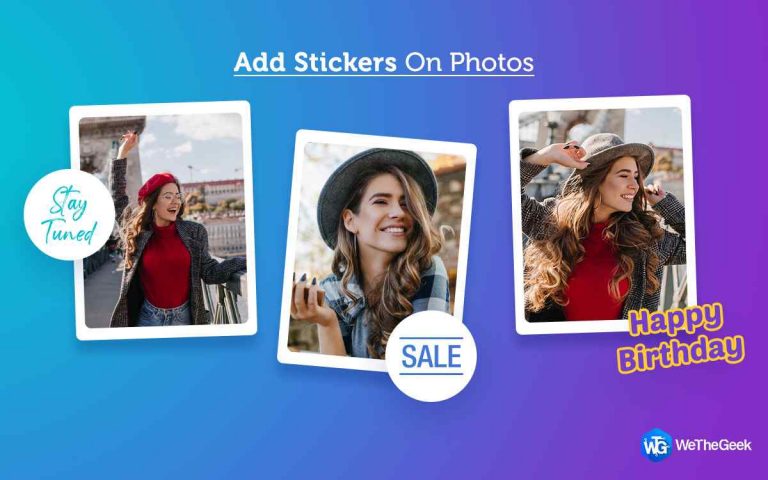Как исправить предупреждение о количестве перераспределенных секторов
Данные – это все наше существование, это все! Мы склонны использовать так много гаджетов в повседневной жизни, что генерирует огромное количество данных. Независимо от того, являетесь ли вы физическим лицом или корпорацией, данные одинаково важны для каждой организации. В течение многих лет жесткие диски были наиболее конкретной формой хранения наших цифровых данных. (Конечно, до того, как облачное хранилище стало обычным явлением). Следует регулярно следить за их жестким диском, просто чтобы убедиться, что все в нужном месте.
 В Windows у нас есть технология SMART (технология самоконтроля, анализа и отчетности), которая больше похожа на систему мониторинга, которая специально проверяет состояние жесткого диска. Таким образом, если вы видите, что число «Счетчик перераспределенных секторов» увеличивается, это означает, что на вашем диске выделены поврежденные секторы.
В Windows у нас есть технология SMART (технология самоконтроля, анализа и отчетности), которая больше похожа на систему мониторинга, которая специально проверяет состояние жесткого диска. Таким образом, если вы видите, что число «Счетчик перераспределенных секторов» увеличивается, это означает, что на вашем диске выделены поврежденные секторы.

В этом посте мы рассмотрели несколько решений, которые позволят вам исправить предупреждение о количестве перераспределенных секторов на устройствах с Windows 10.
Что такое перераспределенные сектора?
Ну одно точно. Наверное, это плохой знак! Вы можете думать о перераспределенных секторах как о поврежденных секторах, например о неиспользуемом дисковом пространстве, где вы не можете ничего хранить. Когда на жестком диске возникает ошибка чтения / записи или если какая-либо операция с диском не завершается успешно, это резервное пространство, которое было изначально выделено, остается неиспользованным. За этим следует предупреждающее сообщение о перераспределении количества секторов в SMART.

Перераспределенные секторы также не могут использоваться системой, и они продолжают занимать ненужное место на дисках. В худших ситуациях перераспределенные секторы также могут привести к потере данных, если вовремя не позаботиться о них.
Итак, если число перераспределенных секторов растет, это серьезно указывает на то, что с вашей системой что-то не так. Прежде чем это количество увеличится и вы начнете терять свои драгоценные данные, необходимо немедленно исправить перераспределенные сектора.
Как исправить предупреждение о количестве перераспределенных секторов в Windows 10?
Вот несколько решений, чтобы исправить предупреждение о перераспределении числа секторов на устройствах с Windows 10.
# 1 Используйте команду CHKDSK
Утилита CHKDSK (Проверить диск) – одна из самых мощных команд, которая сканирует весь жесткий диск, чтобы исправить ошибки и несоответствия жесткого диска. Вы можете легко запустить инструмент CHKDSK в терминале командной строки, чтобы мгновенно исправить поврежденные сектора на диске и другие распространенные ошибки жесткого диска. Чтобы запустить команду CHKDSK, выполните следующие быстрые шаги:
Запустите поле поиска в меню «Пуск», введите «Командная строка», щелкните правой кнопкой мыши значок и выберите «Запуск от имени администратора».
В окне командной строки введите следующую команду и нажмите Enter.
CHKDSK / f / r C:

Вы также можете заменить букву диска, так как в нашем случае мы использовали диск C: в качестве ссылки.
Пройдет некоторое время, прежде чем Windows выполнит полное сканирование для проверки жесткого диска и изучения поврежденных секторов (если они есть). Команду CHKDSK можно использовать для исправления различных ошибок диска, включая «предупреждение о перераспределении количества секторов», а также для восстановления состояния жесткого диска.
# 2 Безопасное извлечение внешних жестких дисков
 Источник изображения: Обзоры экспертов
Источник изображения: Обзоры экспертов
Чтобы избежать появления битых секторов и исправить предупреждение о количестве перераспределенных секторов в Windows 10, вы всегда должны сохранять привычку безопасно извлекать внешние жесткие диски. Он защитит ваше устройство от внезапного падения или незавершенных операций. Безопасное извлечение внешнего диска не только сохранит ваши ценные данные нетронутыми, но и обеспечит хорошее состояние жесткого диска в течение длительного времени.
# 3 Загрузите и установите Advanced Disk Recovery
Будь то битые секторы или увеличивающееся количество перераспределенных секторов, оба указывают на умирающий жесткий диск. Когда состояние жесткого диска начинает ухудшаться, это может даже привести к потере данных в худших сценариях.

Кроме того, даже если вы потеряли свои ценные данные из-за поврежденных секторов на жестком диске, вы можете легко восстановить их с помощью профессионального инструмента для восстановления дисков. Advanced Disk Recovery – идеальное решение для восстановления потерянных или удаленных данных, включая изображения, видео, аудио, документы и многое другое. Он не только восстанавливает потерянные данные с жесткого диска, но и исключительно хорошо работает с внешними носителями, включая портативный диск, USB-накопители, SSD, карты памяти и т. Д. Advanced Disk Recovery совместим со всеми основными форматами файлов и быстро восстанавливает файлы и папки за несколько щелчков мышью.
Выполните следующие быстрые шаги, чтобы восстановить потерянные данные с помощью Advanced Disk Recovery и минимизировать опасные последствия сообщения «Предупреждение о перераспределении секторов».
Загрузите и установите инструмент Advanced Disk Recovery на свой ПК с Windows.

Запустите программу Advanced Disk Recovery на вашем устройстве. На странице приветствия выберите область, которую необходимо просканировать, например жесткий диск, CD / DVD, съемный диск и т. Д.
На втором этапе выберите диск, данные которого нужно восстановить.
Нажмите кнопку «Начать сканирование сейчас», чтобы начать процесс.

Выберите режим сканирования: быстрое сканирование или глубокое сканирование в соответствии с вашими требованиями, и тогда все готово!
В течение нескольких секунд все потерянные или удаленные данные будут перечислены на экране.
Вы можете выбрать все файлы, которые вам нужно восстановить. Нажмите кнопку «Восстановить», чтобы восстановить потерянные файлы.
Вот и все, ребята! Вы можете легко восстановить потерянные или удаленные данные с помощью утилиты Advanced Disk Recovery всего за несколько кликов.
Заключение
На этом заканчивается наше руководство по устранению предупреждения о количестве перераспределенных секторов в Windows 10. Следуя вышеупомянутым решениям, вы можете легко справиться с растущим количеством перераспределенных секторов или сбойных секторов или с любыми проблемами, с которыми вы сталкиваетесь на своем компьютере. водить машину. Если у вас возникнут другие вопросы или помощь, напишите нам!