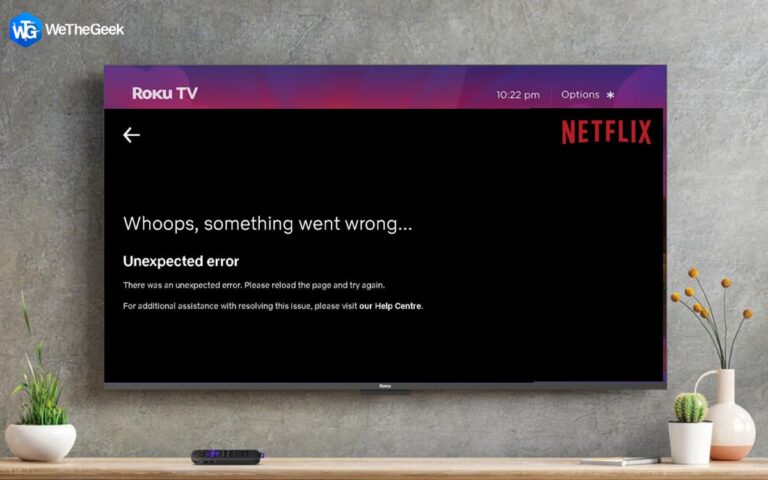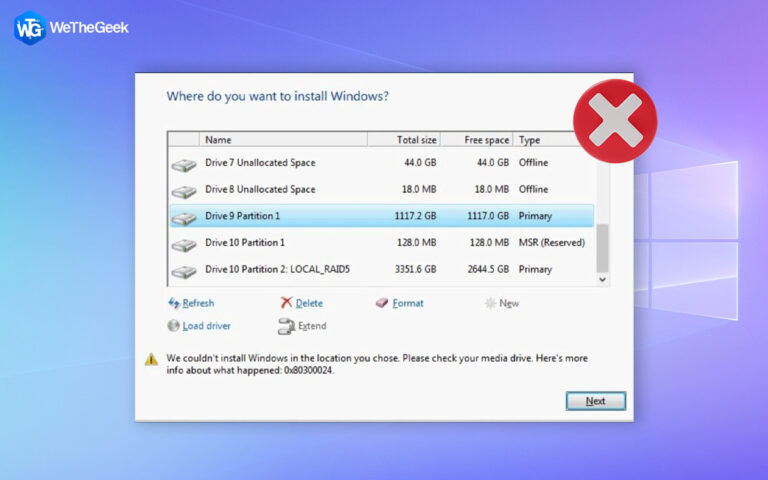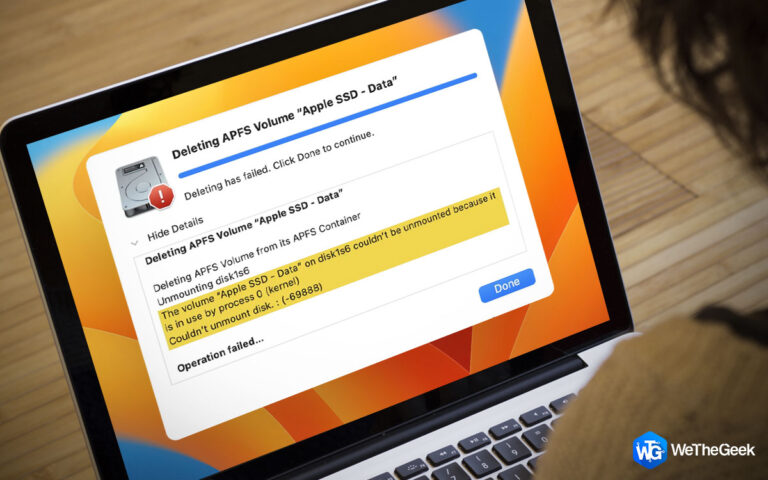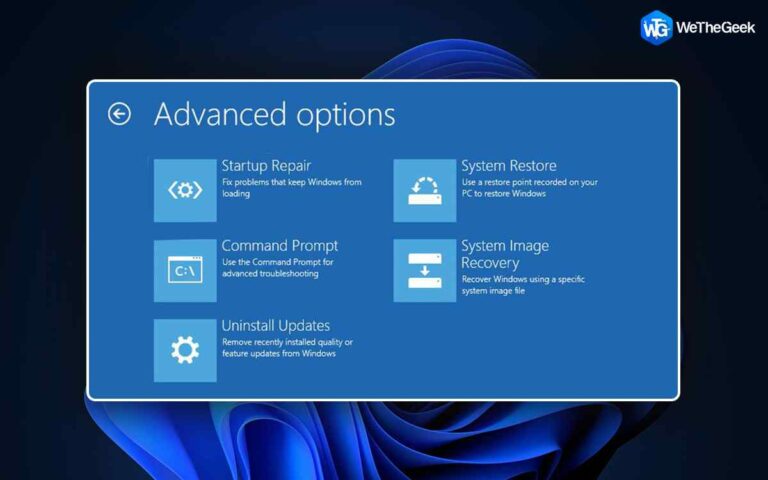Как сжать запись экрана в Windows 11/10
Может быть несколько причин, по которым вы хотите сжать запись экрана или записать видео с меньшим размером файла. Например, если вы часто записываете действия на своем экране, записанные видео с неоптимизированным размером файла вскоре начнут занимать место на вашем жестком диске.
Еще одна причина, по которой вы можете захотеть записывать видео с файлами небольшого размера, заключается в том, что вам нужно делиться ими с другими. Независимо от причины, вот как вы можете записывать видео с меньшим размером файла или сжимать запись экрана на ПК с Windows.
Как записать видео с небольшим размером файла
При записи экрана на ПК с Windows сосредоточьтесь на следующих настройках:
- Частота кадров
- Разрешение
- Качество видео
Для этого поста мы будем использовать Screen Recorder, одну из лучших программ для записи экрана для Windows. Здесь мы покажем вам, как вы можете настроить вышеупомянутые параметры с помощью записи экрана в реальном времени.
Для начала мы будем использовать самые высокие значения всех трех параметров и снизим их, чтобы увидеть изменение размера файла. В TweakShot Screen Recorder выполните следующие действия для доступа к упомянутым выше параметрам:
1. Скачайте, установите и запустите Программа записи экрана TweakShot на вашем ПК с Windows.
2. Щелкните значок гамбургера или три горизонтальные линии в правом верхнем углу интерфейса.

3. Нажмите Настройки.

4. С левой стороны нажмите Записывать.
5. Вы найдете различные варианты Частота кадров, Разрешение/ Размер, а также Качество видео с правой стороны.

Как записать экран с помощью программы записи экрана TweakShot?
1. После настройки Частота кадров, разрешение/размер и качество видеовыберите область экрана, которую вы хотите записать.

Вы можете записать следующее с аудио-
- Полный экран
- Выбранный регион
- Выбранное окно
- Веб-камера
2. После того, как вы выбрали регион, выберите Аудио настройки по вашему вкусу.

3. Нажмите на Записывать кнопку, чтобы начать процесс записи.
4. Вы можете сделать паузу или нажать Останавливаться кнопку, чтобы остановить запись.
| Частота кадров (кадров в секунду (FPS)) | Разрешение/ Размер | Формат файла | Качество видео | Продолжительность записанного видео | Размер файла |
| 120 кадров в секунду | 4К | .MP4 | Оригинал | 10 секунд | 1,14 МБ |
| 30 кадров в секунду | FullHD (1920×1080) | .MP4 | Стандарт | 10 секунд | 0,80 МБ |
Как видите, снизив частоту кадров, разрешение/размер и качество видео, мы смогли уменьшить размер файла записанного видео.
Каковы некоторые другие особенности программы записи экрана TweakShot –
TweakShot Screen Recorder — простая в использовании утилита для записи экрана для Windows. Помимо настраиваемости, вот некоторые из его примечательных особенностей:
- Запишите любую область экрана вашего компьютера.
- Запись по расписанию.
- Записывайте с качественным звуком, при необходимости разделите аудиофайл
- Автоматическое разделение и автоматическая остановка
- Нанесите водяной знак.
- Запись с наложением веб-камеры.
Мы обсудили эти функции и многое другое в этом Обзор программы записи экрана TweakShot.
Как сжать запись экрана на ПК с Windows
Если вы хотите дополнительно уменьшить размер файла записанного видео, вам следует выбрать утилиту сжатия, такую как Wondershare UniConverter. Это позволяет сжать записанное видео до совершенства. Это потому, что он имеет расширенные функции сжатия и настраиваемые параметры. Несмотря на то, что в первую очередь это конвертер, который позволяет быстро конвертировать видео во все основные форматы файлов, возможности сжатия Wondershare UniConverter также заслуживают похвалы.
Как сжать запись экрана с помощью Wondershare UniConverter?
1. Скачайте, установите и запустите Wondershare UniConverter.
2. Нажмите Инструменты с левой стороны.

3. С правой стороны нажмите Компрессор.
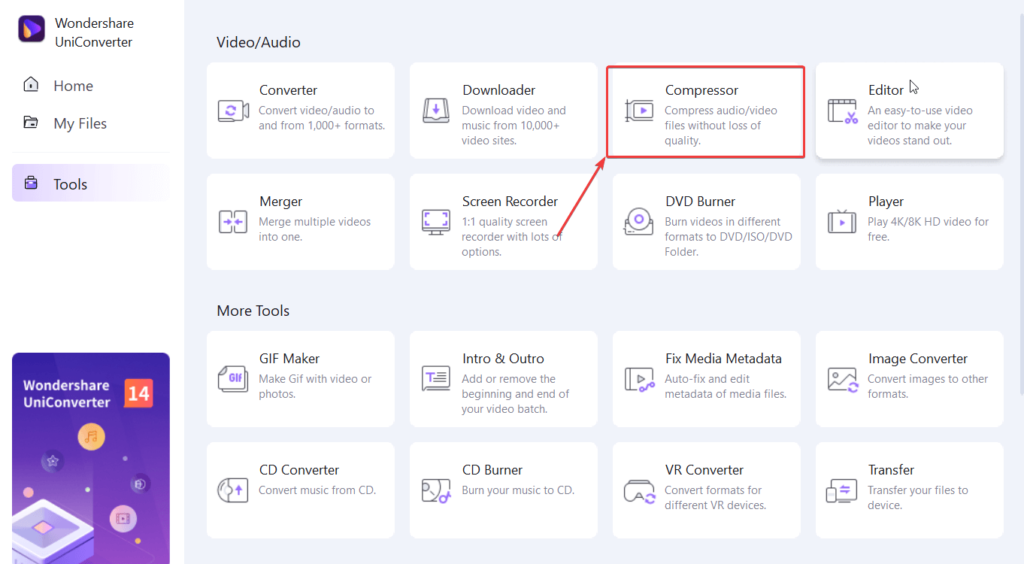
4. Добавьте запись экрана, которую вы хотите сжать, или вы можете просто перетащить файл на интерфейс.
5. Нажмите на Настройки Кнопка для изменения настроек сжатия.

6. Вы даже можете выбрать дополнительные параметры, такие как кодировщик видео и аудио, разрешение, частота кадров, частота дискретизации и канал. Нажмите на ХОРОШО после того, как вы выбрали параметры.

7. После выбора параметров нажмите кнопку Компресс кнопка.
Цены: От 39,99 долларов США в год за 1 ПК.
Подведение итогов
Для тех, кто хочет поделиться видео или даже загрузить его, сжатие видео является полезным методом. И, если вы смогли сжать свою видеозапись и успешно уменьшить размер файла, поделитесь своим успехом в разделе комментариев ниже. Чтобы узнать больше о таком контенте, продолжайте читать WeTheGeek. Вы также можете связаться с нами на YouTube, Facebook, Instagram, Twitter, Pinterest и Flipboard.