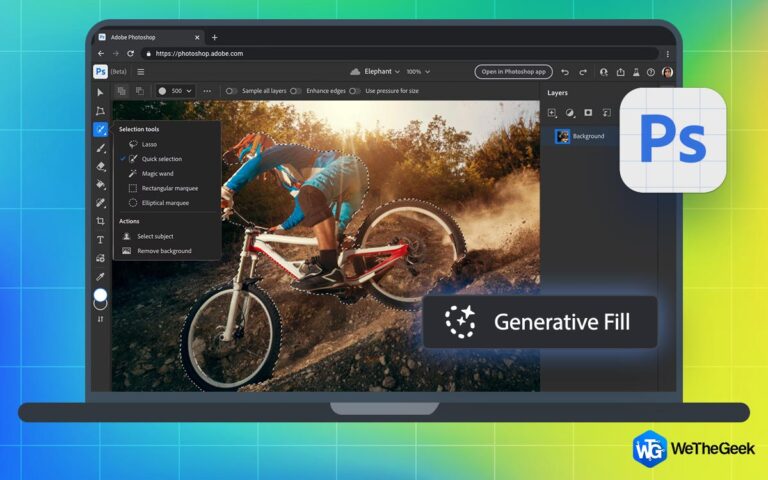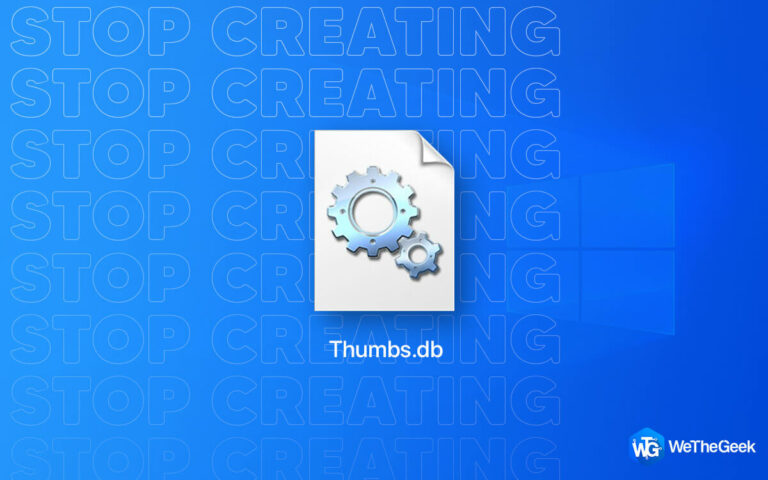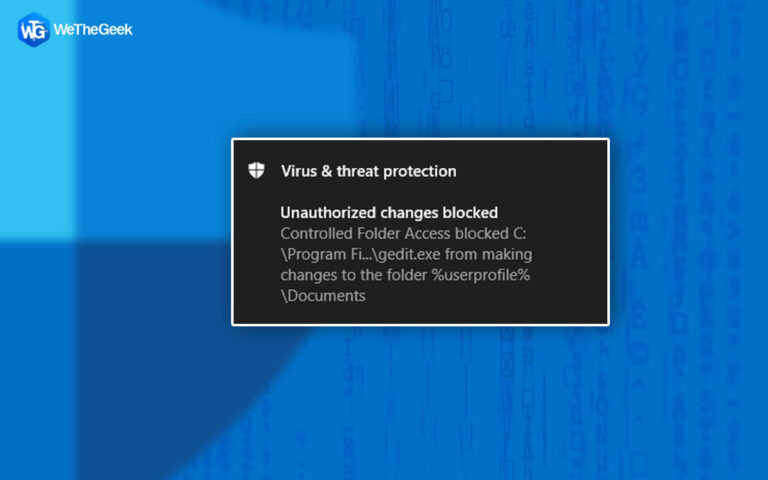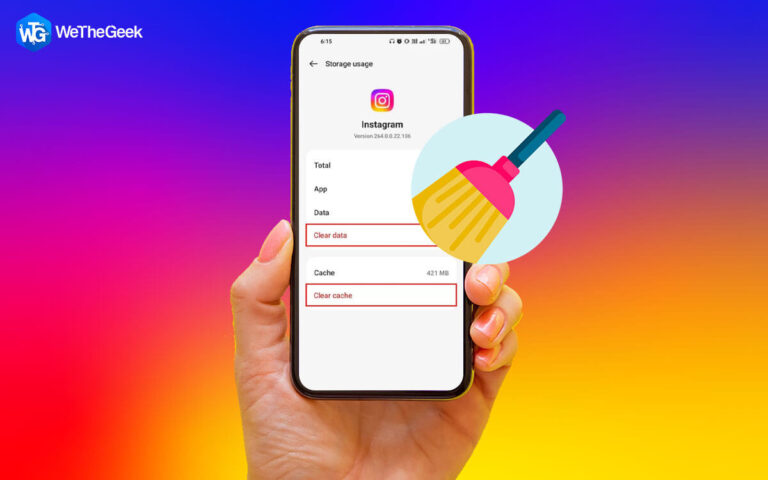Как получить доступ к расширенным параметрам запуска на ПК с Windows 11/10
Всякий раз, когда на вашем ПК с Windows что-то идет не так, расширенные параметры запуска работают как последнее средство для восстановления нормального состояния. Не так ли? Расширенные параметры запуска в Windows предлагают вам различные функции: восстановление системы, безопасный режим, восстановление при загрузке и т. д.
Таким образом, когда вы сталкиваетесь с какой-либо ошибкой или сбоем, вы можете использовать расширенные параметры запуска для устранения неполадок и запускать Windows в обычном режиме.

Знаете ли вы, что существует 5 уникальных способов доступа к расширенным параметрам запуска в Windows? Да, вы не ослышались. В этом посте перечислены различные способы доступа к дополнительным параметрам запуска в Windows 11.
Давайте начнем.
Как получить доступ к расширенным параметрам запуска на ПК с Windows 11/10
Вот 5 уникальных способов доступа к расширенным параметрам запуска в Windows 11.
Способ 1: используйте меню «Пуск»
Если ваш ПК с Windows работает нормально и вы не застряли на экране загрузки или запуска, вот как вы можете быстро получить доступ к дополнительным параметрам запуска на вашем устройстве:
Нажмите на значок Windows, расположенный на панели задач, и выберите кнопку «Питание». Нажмите и удерживайте клавишу «Shift» и выберите в меню пункт «Перезагрузить».

После перезагрузки устройства вы увидите на экране дополнительные параметры запуска.
Выберите «Устранение неполадок»> «Дополнительные параметры» и продолжайте.
Способ 2: используйте приложение «Настройки»
Да, вы также можете использовать приложение «Параметры Windows по умолчанию» для доступа к дополнительным параметрам запуска в Windows. Выполните следующие быстрые шаги:
Коснитесь значка Windows на панели задач и выберите «Настройки». Перейдите на вкладку «Система». Выберите «Восстановление».
Нажмите кнопку «Перезагрузить сейчас», расположенную рядом с опцией «Расширенный запуск».

Нажмите на кнопку «Перезагрузить сейчас» для подтверждения.
Способ 3: через Windows PowerShell
Нажмите на значок поиска на панели задач и введите «PowerShell». Выберите параметр «Запуск от имени администратора», чтобы запустить PowerShell в режиме администратора.

В окне PowerShell выполните следующую команду:
shutdown/r/o

Вот и все! Ваш ПК с Windows перезагрузится, и вы увидите на экране дополнительные параметры запуска.
Способ 4: выполнить жесткую перезагрузку
Вот еще один способ загрузить Windows в среду восстановления. Вы можете выполнить аппаратную перезагрузку или принудительно перезагрузить устройство, чтобы получить доступ к дополнительным параметрам запуска. Вот что вам нужно сделать:
Нажмите и удерживайте кнопку питания, чтобы выключить устройство. Теперь снова нажмите кнопку питания, чтобы перезапустить. Выполните один и тот же набор шагов примерно 3-4 раза, пока не увидите логотип Windows и параметры автоматического восстановления на экране.

Источник изображения: Хокдайв
Когда последовательность загрузки на вашем устройстве прерывается, Windows определяет закономерность и загружает ваше устройство в среду восстановления.
Способ 5: USB-накопитель для восстановления
У вас есть под рукой загрузочный USB-накопитель для восстановления? Ну да, похоже, вам повезло. Вы также можете использовать USB-накопитель для восстановления, чтобы получить доступ к дополнительным параметрам запуска в Windows. Следуйте этим быстрым шагам, чтобы начать.
Подключите USB-накопитель для восстановления к ПК с Windows.
Теперь перезагрузите устройство и несколько раз нажмите клавишу Escape или F12, чтобы загрузить меню загрузки.
Когда вы увидите загрузочное меню на экране, выберите «USB-накопитель» из списка.

Выберите «Устранение неполадок»> «Дополнительные параметры».

Устали от медленной и вялой работы вашего ПК? Не хватает места для хранения? Приложения долго не отвечают? У нас есть полезная рекомендация для удовлетворения всех ваших потребностей в оптимизации Windows.

Загрузите и установите утилиту Advanced System Optimizer на свой ПК с Windows, чтобы настроить его скорость и производительность всего за несколько кликов. Advanced System Optimizer (ASO) — одно из самых мощных средств очистки ПК для ОС Windows, которое очищает жесткий диск вашего компьютера и удаляет нежелательные помехи для оптимизации его производительности. Этот отличный инструмент также предотвращает неожиданные сбои, зависания и замедления работы вашей машины.
Так чего же ты ждешь? Запустите свое устройство и немедленно загрузите инструмент Advanced System Optimizer на свой ПК с Windows 11!
Вывод
Вот несколько простых способов получить доступ к расширенным параметрам запуска в Windows 11. Вы можете использовать любой из перечисленных выше методов для загрузки Windows в режиме восстановления. Как только вы узнаете, как быстро получить доступ к расширенным параметрам запуска, вы сможете легко устранять проблемы с запуском, загружаться в безопасном режиме или настраивать параметры на уровне системы, экономя время и силы.
Какой метод вы обычно используете для доступа к дополнительным параметрам запуска в Windows? Не стесняйтесь делиться своими мыслями в разделе комментариев.