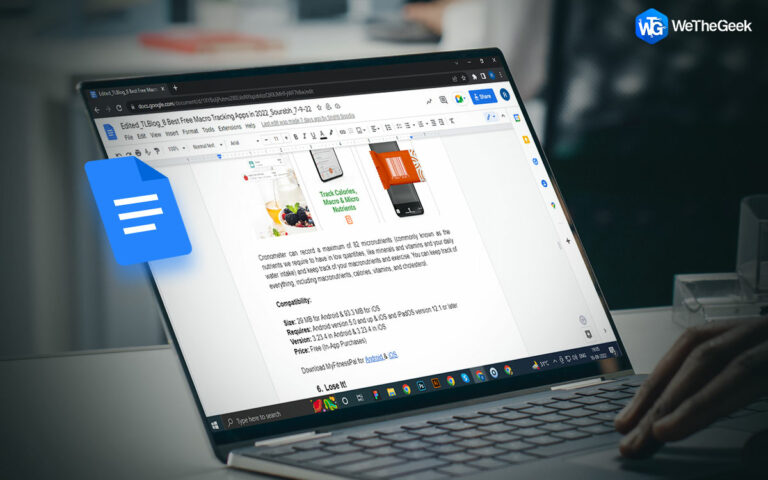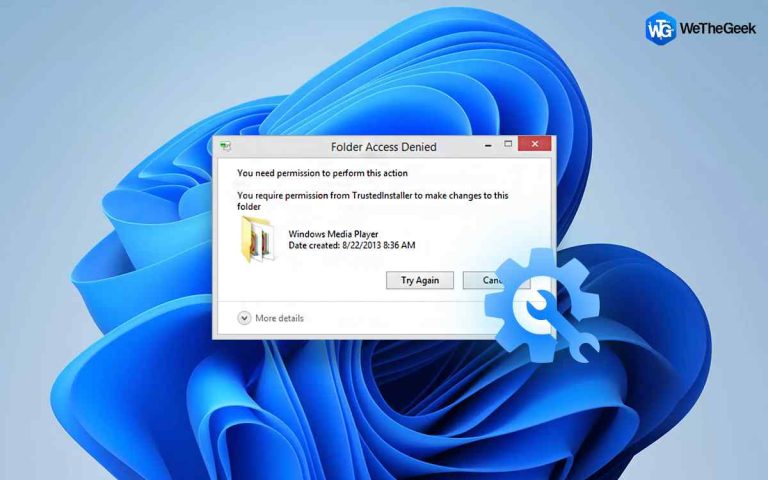Как исправить ошибку «Не удалось отключить диск» на Mac
Мало что так расстраивает, как появление сообщения об ошибке, когда вы выполняете важную задачу на своем Mac. Одним из таких неприятных сообщений является следующее:Mac не смог отключить диск” ошибка. Если вы когда-нибудь сталкивались с этим, вы знаете, насколько это может раздражать. Это препятствие, которое не позволяет вам выполнять такие важные задачи, как форматирование диска, создание разделов или даже чистую установку macOS.
Но не бойтесь! В этом руководстве мы познакомим вас со всем, что вам нужно знать о «Не удалось отключить диск 69888» на Mac, от понимания ее причин до реализации пошаговых решений.
Итак, без лишних слов, давайте окунемся в мир управления дисками в macOS, который позволит вам устранить эту ошибку и в кратчайшие сроки вернуться к бесперебойной работе.
Что вызывает ошибку «Ошибка стирания диска, не удалось отключить диск» на Mac?
Ошибка «Ошибка стирания диска: не удалось отключить диск» на Mac обычно возникает, когда система не может отключить диск или раздел из-за активных процессов или приложений, которые все еще обращаются к нему. Это может быть вызвано фоновыми задачами, открытыми файлами или приложением, которое не освободило свой диск.
Кроме того, эта ошибка обычно возникает из-за неправильных изменений, внесенных в загрузочный диск, включая такие действия, как создание разделов, проверка диска, восстановление или форматирование. Возникновение этой ошибки не только приводит к внезапной остановке работы Дисковой утилиты, но также может привести к неблагоприятным последствиям для самого диска, что потенциально может привести к повреждению данных, например к повреждению файлов Outlook.
Как исправить ошибку «Mac не удалось отключить диск»: лучшие решения!
Решение 1. Решение проблемы с помощью загрузочного USB-накопителя.
Если вы столкнулись с этой ошибкой при попытке изменить загрузочный диск, простое решение включает загрузку системы Mac с альтернативного диска и последующий доступ к Дисковой утилите для целевого диска. Это можно сделать с помощью загрузочного USB-накопителя.
Шаг 1. Начните с вставки загрузочного USB-накопителя в ваш Mac и перезагрузки.
Шаг 2. Пока система загружается, нажмите и удерживайте клавишу «Option», чтобы получить доступ к меню выбора загрузочного диска.
Шаг 3: В меню выберите «Дисковая утилита».

Шаг 4: Приступайте к проверке диска, выбрав «Первая помощь».
Наконец, после завершения проверки приступайте к исходной задаче на нужном диске.
Решение 2. Используйте раздел восстановления
Когда сообщение об ошибке появляется во время таких действий, как «Первая помощь» или форматирование незагрузочного диска, ранее упомянутые методы могут не дать желаемых результатов. В таких случаях вы можете попытаться устранить проблему с помощью раздела восстановления.
Шаг 1. Для начала перезагрузите Mac.
Шаг 2. Во время процесса запуска нажмите и удерживайте клавишу «Option», чтобы получить доступ к разделу восстановления.

Шаг 3. В меню загрузки перейдите к Дисковой утилите.
Шаг 4. Наконец, выберите «Первая помощь», чтобы повторно проверить диск, или выберите «Стереть», чтобы отформатировать диск в соответствии с вашими предпочтениями.
Решение 3. Отключите диск с помощью терминала
Если предыдущие методы не дали желаемого результата, вы можете использовать Терминал для решения проблемы:Mac не смог отключить диск” проблема. Получите доступ к терминалу из режима восстановления, если вам нужно отключить используемый в данный момент диск, или из обычного режима, если вы хотите отключить внешний диск.
Чтобы отключить диск с помощью терминала, выполните следующие действия:
Шаг 1. Запустите Терминал из «Приложения» > «Утилиты» или выберите «Терминал» из «Утилиты» в режиме восстановления.
Шаг 2: Введите «список дисков» в окне терминала. Нажмите «Возврат», чтобы просмотреть список подключенных дисков.
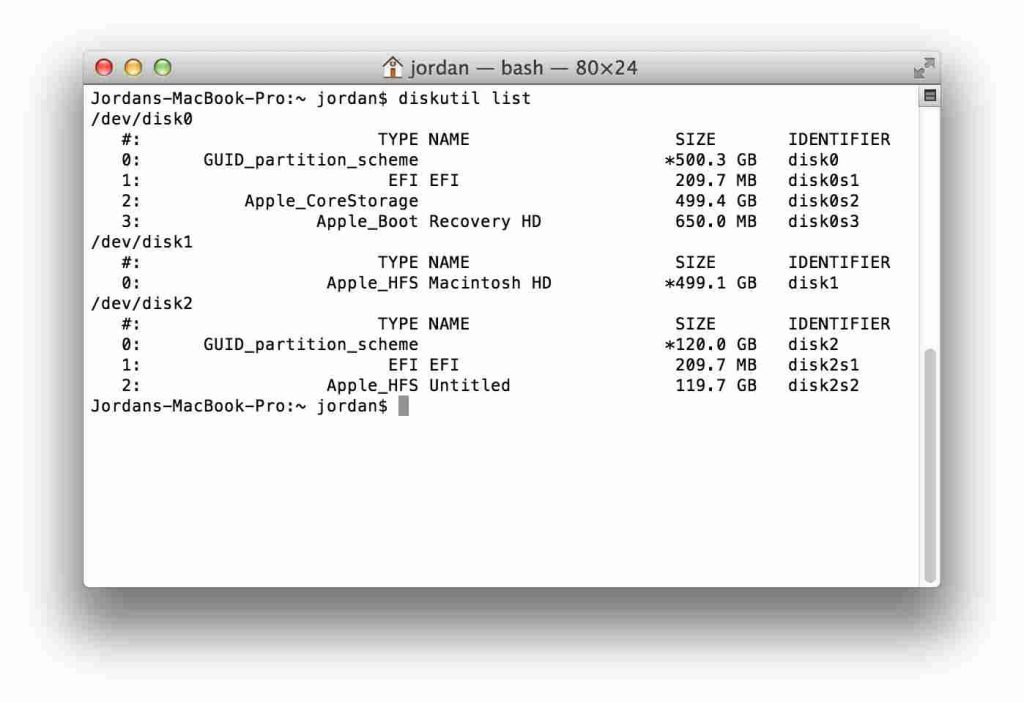
Шаг 3. Запишите или скопируйте имя диска, который вы хотите отключить (например, «disk0s1»).
Шаг 4. В терминале введите «sudo diskutil unmountDisk /dev/disks1» (обязательно замените «disks1» фактическим именем диска).
Шаг 5: Нажмите «Возврат» и при появлении запроса введите пароль администратора.
Решение 4. Используйте сторонний инструмент восстановления диска
Если предыдущие методы не решили проблему «раздел не удалось отключить из-за ошибки, невозможно отключить диск» на вашем Mac, рассмотрите возможность использования стороннего инструмента восстановления диска. Эти специализированные приложения предназначены для решения проблем, связанных с дисками, и предлагают расширенные функции для восстановления дисков и управления ими. Обязательно выберите надежный и совместимый инструмент, поскольку он часто может предоставить более комплексное решение для устранения ошибок и проблем с диском.
Решение 5. Переключитесь на другую учетную запись пользователя
Вот следующее решение, чтобы исправить Mac не смог отключить диск. Создайте новую учетную запись пользователя на своем Mac и попытайтесь отключить диск от этой учетной записи. Иногда проблему могут вызывать определенные пользовательские настройки или процессы.
Чтобы устранить проблемы с отключением диска, создайте новую учетную запись пользователя на своем Mac:
Шаг 1. Откройте «Системные настройки» и перейдите в «Пользователи и группы».

Шаг 2: Нажмите кнопку «Добавить учетную запись», чтобы добавить нового пользователя с правами администратора.
Шаг 3: Выйдите из своей текущей учетной записи и войдите в систему под новым пользователем.
Шаг 4. Попытайтесь отключить диск от этой новой учетной записи. В случае успеха это может указывать на проблемы, связанные с исходной учетной записью пользователя.
Решение 6. Проверьте наличие проблем с оборудованием
Если ни одно из программных решений не работает, возможно, проблема связана с аппаратным обеспечением самого диска или соединений. В этом случае рекомендуется проконсультироваться со специалистом или обратиться в службу поддержки Apple.
Имеете дело с медлительным Mac? Увеличьте скорость работы с помощью Cleanup My System от Systweak Software. Этот профессиональный инструмент настройки легко идентифицирует и удаляет лишние файлы, вложения слишком большого размера, устаревшие элементы и многое другое — и все это одним щелчком мыши.

Некоторые приложения автоматически запускаются при запуске вашего Mac, часто без вашего согласия. Этот исключительный инструмент отображает эти элементы автозагрузки, позволяя вам удалить их в соответствии с вашими предпочтениями.

С помощью этого инструмента вы можете легко удалить нежелательные приложения вместе со связанными с ними файлами, гарантируя, что после них не останется никаких остатков.
Заключение
В заключение, решение проблемы «Mac не смог отключить дискОшибка требует системного подхода. От использования загрузочных USB-накопителей до использования раздела восстановления — каждое решение предназначено для конкретных сценариев. Команды терминала и сторонние инструменты предлагают расширенные альтернативы.
Кроме того, создание новой учетной записи пользователя может помочь выявить проблемы, специфичные для пользователя. Помните, всегда делайте резервные копии важных данных, прежде чем пытаться что-либо исправить. Имея в виду эти стратегии, вы сможете уверенно преодолеть эту ошибку, обеспечив плавное управление дисками на вашем Mac.