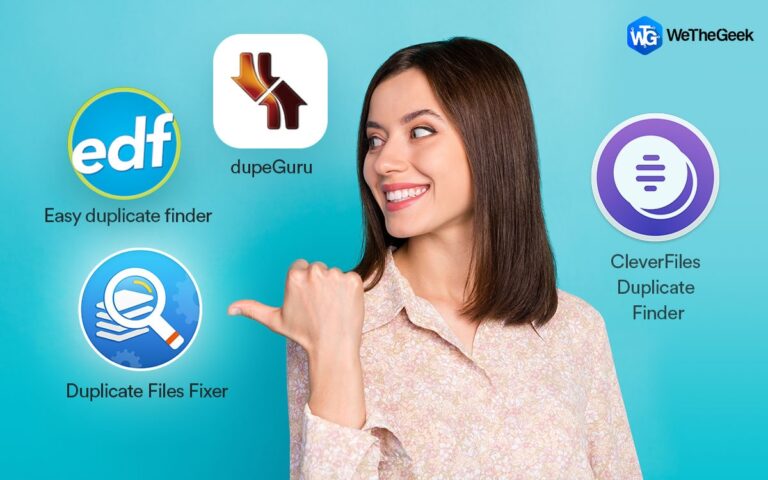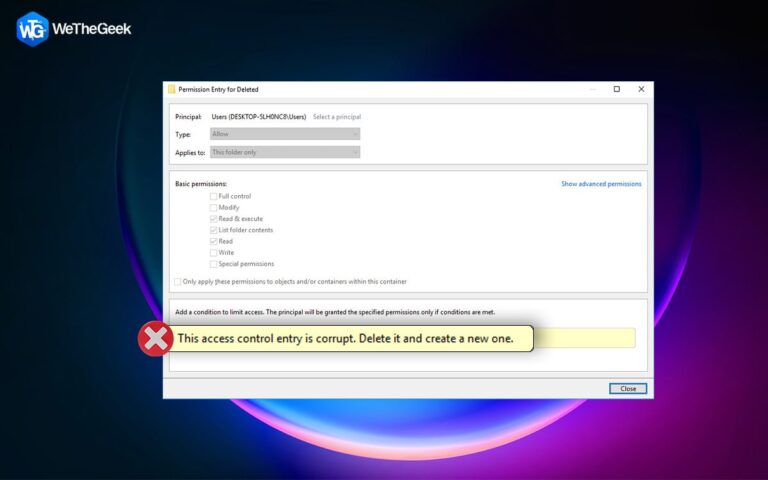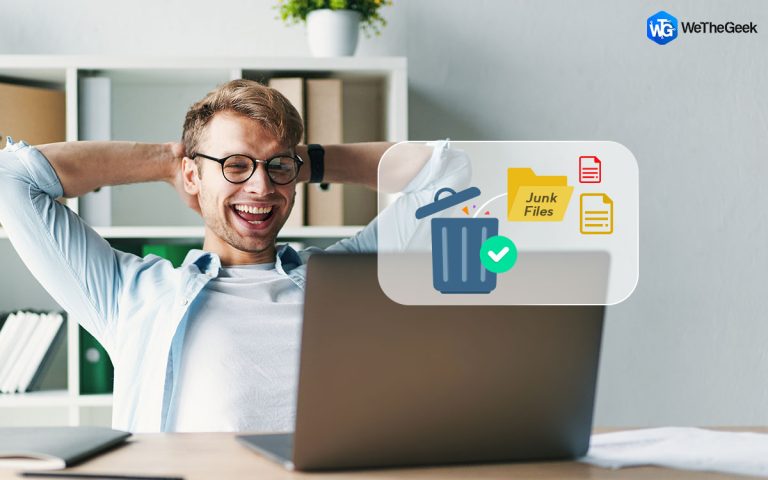Как исправить ошибку службы Steam в Windows 11?
Когда вы пытаетесь запустить клиент Steam на своем компьютере, вы получаете сообщение об ошибке «Ошибка службы Steam»? Эта проблема может быть вызвана многими факторами, включая настройки брандмауэра Windows или недостаточные разрешения. Если вы уже пытались перезапустить клиент Steam и устранили какие-либо проблемы, связанные с Интернетом, но вам не удалось исправить ошибку службы Steam, вот различные способы устранения ошибки службы Steam.

Что вызывает ошибку службы Steam в Windows 11 и как ее исправить
Ошибка просто не позволяет Steam запустить фоновую службу. Это может произойти по разным причинам, таким как недостаточные разрешения, неисправная или поврежденная служба, проблемы с Windows, поврежденная или неполная установка Steam. Чтобы устранить проблему, попробуйте следующие методы:
Способ 1: проверьте статус службы клиента Steam

Проверьте статус службы клиента Steam, прежде чем пытаться использовать какие-либо сложные решения. Выполнив это, вы можете определить, является ли сообщение об ошибке следствием сбоя сервера. Перейдите в раздел Steam на Сайт даундетектора для проверки статуса серверов Steam.
Рекомендуется подождать, пока серверы Steam снова будут подключены к сети, если результаты показывают, что они в настоящее время проходят техническое обслуживание или испытывают сбой.
Способ 2: откройте клиент Steam с правами администратора

Недостаточные административные права часто приводят к сбоям в работе клиента Steam и возникновению ошибки обслуживания. В этой ситуации запуск клиента Steam с правами администратора решит проблему. Щелкните правой кнопкой мыши приложение Steam и выберите «Запуск от имени администратора», чтобы сделать это. При появлении запроса контроля учетных записей выберите Да, чтобы подтвердить свое решение.
После этого Steam будет работать с более высокими привилегиями. Посмотрите, появляется ли сообщение об ошибке. Если это так, попробуйте следующий обходной путь!
Способ 3: изменить статус службы клиента Steam
Служба клиента Steam следит за тем, чтобы ваша система правильно загружала клиент Steam. Эта служба обычно запускается всякий раз, когда вы открываете клиент Steam. Однако если этого не произойдет, появится ошибка службы Steam.
Установка статуса типа запуска службы клиента Steam на автоматический в этой ситуации будет следить за тем, чтобы служба запускалась каждый раз, когда вы открываете клиент Steam. Выполнив эти шаги, вы можете изменить статус услуги:
Шаг 1: Нажмите Win + S, чтобы открыть поиск Windows.
Шаг 2: Введите «Сервисы» и щелкните результат под наиболее подходящим результатом.
Шаг 3: откроется окно служб Windows, в котором вам нужно найти службу клиента Steam.

Шаг 4: Дважды щелкните службу, и откроется новое окно «Свойства».
Шаг 5: Нажмите раскрывающееся меню, чтобы открыть параметры рядом с типом запуска.
Шаг 6: Выберите «Автоматически», затем «Применить», а затем «ОК».

Способ 4: восстановить клиент Steam
Если изменение типа запуска клиента службы Steam не решило проблему, скорее всего, это связано с самой службой. В этой ситуации клиент службы Steam необходимо будет восстановить, используя встроенную опцию восстановления. Вот шаги:
Шаг 1: Нажмите Win + R, чтобы открыть окно «Выполнить».
Шаг 2: Введите CMD и нажмите Ctrl + Shift + Enter.
Шаг 3: Командная строка теперь откроется в расширенном режиме. Введите следующую команду:
C:\Program Files (x86)\Steam\bin\SteamService.exe /repair

Шаг 4: Дайте процессу завершиться, а затем выйдите из командной строки. Проверьте, решена ли проблема.
Способ 5. Переустановите приложение Steam.
Последний шаг для устранения ошибки службы Steam в Windows 11 — полностью удалить приложение Steam, а затем переустановить его. Вам необходимо сначала удалить Steam с вашего компьютера. После этого перезагрузите устройство, а затем перейдите на сайт Steam, чтобы загрузить установку. Вот шаги:
Шаг 1: Нажмите клавишу Windows на клавиатуре, затем введите «Установка и удаление программ» и щелкните результат в разделе «Наилучшее соответствие».
Шаг 2: Запустится настройка «Установка и удаление программ». На вашем экране отобразится список всех установленных программ.
Шаг 3: Найдите и щелкните приложение Steam, а затем нажмите кнопку «Удалить».

Шаг 4: Следуйте инструкциям на экране и удалите приложение Steam.
Шаг 5: Перезагрузите компьютер и посетите официальный сайт Steam чтобы загрузить новую и обновленную версию клиента Steam.

Шаг 6: Начните установку, дважды щелкнув загруженный файл, а затем следуйте инструкциям.
Бонусная функция: используйте расширенный системный оптимизатор для полного удаления

Advanced System Optimizer — это комплексное приложение для оптимизации для ПК с Windows, которое может помочь облегчить полную деинсталляцию приложений с ПК. Если вы используете метод удаления приложений по умолчанию, все файлы не могут быть удалены, что может привести к повторному появлению той же проблемы даже после новой установки. Поэтому мы рекомендуем использовать Advanced System Optimizer для удаления приложений с вашего компьютера. Вот посмотрите на модули, которые содержит это удивительное программное обеспечение.
- Удалите ненужные и временные файлы.
- Исправьте ошибки реестра.
- Сканируйте файлы-дубликаты.
- Обновить драйверы
- Оптимизатор жесткого диска.
- Играйте в игры в спокойной обстановке.
Последнее слово о том, как исправить ошибку службы Steam в Windows 11?
Хотя многие люди используют Steam, у него часто возникают проблемы. Иногда вы не можете получить доступ к клиенту Steam на своем устройстве из-за таких проблем, как ошибка службы Steam. К счастью, применив приведенные выше рекомендации, вы можете быстро решить проблему.
Пожалуйста, дайте нам знать в комментариях ниже, если у вас есть какие-либо вопросы или рекомендации. Мы будем рады предоставить вам решение. Мы часто публикуем советы, рекомендации и решения распространенных технических проблем. Вы также можете найти нас на Фейсбук, Твиттер, YouTube, Инстаграм, Флипборди Пинтерест.