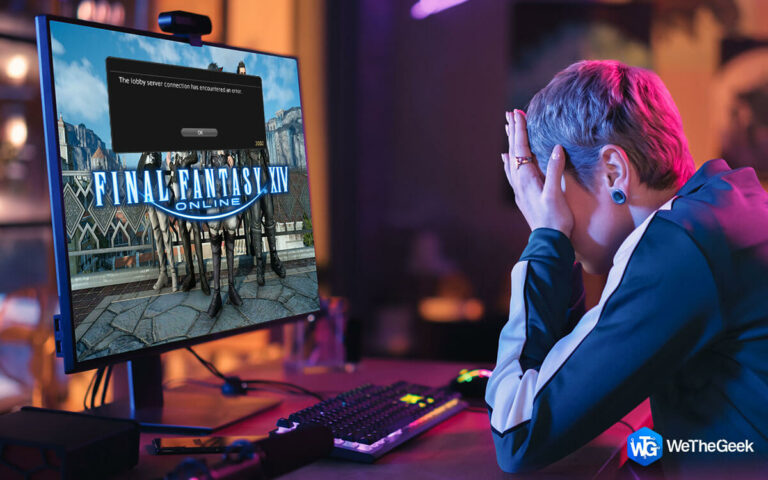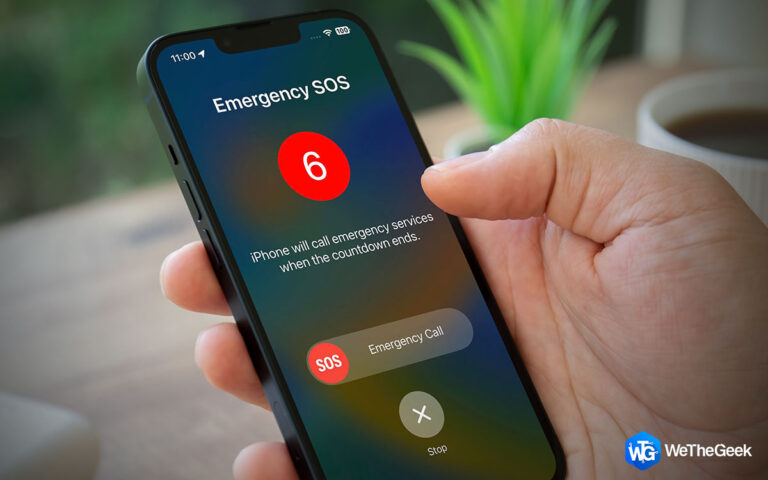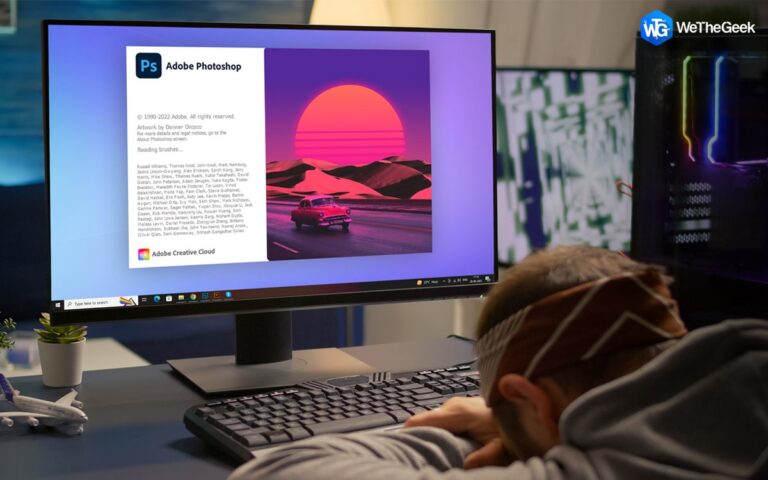Как решить проблему с установкой драйверов NVIDIA?
Вы просто один из многих, у кого возникли проблемы с установкой драйвера NVIDIA. Не паникуйте, если установка драйвера NVIDIA не удалась по разным причинам. Вам нужно всего лишь выполнить несколько простых действий, чтобы решить эту проблему. Вот полный список исправлений проблемы с неустановленными драйверами NVIDIA. Вы не обязаны пробовать каждый. Просто начните сверху и двигайтесь вниз, пока не найдете решение.
Как решить проблемы с установкой драйверов NVIDIA?
Способ 1: ручная установка драйвера
Рассмотрите возможность загрузки драйвера непосредственно с официального веб-сайта NVIDIA и выполнения чистой установки, если вы пытаетесь обновить графический драйвер с помощью приложения GeForce Experience, но он не устанавливается или не работает должным образом. Этот процесс можно осуществить в три этапа:
Шаг 1: Перед началом обязательно закройте все приложения или файлы, связанные с NVIDIA.
- Остановите процессы NVIDIA.
- Выберите «Диспетчер задач», щелкнув правой кнопкой мыши любую свободную область панели задач.

- Выберите процессы, связанные с NVIDIA, и нажмите «Завершить задачу» для каждого из них.
Шаг 2: Удалить неиспользуемые файлы
- Нажмите одновременно клавишу с логотипом Windows и E на клавиатуре, чтобы запустить Проводник.
- Удалите файлы, перейдя в следующие каталоги.
C:\Program Files\Корпорация NVIDIA
C:\Program Files (x86)\NVIDIA Corporation
C:\Windows\System32\DriverStore\FileRepository\nv_lh документ
C:\Windows\System32\DriverStore\FileRepository\nvoclock документ
C:\Windows\System32\DriverStore\FileRepository\документ nvdsp.inf
Шаг 3: Установите драйвер NVIDIA с официального сайта.
- Посетить официальная страница для загрузки драйверов NVIDIA.
- Выберите соответствующий Тип продукта, Серию продуктов и Продукт, а затем нажмите ПОИСК.
Примечание: Выберите «Драйверы для игр» рядом с «Тип загрузки», чтобы загрузить оптимизированный драйвер для новейших игр, или «Драйверы студии», чтобы загрузить драйвер, оптимизированный для дизайна.

- Убедитесь, что операционная система успешно обнаружена. Если это так, выберите ЗАГРУЗИТЬ.
- Щелкните правой кнопкой мыши загруженный файл и выберите «Запуск от имени администратора» после завершения. После этого установщик драйвера будет установлен в указанную вами папку.
- Нажмите СОГЛАСЕН И ПРОДОЛЖИТЬ после выбора графического драйвера NVIDIA.
- Нажмите NEXT после выбора Custom (Advanced).
- Установите флажок Нажмите «ДАЛЕЕ» после выполнения чистой установки.
- Перезагрузите компьютер после завершения установки, чтобы изменения стали постоянными.
Способ 2: временно отключить антивирус

Будь то антивирусная программа или инструмент мониторинга графического процессора, программа, которую вы запускаете в фоновом режиме, может конфликтовать с установщиком драйвера NVIDIA и препятствовать его запуску. Вы можете временно отключить эти фоновые процессы и переустановить драйвер NVIDIA, чтобы проверить, так ли это. Поздравляем, если установка работает без сучка и задоринки! Не расстраивайтесь, если проблема не исчезнет. Есть еще средство, чтобы попытаться.
Способ 3: обновить драйверы графического устройства
Одним из эффективных инструментов обновления драйверов, который сканирует ваш компьютер и находит проблемные драйверы, является Advanced Driver Updater. Можно загрузить и установить самые последние версии драйверов для вашего устройства. Наилучшие возможности подключения аппаратного и программного обеспечения обеспечиваются обновленными драйверами, повышающими производительность ПК. Ниже приведены инструкции по использованию Advanced Driver Updater для обновления графических драйверов.
Шаг 1: Чтобы войти на официальный сайт, нажмите на ссылку ниже. Затем установите Advanced Driver Updater.
Шаг 2: Чтобы начать процесс установки, дважды щелкните загруженное приложение.
Шаг 3: Следуйте инструкциям на экране, чтобы убедиться, что программа установлена правильно.
Шаг 4: Откройте приложение после установки и выберите «Начать сканирование сейчас».

Шаг 5: После завершения сканирования дайте экрану успокоиться, прежде чем проверять необычное поведение драйвера.
Шаг 6: Далее, чтобы устранить проблему с графическим драйвером в списке, найдите драйвер и нажмите кнопку «Обновить все драйверы», чтобы начать процесс обновления драйвера.

Шаг 7: После завершения процесса обновления драйвера перезагрузите компьютер, чтобы убедиться, что все изменения были внесены.
Последнее слово о том, как решить проблему с установкой драйверов NVIDIA
Вот как можно решить проблему с неустановленными драйверами NVIDIA. После тщательного расследования производительность вашего компьютера должна вернуться к норме, а проблемы с драйверами больше не должны возникать.
Пожалуйста, дайте нам знать в комментариях ниже, если у вас есть какие-либо вопросы или рекомендации. Мы будем рады предоставить вам решение. Мы часто публикуем советы, рекомендации и решения распространенных технических проблем. Вы также можете найти нас на Фейсбук, Твиттер, YouTube, Инстаграм, флипборд, а также Пинтерест.