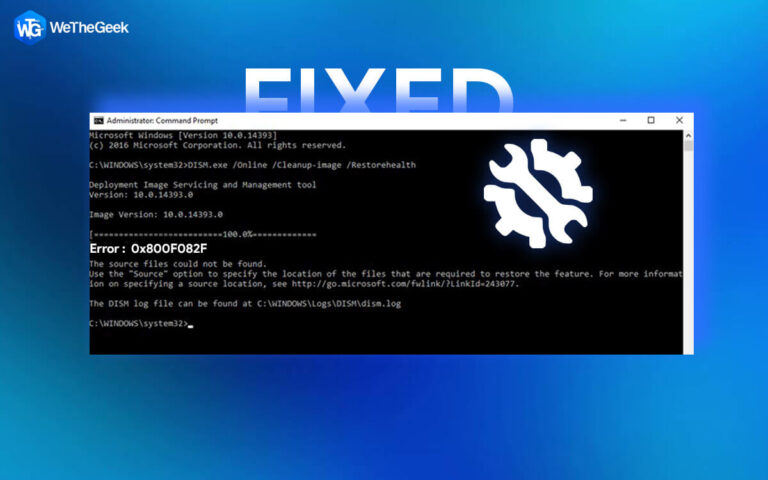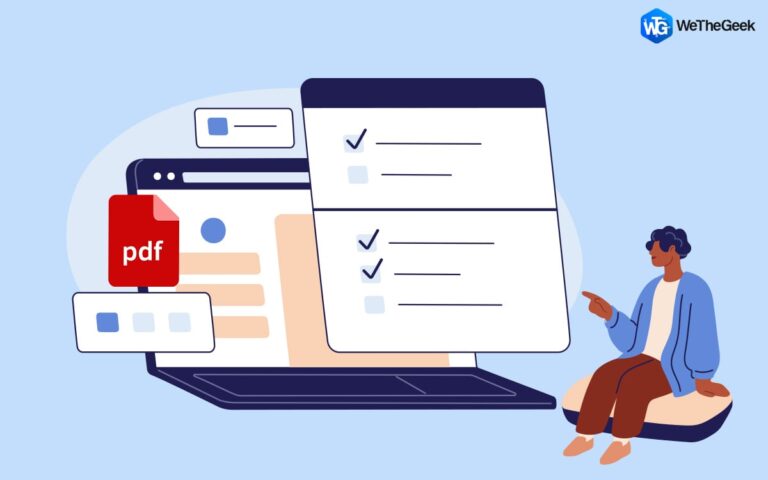Как исправить ошибку «Запись контроля доступа повреждена» в Windows?
На вашем компьютере существует нечто, известное как Список контроля доступа (ACL). Его основная роль — информировать Windows о ресурсах, к которым могут получить доступ пользователи, включая файлы и каталоги. При попытке доступа к определенным ресурсам в Windows вы можете увидеть ошибку «Запись контроля доступа повреждена», если ACL по какой-либо причине поврежден. На вашем ПК с Windows мы покажем, как исправить ошибку «Запись контроля доступа повреждена».
Что вызывает ошибку «Запись контроля доступа повреждена»?Ошибка «Запись контроля доступа повреждена» в Windows 11/10 может быть вызвана множеством причин, в том числе: 1. Вредоносное ПО или вирусное заражение: Вредоносные программы или вирусы могут повредить системные файлы и вызвать возникновение ошибки. 2. Поврежденные системные файлы: Системные файлы могут быть повреждены по разным причинам, например, из-за перебоев в подаче электроэнергии, аппаратных сбоев или конфликтов программного обеспечения. 3. Неправильные разрешения: Если права доступа к файлу или папке неправильные, это может привести к возникновению ошибки. 4. Ошибки реестра: Реестр — это база данных, в которой хранятся параметры и параметры конфигурации Windows и установленных на ней программ. |
Как исправить ошибку «Запись контроля доступа повреждена» в Windows?
Способ 1: провести проверку системных файлов
Первый способ исправить ошибку «Запись контроля доступа повреждена» — выполнить сканирование SFC на вашем ПК с Windows. SFC — это встроенный инструмент, который можно запустить через командную строку и исправить все поврежденные системные файлы. Вот шаги:
Шаг 1: Нажмите Win + R на клавиатуре, чтобы открыть окно «Выполнить».
Шаг 2: Введите CMD, а затем одновременно нажмите Ctrl + Shift + Enter, чтобы открыть командную строку в административном режиме.
Шаг 3: Теперь введите следующую команду и нажмите клавишу Enter.
sfc /scannow

Шаг 4: Дождитесь завершения сканирования и исправьте файлы.
Шаг 5: Перезагрузите компьютер.
Способ 2: выполнить сканирование DISM
Если сканирование SFC не устраняет проблему, это означает, что некоторые системные файлы отсутствуют, и DISM может скопировать эти файлы из файла образа резервной копии, который поддерживается на всех ПК с Windows. Вот шаги:
Шаг 1: Нажмите Win + R на клавиатуре, чтобы открыть окно «Выполнить».
Шаг 2: Введите CMD, а затем одновременно нажмите Ctrl + Shift + Enter, чтобы открыть командную строку в административном режиме.
Шаг 3: Теперь введите следующие команды и нажимайте клавишу Enter после каждой команды.
Команда быстрой проверки: DISM/Online/Cleanup-Image/CheckHealth
Расширенная проверка: DISM/Онлайн/Очистка-Изображение/ScanHealth
Заменить файлы: DISM/Online/Cleanup-Image/RestoreHealth

Шаг 4: Перезагрузите компьютер и проверьте, не беспокоит ли вас по-прежнему проблема «Запись контроля доступа повреждена».
Способ 3: выполнить сканирование CHKDSK
Если SFC и DISM не устраняют проблему, существует вероятность того, что на вашем жестком диске могут быть ошибки. Чтобы исправить ошибки жесткого диска, вам необходимо запустить сканирование CHKDSK. Вот шаги:
Шаг 1: Нажмите Win + R на клавиатуре, чтобы открыть окно «Выполнить».
Шаг 2: Введите CMD, а затем одновременно нажмите Ctrl + Shift + Enter, чтобы открыть командную строку в административном режиме.
Шаг 3: Теперь введите следующую команду и нажмите клавишу Enter.
CHKDSK /F /R /X

Шаг 4: Эта команда сообщит вам, есть ли ошибки на вашем жестком диске.
Метод 4: стать владельцем файла/папки
Следующим шагом будет проверка и, при необходимости, получение права собственности на файл/папку, к которой вы пытаетесь получить доступ, но не можете этого сделать. Вот шаги:
Шаг 1: Щелкните правой кнопкой мыши файл или папку, к которым вы хотите получить доступ, и выберите «Свойства» в контекстном меню.

Шаг 2: Откроется новое окно, в котором вам нужно щелкнуть вкладку «Безопасность», а затем кнопку «Дополнительно».

Шаг 3: Посмотрите, отображается ли ваше имя пользователя в качестве владельца файла или папки рядом с владельцем. Если это не так, возможно, проблема в этом.
Шаг 4: Чтобы получить доступ к окну «Выбор пользователя или группы», нажмите ссылку «Изменить» рядом с ним.

Шаг 5: Чтобы получить доступ к окну «Выбор пользователя или группы (дополнительно)», нажмите «Дополнительно».

Шаг 6: Чтобы найти доступных пользователей на вашем ПК с Windows, нажмите «Найти сейчас». Выберите свое имя пользователя из результатов поиска внизу, затем нажмите «ОК».

Шаг 7: Нажмите «ОК», чтобы вернуться в окно «Выбор пользователя или группы».
Шаг 8: Наконец, нажмите кнопки «Применить» и «ОК» в окне «Дополнительные ценные бумаги».
Теперь, когда вы сменили владельца, попробуйте снова получить доступ к файлу или папке, чтобы проверить, сохраняется ли ошибка.
Бонусный метод: используйте Advanced System Optimizer для оптимизации вашего ПК

На вашем компьютере внезапно возникают определенные проблемы и ошибки, а это означает, что ваш компьютер нуждается в оптимизации. Этот процесс представляет собой не один шаг, а серию из нескольких шагов, которые трудно выполнять каждый раз. Поэтому мы рекомендуем использовать Advanced System Optimizer, стороннее программное обеспечение, которое автоматизирует процесс оптимизации и требует от пользователей контролировать все обслуживание своей системы с помощью нескольких щелчков мыши. Вот несколько функций Advanced System Optimizer:
- Очистите ненужные и временные файлы, чтобы сэкономить место для хранения.
- Удалите историю просмотров, кеш и файлы cookie, чтобы сохранить конфиденциальность.
- Исправьте проблемы с реестром, чтобы ваш компьютер не зависал и не замедлялся.
- Оптимизируйте жесткий диск и исправьте ошибки вместе с дефрагментацией.
- Обеспечивает улучшенные игровые возможности и оптимизирует память.
Существует множество небольших модулей, таких как средство поиска дубликатов, средство обновления драйверов и многие другие, которые гарантируют, что Advanced System Optimizer станет универсальным решением для всех потребностей в оптимизации вашего ПК.
Последнее слово о том, как исправить ошибку «Запись контроля доступа повреждена» в Windows?
Проблема «запись контроля доступа повреждена» на вашем компьютере с Windows раздражает, поскольку она не позволяет вам сразу получить доступ к необходимым ресурсам. Прежде чем вам придется принимать жесткие меры, такие как перезагрузка компьютера, мы надеемся, что первые четыре средства сработают. В любом случае приятно осознавать, что ошибка не сохранится навсегда.
Пожалуйста, дайте нам знать в комментариях ниже, если у вас есть какие-либо вопросы или рекомендации. Мы будем рады предоставить вам решение. Мы часто публикуем советы, рекомендации и решения распространенных технических проблем. Вы также можете найти нас на Фейсбук, Твиттер, YouTube, Инстаграм, Флипборди Пинтерест.