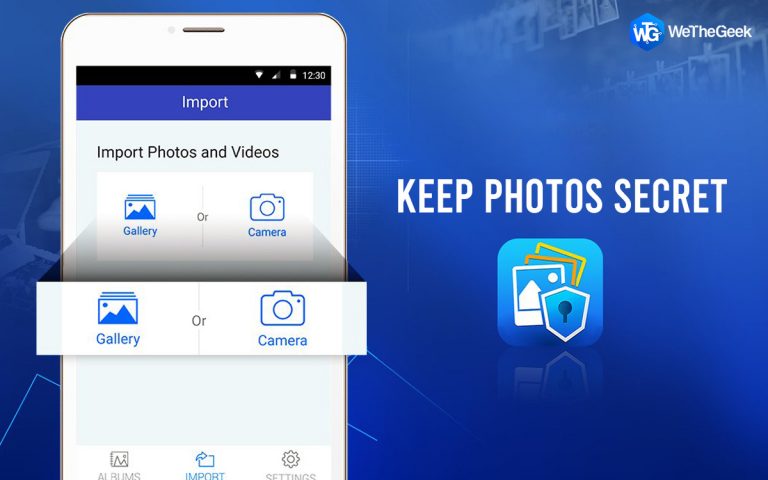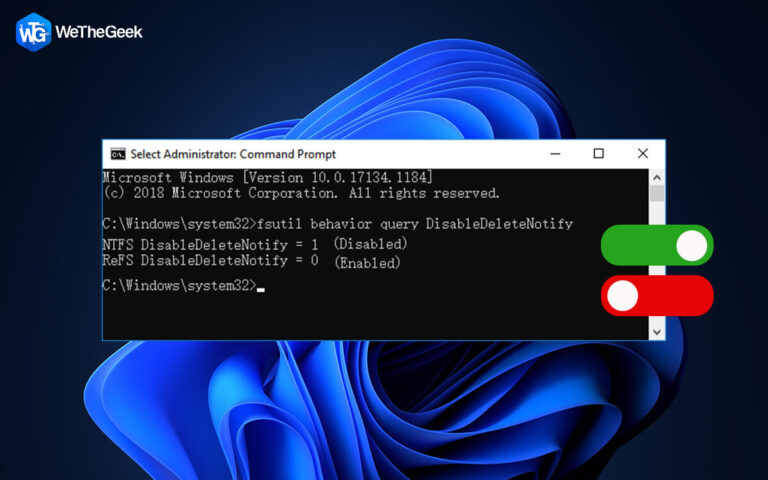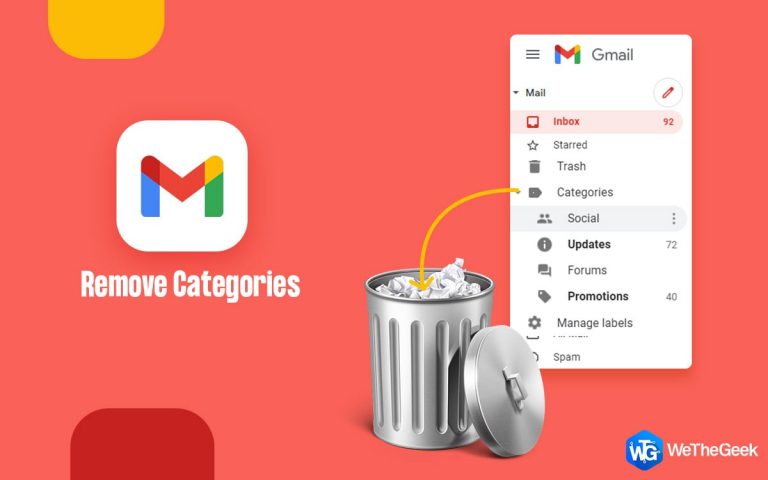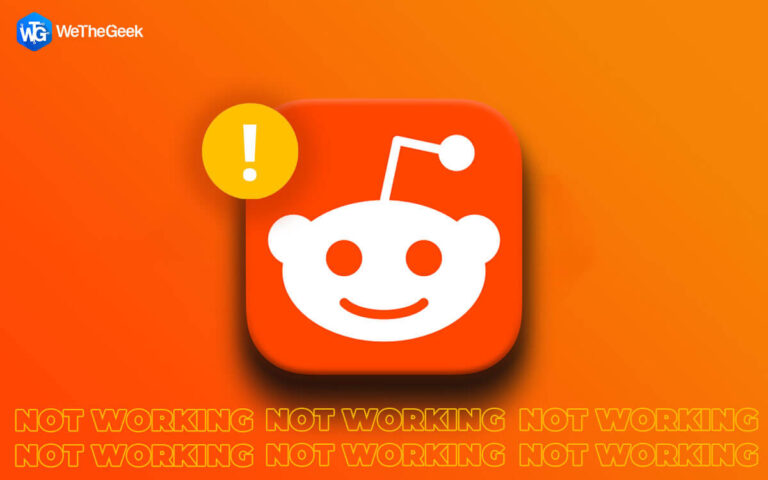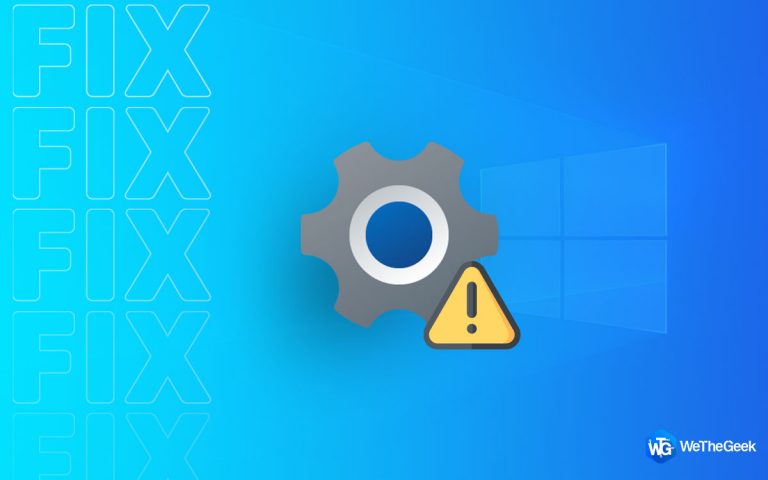Как записать экран на ноутбуке Dell
Купили ноутбук Dell и хотите научиться искусству записи экрана? Вы пришли в нужное место. Здесь мы обсудим некоторые из лучших способов записи экрана на вашем ноутбуке Dell.
Освоив навыки записи экрана, вы сможете создавать убедительные обучающие материалы, документировать важные процессы и даже фиксировать примечательные игровые моменты.
Способ № 1 — используйте инструмент записи экрана
Если вам необходимо записывать сложные процессы, обучающие материалы или игровые моменты, выберите многофункциональную утилиту, например Advanced Screen Recorder. Он предлагает полный набор инструментов для улучшения качества записи.
Вот что вы можете сделать с помощью Advanced Screen Recorder:
- Записывайте любую область экрана в высоком разрешении.
- Наложение веб-камеры.
- Запишите аудиофайл в дополнение к записи экрана.
- Выберите предпочитаемую систему и микрофон.
- Комментируйте запись экрана.
- Запланируйте сеансы записи экрана.
- Авто-стоп и авто-разделение.
- Обрезайте ненужные части из ваших записей.
- Делайте снимки экрана во время записи экрана.
Вот как вы можете записать экран на ноутбуке Dell с помощью Advanced Screen Recorder:
Шаг 1 – Загрузите, запустите и установите Advanced Screen Recorder..
Шаг 2 – Выберите область экрана вашего ноутбука Dell, которую вы хотите записать. Вы можете записать всю область экрана, нажав на Полноэкранныйвы можете выбрать конкретный регион с помощью Выберите регион или вы можете захватить конкретное окно с помощью Выберите окно.

Шаг 3 – Нажать на Записывать кнопку, чтобы начать процесс записи экрана.
Шаг 4 – После этого вам будет предоставлена возможность выбрать Системный звуки Микрофон (если вы его используете). Вы также можете настроить громкость обеих этих опций по своему усмотрению.

Шаг 5 – Кроме того, если вы хотите наложить веб-камеру, вы также можете нажать на значок Веб-камера раскрывающийся список и выберите свой Веб-камера.
Шаг 6 – После того, как вы выбрали все эти настройки, нажмите на кнопку Начать запись вариант.
Шаг 7 – Чтобы проверить и получить доступ к записанному экрану, щелкните раскрывающийся список, как показано на снимке экрана ниже.

Чтобы узнать больше о Advanced Screen Recorder, его различных функциях, ценах и других аспектах, вы можете проверьте этот пост.
Способ № 2. Используйте ножницы.
Знаете ли вы, что вы можете записать свой экран с помощью функции записи экрана в Snipping Tool, а затем дальше? отредактируйте его с помощью встроенного редактора Clipchamp? Если нет, вот как вы можете записать экран на своем ноутбуке Dell:
Шаг 1 – Откройте ножницы на ноутбуке Dell.
Шаг 2 – Нажать на Записывать кнопка.

Шаг 3 – Нажать на + Новый кнопка.
Шаг 4 – Перетащите и выберите область экрана, которую вы хотите записать.

Шаг 5 – При желании вы можете оставить или отключить микрофон и системный звук.
Шаг 6 – Нажать на Начинать кнопка.
Метод № 3 — запись экрана на ноутбуке Dell онлайн
Не хотите загружать программное обеспечение для записи экрана? Без вопросов. Все, что вам нужно, это активное подключение к Интернету, и тогда вы сможете выбрать один из лучших онлайн-утилиты для записи экрана которые позволяют записывать экран онлайн.
Давайте возьмем пример Screencastify, одной из лучших онлайн-утилит для записи экрана. Чтобы записать экран на ноутбуке Dell с помощью Screencastify, выполните следующие действия:
Шаг 1 – Отправляйтесь в Расширение Screencastify для Chrome.
Шаг 2 – Нажмите на Добавить в Chrome рядом с названием расширения и еще раз нажмите Добавить расширение чтобы установить расширение.
Шаг 3 – Нажать на Расширения Значок рядом с адресной строкой и щелкните расширение Screencastify.

Шаг 4 – Вам нужно будет войти в систему, используя свою учетную запись Google. Нажмите на Позволять.
Шаг 5 – Опять же, нажмите на Расширение кнопку, а затем нажмите кнопку Скринкастификация.
Шаг 6 – Выберите, что вы хотите записать – Вкладка «Браузер», Рабочий столили Только веб-камера.

Шаг 7 – Если хотите, можете нажать Настройка доступа к микрофону или Настройка доступа к камере.
Шаг 8 – Нажать на Записывать кнопка.
Основная запись экрана на ноутбуке Dell
Мы искренне надеемся, что эти методы упростят запись экрана на вашем ноутбуке Dell. Независимо от того, выберете ли вы многофункциональный Advanced Screen Recorder для комплексных инструментов записи, изучите Snipping Tool и Clipchamp для мастерства редактирования или выберете онлайн-решения, такие как Screencastify, пусть ваши учебные пособия, вебинары и другие занятия по записи экрана сияют.
Сообщите нам, какой метод записи экрана на ноутбуке Dell вы предпочитаете. Если вам интересно больше такого забавного контента, связанного с технологиями, продолжайте читать WeTheGeek. Вы также можете связаться с нами по YouTube, Фейсбук, Пинтерест, Флипборди Инстаграм