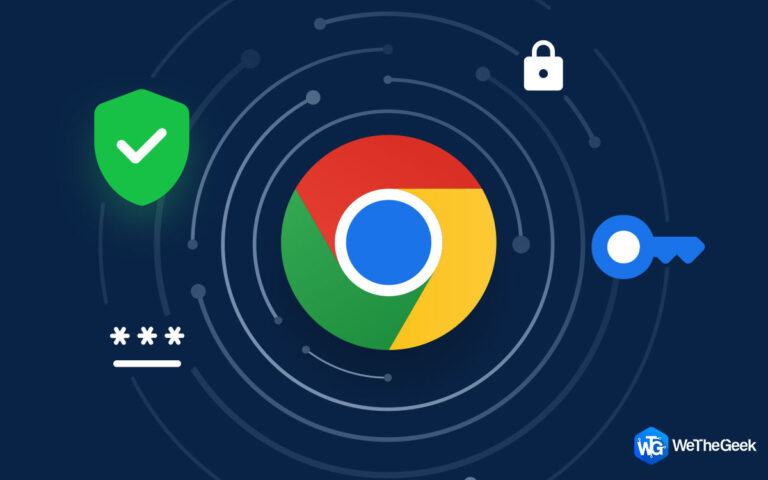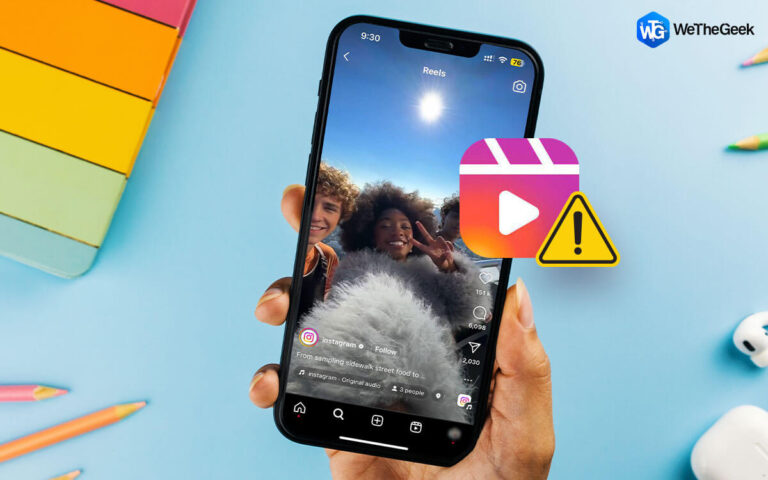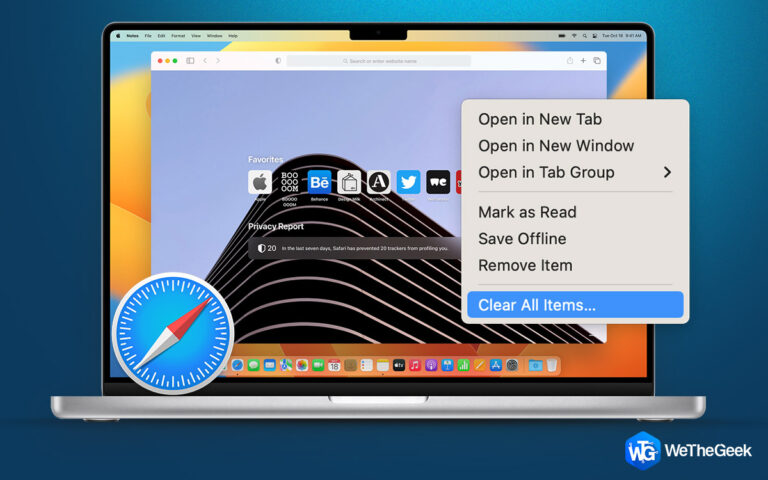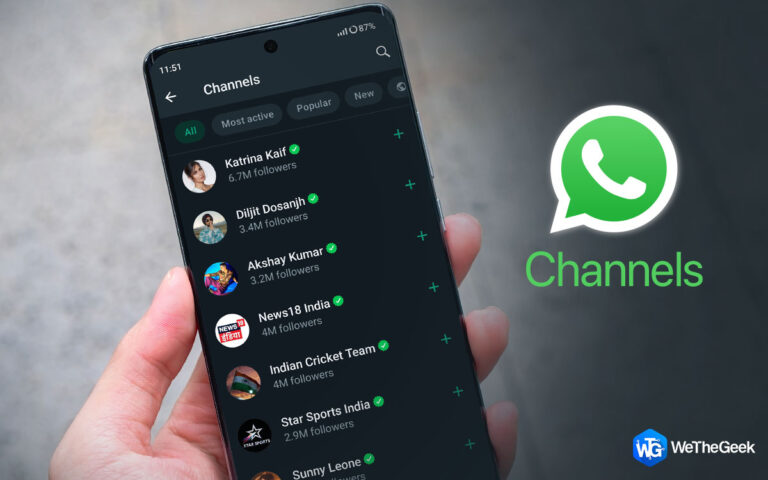Лучшие исправления, если антивирус предотвращает восстановление системы на ПК с Windows 11/10
Создание точки восстановления системы — один из наиболее рекомендуемых шагов при установке приложения или внесении каких-либо изменений на компьютер с Windows. Однако все может пойти не так, как вы ожидаете. Например, различные пользователи сообщают, что всякий раз, когда они пытаются выполнить восстановление системы, они не могут этого сделать, и главным виновником является их антивирус.
На этот раз вы можете почесать голову и задаться вопросом: даже если мой антивирус предотвращает восстановление системы, я не могу его отключить. Это правда, потому что вы не хотели бы ставить под угрозу безопасность своего компьютера, отключив антивирус и затем сделав его уязвимым для атак. Не волнуйся! В этом посте мы попытаемся обсудить шаги по устранению неполадок, чтобы исправить «Антивирус, блокирующий восстановление системы», сохранив при этом безопасность вашего компьютера.
Как исправить восстановление системы, заблокированное антивирусом
Решение № 1. Удалите и переустановите антивирус.

Один из способов исправить ситуацию, когда восстановление системы не работает из-за блокировки антивирусом, — это сначала полностью удалить антивирус. Если после этого вам удастся создать и использовать точку восстановления системы, вы сможете снова переустановить антивирус. Вот различные способы полностью удалить приложения на вашем компьютере.
Решение № 2. Загрузка в безопасном режиме
В безопасном режиме ваш компьютер с Windows запускается с минимальным количеством драйверов и ограниченным количеством файлов. Это ограниченный режим, в котором ваша операционная система работает с базовыми функциями. Итак, если восстановление системы не работает из-за вмешательства антивируса, вы можете попробовать выполнить восстановление системы в безопасном режиме. Вот как вы можете загрузите компьютер с Windows 10 в безопасном режиме. Чтобы загрузить безопасный режим в Windows 11, выполните действия, указанные ниже:
Шаг 1 – Идти к Настройки.

Шаг 2 – Нажмите на Система слева.
Шаг 3 – Справа прокрутите вниз и нажмите Восстановление.

Шаг 4 – Под Варианты восстановлениянажать на Перезагрузить сейчас кнопка рядом с Расширенный запуск вариант.

Шаг 5 – Еще раз нажмите на Перезагрузить сейчас кнопку, когда появится подсказка.
Шаг 6 – После этого вы увидите синий экран. Нажмите на Устранение неполадок.

Шаг 7 – Нажмите на Расширенные настройки и нажмите кнопку «Перезагрузить».

Шаг 8 – Выберите безопасный режим и нажмите цифру 4 на клавиатуре. Вы также можете выбрать другой безопасный режим.

После этого попробуйте создать или использовать точку восстановления системы. Если вы новичок в этой концепции, вы можете обратиться к этим сообщениям, которые помогут вам в этом процессе. Windows 10 и Windows 11 ПК.
Решение № 3. Попробуйте альтернативу
Если ваш существующий антивирус постоянно создает проблемы, вы можете попробовать альтернативу. Например, T9 Antivirus считается одним из лучших легких антивирусов для ПК с Windows.

Вот некоторые из его примечательных особенностей:
- Защита от эксплойтов и вредоносных программ от всех видов вредоносных угроз.
- Защита в реальном времени.
- Несколько режимов сканирования: быстрое, глубокое и выборочное сканирование каждого места на вашем компьютере на наличие вредоносных угроз.
- Вы можете изолировать подозрительные файлы отдельно от обычных файлов.
- Безопасный просмотр веб-страниц, который не позволяет вам наткнуться на вредоносные веб-сайты.
- Удалите потенциально нежелательные элементы автозагрузки.
Чтобы узнать больше об антивирусе T9, его функциях и увидеть его в действии, вы можете проверить это углубленный обзор. Хотелось бы знать, как он соотносится с некоторыми ведущими антивирусными программами. Мы провели комплексное сравнение антивируса T9 и антивируса Avast.
Решение № 4. Проведите безопасную загрузку
Многие пользователи, которым не удалось выполнить восстановление системы из-за антивируса, выполнили безопасную загрузку и впоследствии смогли создать точку восстановления системы и использовать ее. Чтобы выполнить безопасную загрузку, выполните действия, указанные ниже:
Шаг 1 – Нажмите Windows + R, чтобы открыть Бегать диалоговое окно и нажмите Входить.
Шаг 2 – Тип мсконфигурация и нажмите Входить.

Шаг 3 – Нажать на Ботинок вкладку, установите флажок рядом с Безопасная загрузка и нажмите ХОРОШО.

После того, как вы выполнили вышеупомянутые шаги, попробуйте выполнить Восстановление системы если вы можете, выполните шаги, упомянутые выше, и снимите флажок Безопасная загрузка вариант.
Пусть ваш антивирус не блокирует восстановление системы
Создание и использование точки восстановления системы — одна из лучших функций вашей Windows 11/10. Это может помочь вам, если вы захотите вернуться к моменту времени, когда все работало нормально. Но если по какой-то причине ваш антивирус блокирует его, вы можете попробовать решения, упомянутые в этом посте. Чтобы увидеть больше такого контента, продолжайте читать WeTheGeek. Вы также можете связаться с нами по Фейсбук, Инстаграм, Твиттер, YouTubeи Пинтерест.