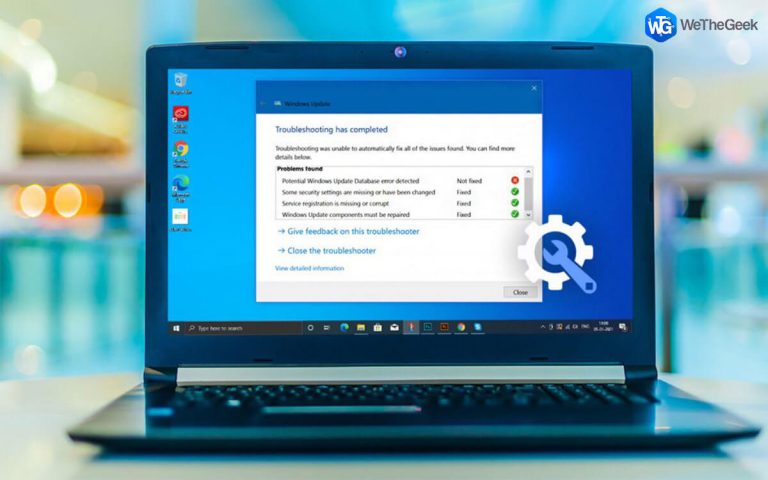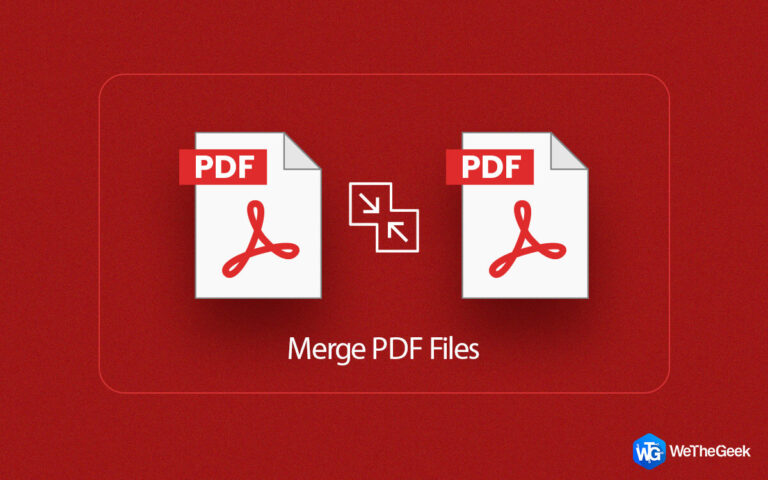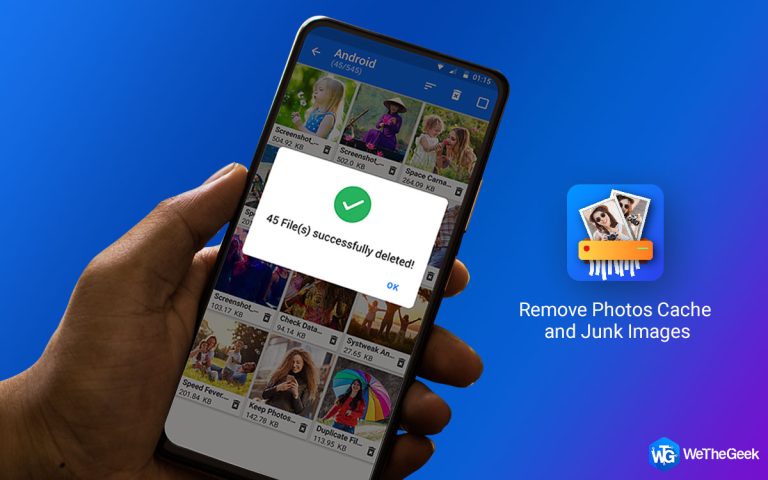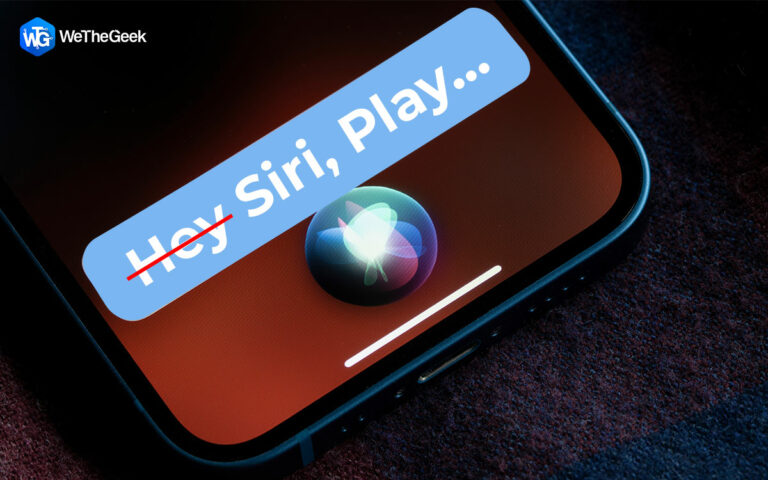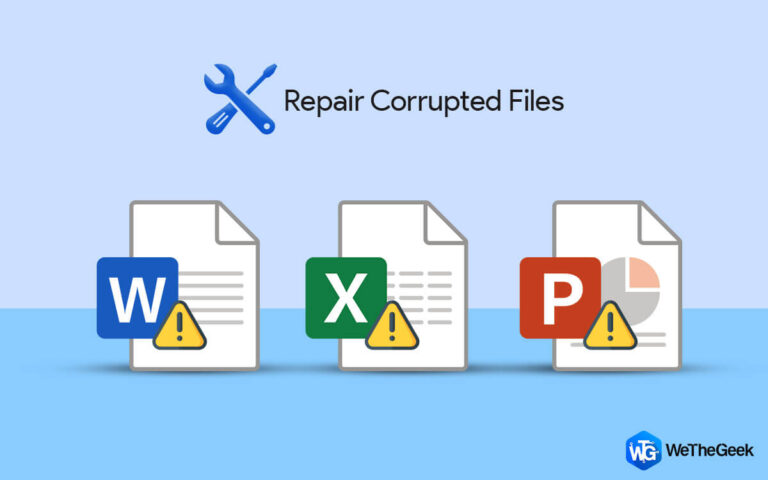Как очистить список для чтения в Safari на Mac
При просмотре веб-страниц в Safari вы можете сохранить несколько статей и веб-страниц для дальнейшего использования или чтения. Если вы делаете это на регулярной основе, вы можете столкнуться с ситуацией, когда список чтения вашего Mac загроможден. В таких обстоятельствах вам может быть сложно искать соответствующую информацию, которая в первую очередь противоречит цели создания списка для чтения.
Что такое списки для чтения в Safari на Mac?
Списки для чтения в Safari — отличный способ быстро сохранять веб-страницы для последующего чтения. Вы можете читать их, даже если у вас нет доступа к Интернету. Вы даже можете синхронизировать сохраненные закладки между устройствами с помощью iCloud.
Зачем использовать список для чтения в Safari на Mac?
Вот несколько причин, по которым вы можете захотеть добавить элементы в свой список для чтения в Safari на Mac:
1. Сохраняйте статьи на потом – Храните статьи для последующего чтения.
2. Нет Интернета, нет забот – Вы можете читать контент в Интернете, даже если у вас нет доступа к Интернету.
3. Синхронизация между устройствами — Синхронизировать Списки чтения на другие устройства iOS через iCloud — iPhone, iPad и другие MacBook
4. Держите важные вещи в секрете Отделите важные статьи от остальных ваших закладок.
Как создать список для чтения в Safari на Mac
Чтобы создать список для чтения в Safari на Mac, выполните следующие действия:
Шаг 1 – Открыть Сафариперейдите на веб-страницу, которую вы хотите сохранить в Список для чтения.
Шаг 2 – Нажмите на Закладки сверху, а затем далее нажмите на Добавить в список для чтения. Вы также можете использовать ярлык Shift + Команда + D сделать то же самое.

Шаг 3 – Чтобы получить доступ к элементам, которые вы добавили в Список для чтенияснова нажмите на Закладки. Нажать на Показать список для чтения. На левой панели щелкните значок стекла.

Шаг 4 – Кроме того, вы также можете использовать значок боковой панели, который вы видите рядом с кнопками закрытия, развертывания и свертывания, для доступа к Список для чтения.
Шаг 5 – Кроме того, вы можете провести элемент по Список для чтения вправо, чтобы пометить его как прочитанное. Вы также можете смахнуть элемент влево, чтобы сохранить его для использования в автономном режиме.
Теперь, когда у вас есть общее представление о том, что Списки для чтения Есть, давайте посмотрим, как вы можете очистить списки для чтения в Safari на Mac и навести порядок в нем для лучшего управления.
Как очистить список для чтения в Safari на Mac
Вот как вы можете удалить списки чтения на Mac –
Шаг 1 – Запустите Safari на Mac и щелкните значок закладки, который вы видите в верхнем левом углу окна. Можно даже нажать на Боковая панель как показано на скриншоте ниже.

Шаг 2 – Когда откроется новая панель, убедитесь, что вы находитесь в Список для чтения раздел.
Шаг 3 – Ctrl + щелчок или щелчок правой кнопкой мыши по любому из элементов в вашем Список для чтения.
Шаг 4 – Как только вы это сделаете, появится контекстное меню. От этого нажмите на Очистить все элементы.

Шаг 5 – Нажмите на Прозрачный когда будет предложено.
Совет писателя — пора избавляться от вашего Mac!
Поскольку мы говорим о расхламлении вещей на Mac, как насчет удаления ненужных элементов на Mac, чтобы он казался более легким и управляемым?
Один из способов — просмотреть каждый элемент, а затем решить, оставить его или удалить. Этот метод подвержен ошибкам, и вы можете в конечном итоге удалить важные данные. Если вы случайно оказались в такой ситуации, не беспокойтесь, потому что есть инструменты, которые помогут вам восстановить случайно удаленные данные на Mac.
Но что, если мы сможем уберечь себя от ошибок при очистке хранилища нашего Mac? Интересно, как? Вы можете использовать такой мощный инструмент, как «Очистить мою систему».
Что такое очистка моей системы?
Cleanup My System — это эффективное приложение для оптимизации Mac, которое помогает освободить драгоценное место на диске, восстановить скорость системы и повысить производительность Mac. Это помогает найти и избавиться от ненужных файлов, больших и старых вложений и других избыточных файлов с Mac одним щелчком мыши. Чтобы узнать больше об этом инструменте, вы можете обратиться к этому сообщению.
Как использовать очистку моей системы?
Шаг 1 – Загрузите, установите и запустите Cleanup My System на своем Mac.
Шаг 2 – Нажмите на One Click Care слева (если она еще не нажата).

Шаг 3 – Нажмите на Начать сканирование справа и дождитесь завершения сканирования.

Шаг 4 – Предположим, вы хотите навести порядок в своей системе. Нажать на Очиститель системы переключатель. Нажмите на Посмотреть детали. Как только вы определитесь с элементами, от которых хотите избавиться, нажмите на Чистый Теперь.

Приведите в порядок свое сафари — наведите порядок в списках для чтения
На личном фронте мы заядлые читатели. Чтобы исследовать контент, мы часто сохраняем материалы, на которые можно ссылаться, даже если мы в пути и у нас нет доступа к Интернету. Если это резонирует с вами, вам, безусловно, будет полезно, если вы знаете, как очистить список для чтения на Mac. И, если вы хотите очистить Mac как таковой, вы можете попробовать такой инструмент, как «Очистить мою систему».
Мы регулярно придумываем контент, который может облегчить вашу жизнь с приложениями и программным обеспечением. Чтобы узнать больше о таком контенте, продолжайте читать WeTheGeek. Вы также можете найти нас на Фейсбук, Инстаграм, Пинтерести YouTube.