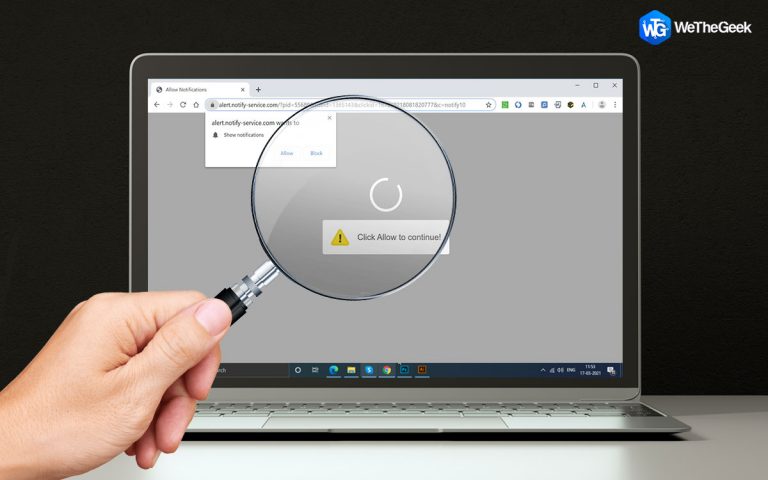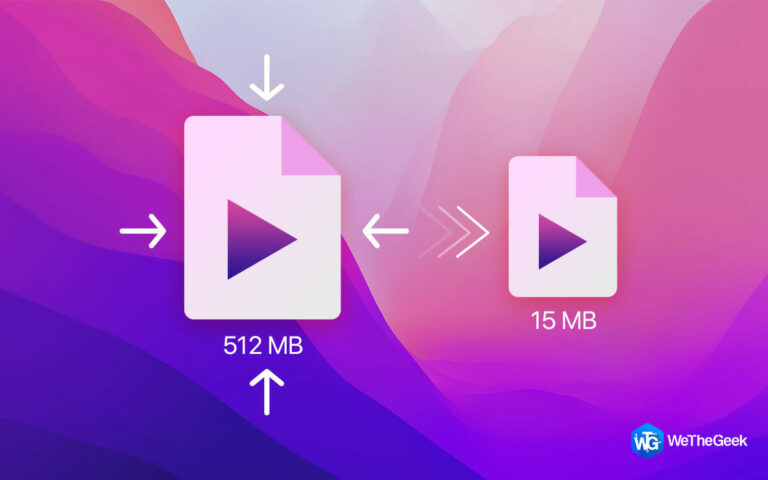Как восстановить поврежденные файлы Excel, PowerPoint и Word в Windows?
Microsoft Excel, PowerPoint и Word стали незаменимыми инструментами для бизнеса, ученых и частных лиц. Однако нет ничего более неприятного, чем обнаружение поврежденного файла непосредственно перед важной презентацией или крайним сроком. Поврежденные файлы — обычное явление, и они могут быть особенно неприятными, когда затрагивают важные рабочие документы. Если у вас есть поврежденный файл Excel, Word или PowerPoint, не паникуйте. Есть несколько способов восстановить поврежденные файлы Excel/Word.
Итак, давайте начнем.
Почему файл Microsoft Excel/Word повреждается?
Существует ряд причин, по которым файлы Excel/Word в Windows могут быть повреждены. Некоторые из наиболее распространенных включают в себя:
Внезапное завершение работы системы: Если ваш компьютер неожиданно выключится во время работы Excel, это может привести к повреждению открытых в данный момент файлов. Это может произойти из-за отключения электроэнергии, аппаратного сбоя или ошибки программного обеспечения.
Вирусная инфекция: Вирусы и другие вредоносные программы также могут повредить файлы Excel. Если ваш компьютер заражен, важно немедленно просканировать его с помощью надежной антивирусной программы.
Сбой жесткого диска: Если жесткий диск, на котором хранятся файлы Excel, выйдет из строя, это может привести к повреждению файлов. Вот почему так важно регулярно создавать резервные копии ваших данных.
Ошибки передачи файлов: Если вы переносите файл Excel с одного компьютера на другой и во время передачи возникает ошибка, это может привести к повреждению файла. Вот почему важно использовать надежный метод передачи файлов, например, облачное хранилище или USB-накопитель.
Программные ошибки: Иногда сам Excel может содержать ошибки, которые могут повредить файлы. Microsoft регулярно выпускает обновления для исправления этих ошибок, поэтому важно поддерживать свое программное обеспечение в актуальном состоянии.
Читайте также: Обновления Microsoft для устранения уязвимостей безопасности в MS Office
Вот как восстановить поврежденные файлы Excel, Word и PowerPoint в Windows
Когда файл поврежден, он может стать нечитаемым или непригодным для использования. Если у вас есть поврежденный файл Excel, Word или PowerPoint, вы можете попытаться восстановить его и восстановить данные несколькими способами.
1. Отключите защищенный просмотр
Защищенный просмотр — это функция безопасности, предназначенная для защиты вашей системы от частых атак вредоносных программ при открытии файлов Word. Если вы хотите деактивировать или отключить защищенный просмотр в Excel или Word, вы можете сделать это, выполнив следующие действия:
- Откройте MS Excel на своем ПК/ноутбуке.
- Теперь из верхний левый угол нажать на Файл а затем выберите варианты.

- Нажмите на Трастовый центр а затем нажмите на Настройки Центра управления безопасностью.

- Нажмите на Защищенный просмотр вкладка и снимите все флажки здесь.
- Ударь ХОРОШО

После этого откройте файл Excel или Word. У вас не должно возникнуть дальнейших проблем.
Читайте также: Как восстановить любые несохраненные или перезаписанные файлы Microsoft Excel
2. Ремонт через встроенную утилиту.
Если ранее упомянутое решение не оказалось эффективным в вашей ситуации, у вас есть возможность использовать функцию восстановления в Word, Excel и PowerPoint. Выполните следующие действия, чтобы начать процесс восстановления поврежденного файла Excel.
- Создайте новый файл Excel и перейдите к Файл а затем нажмите открыть.
- Просматривать для поврежденного файла Excel.

- Из меню выборавыберите поврежденный файл Excel и нажмите «Выбрать». «Открой и почини» после этого.


Microsoft Word попытается восстановить файл в случае повреждения. Если восстановление прошло успешно, файл откроется.
3. Используйте настройки Windows
Чтобы устранить повреждение приложений MS Office, вы можете использовать настройки Windows, чтобы исправить установку Microsoft Office. Следующие шаги помогут восстановить все приложения Microsoft Office, такие как Microsoft Excel, Word и PowerPoint:
- нажмите Ключ Windows с ключ я открыть Настройки Windows.
- Нажать на Приложения > Установленные приложения.

- Теперь прокрутите приложения и выберите приложение MS Office вы хотите отремонтировать.
- Далее выберите Изменить опция расположена чуть ниже заголовка программы.

- Выберите Ремонт кнопку, а затем кнопку Кнопка «Продолжить».

- После завершения восстановления вы получите предложение перезагрузить компьютер.
4. Используйте инструмент восстановления MS Word/Excel.
В таких критических сценариях мы предлагаем установить специализированный инструмент, который обеспечивает максимальную надежность восстановления файлов Office. На рынке представлен широкий спектр программных решений для восстановления Excel, предназначенных для восстановления поврежденных файлов Excel. Отличным выбором среди них является Stellar Toolkit for File Repair. Давайте рассмотрим, как этот инструмент может эффективно помочь вам в восстановлении поврежденных файлов Excel, Word, PPT и даже поврежденных PDF-файлов.
- Загрузить и установить Звездный инструмент для восстановления файлов.
- В интерфейсе инструмента выберите конкретный файл Microsoft Office, который вы хотите восстановить. Например, если вам нужно восстановить поврежденный файл Excel, выберите «Эксель».

- Когда появится всплывающее окно, отметьте флажками все поврежденные файлы, которые вы хотите восстановить.

- Нажмите на Сканировать кнопку, и начнется процесс восстановления.

- После этого нажмите кнопку Сохранять кнопку и нажмите кнопку Введите ключ.

«Что отличает это программное обеспечение, так это его абсолютная прозрачность; он обеспечивает предварительный просмотр восстанавливаемой информации, удобно отображаемый в левой части приложения. Это означает, что вы можете проверить данные перед началом процесса восстановления».
Читайте также: Как восстановить поврежденные файлы JPEG в Windows 11/10
Восстановите поврежденные файлы Excel, Word и PowerPoint без проблем
Если у вас есть поврежденный файл Excel, Word или PowerPoint, не паникуйте. Есть несколько вещей, которые вы можете попробовать исправить и восстановить ваши данные. Сначала попробуйте использовать встроенные инструменты восстановления в Excel, Word или PowerPoint. Если встроенные инструменты восстановления не могут восстановить файл, вы можете попробовать использовать сторонний инструмент восстановления. Следуя методам, изложенным в этом руководстве, вы можете значительно повысить свои шансы на восстановление поврежденных файлов и гарантировать, что вы никогда не потеряете важную информацию из-за повреждения файлов.
Чтобы получить дополнительные руководства по устранению неполадок, списки, а также советы и подсказки, связанные с Windows, Android, iOS и macOS, подпишитесь на нас на Фейсбук, Инстаграм, Твиттер, YouTubeи Пинтерест.