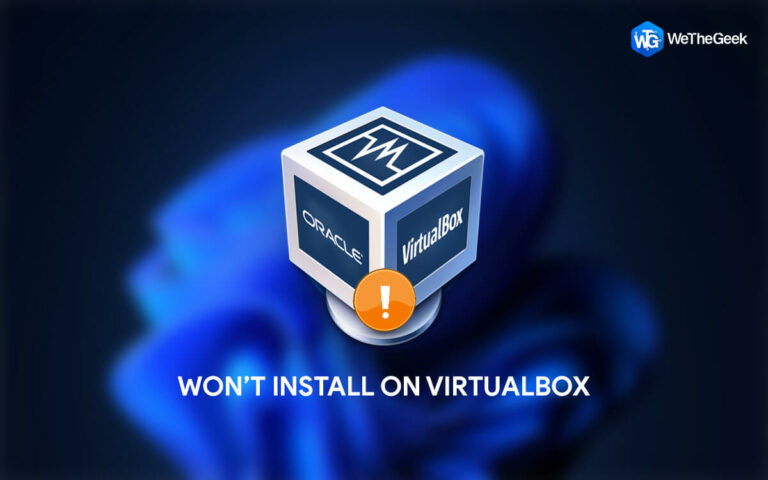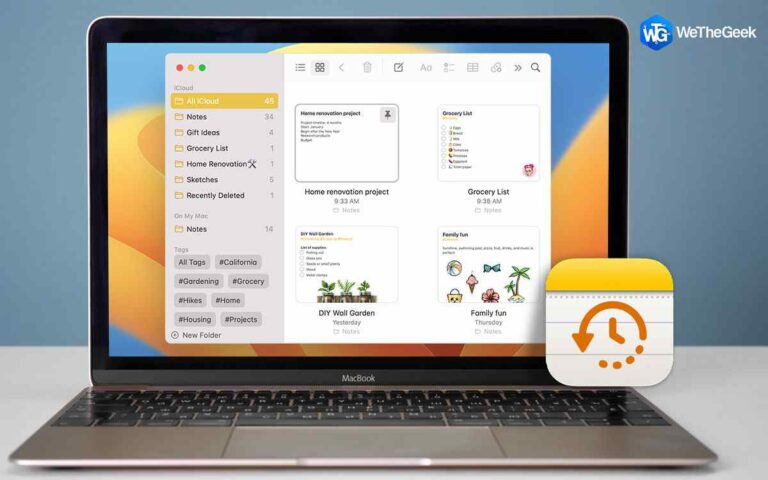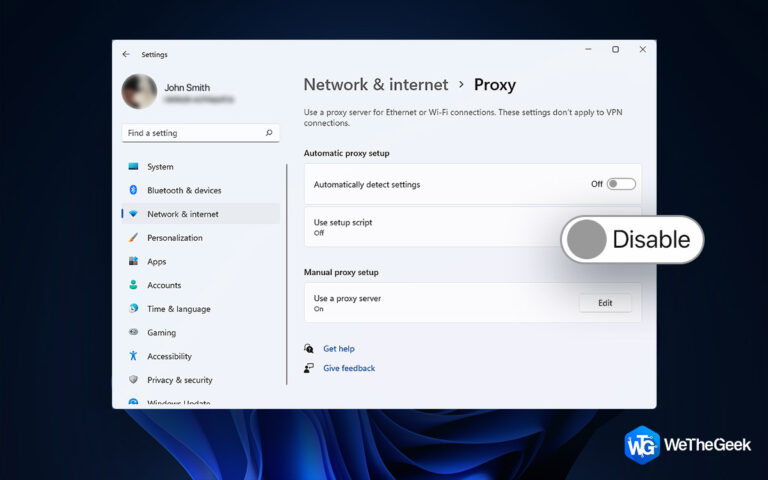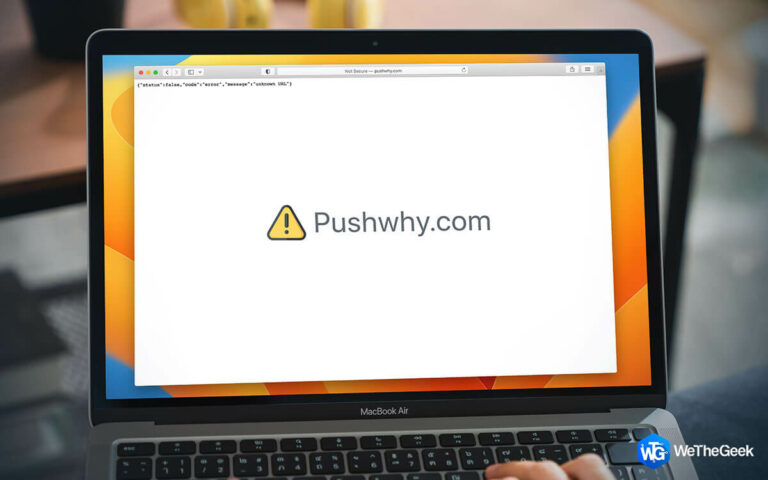5 лучших вещей, которые вы можете сделать, если Discord продолжает зависать в Windows 11/10
Discord — это голосовой, текстовый и видеочат, которым пользуются миллионы людей. Вы можете быть художником, который хочет поделиться искусством с единомышленниками, получить обратную связь и даже пообщаться с коллегами-художниками. Вот как вы можете максимально эффективно использовать Discord как геймер и взаимодействуйте с сообществом единомышленников. Но что, если вы не можете общаться в Discord только потому, что он неожиданно выходит из строя? Допустим, вы запланировали сеанс живого рисования в Discord, но в последнее время заметили, что он постоянно вылетает или, что еще хуже, не открывается.
Не волнуйтесь, вот способы решить проблему в кратчайшие сроки. Как только вы восстановите работу Discord, вот некоторые из лучшие боты, которые могут улучшить ваш сервер.
Лучшие исправления, если приложение Discord дает сбой или внезапно закрывается
Решение № 1. Восстановить поврежденные системные файлы
Если Discord не открывается или не выходит из строя случайно, возможно, виноваты поврежденные системные файлы. Самый простой способ исправить поврежденные системные файлы — использовать утилиту SFC через административную командную строку. Вот шаги для того же.
Шаг 1 – В строке поиска Windows введите cmd и нажмите Запустить от имени администратора с правой стороны.
Шаг 2 – Когда Командная строка открывается, набираю СФЦ /сканноу и нажмите Входить.
Шаг 3 – Дайте сканированию завершиться и посмотрите, решена ли проблема.
Совет писателя: используйте инструмент оптимизации Windows
Бывают случаи, когда может быть несколько других причин, по которым Discord продолжает давать сбой на вашем ПК с Windows. Например, устаревшие драйверы, поврежденные системные файлы и многие другие проблемы, которые вы не можете легко выявить. В этом случае вы можете использовать инструмент оптимизации Windows, например Расширенный системный оптимизатор.
Какие функции могут мне помочь, если Discord продолжает зависать на моем компьютере –
1. Умный уход за ПК – Выявляет различные типы проблем и помогает избавиться от них одним щелчком мыши. Для этого нажмите на Умный уход за ПК а затем нажмите Начать сканирование с правой стороны.

2. Программа обновления драйверов – Устаревшие драйверы устройств также могут быть причиной сбоя Discord на вашем устройстве. Здесь вы также можете обновить драйверы устройств с помощью Advanced System Optimizer. Нажмите на Программа обновления драйверов на левой панели и нажмите Программа обновления драйверов с правой стороны. В следующем окне нажмите на Начать сканирование сейчас.

Мы обсудили различные аспекты Advanced System Optimizer в этом обзоре. Здесь мы обсудили, как это программное обеспечение для оптимизации может помочь вам очистить и оптимизировать ваш компьютер с Windows для достижения максимальной производительности.
Решение № 2 – отключить аппаратное ускорение
Для наилучшего рендеринга графики и текста аппаратное ускорение является ключевой функцией Discord. Однако, если ваш графический процессор выходит за рамки его возможностей, Discord может продолжать падать. В этом случае вы можете попробовать отключить аппаратное ускорение и проверить, работает ли Discord со сбоями. Для этого –
Шаг 1 – Открыть Раздор.
Шаг 2 – Открыть Uнастройки сервера.

Шаг 3 – Слева нажмите на Голос и видео.
Шаг 4 – Справа прокрутите вниз и найдите Аппаратное ускорение и убедитесь, что он выключен.
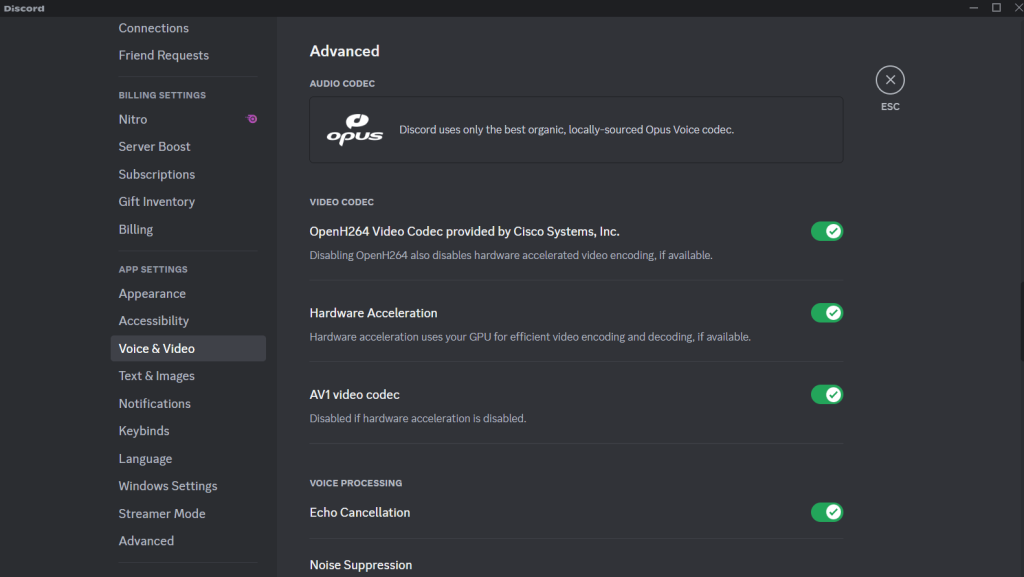
Решение № 3 – Завершить задачу Discord
Если Discord продолжает давать сбой, не открывается или случайно перезапускается, есть вероятность, что он столкнулся с некоторыми временными сбоями. Простой шаг здесь заключается в том, чтобы Завершить задачу процессы для Discord в Диспетчер задач. Вы можете сделать это, выполнив шаги, указанные ниже:
Шаг 1 – Открой Диспетчер задач нажав Ctrl + Shift + Esc.

Шаг 2 – Под Процессы вкладка, найти Раздор и ударил Завершить задачу кнопка сверху.
Решение № 4 – Удалить кеш Discord
Распространенной причиной сбоя Discord на ПК с Windows является поврежденный кеш, который накапливается за время использования Discord. Удалив старый кеш, вы можете обеспечить чистый лист и более плавную работу.
Шаг 1 – Откройте проводник Windows, нажав Windows + E.
Шаг 2 – В адресной строке введите %AppData%discord и ударил Входить.
Шаг 3 – В папке с именем Раздорудалить Кэш и Локальное хранилище папки.

Попробуйте запустить Discord и проверить, крашится он или нет.
Решение № 5. Удалите и переустановите Discord
И последнее, но не менее важное: если вы по-прежнему сталкиваетесь со случайными зависаниями или сбоями, вы можете удалить и переустановить Discord. Многие пользователи смогли решить проблему, просто сделав это.
Шаг 1 – Откройте панель управления.
Шаг 2 – Нажать на Посмотреть по раскрывающийся список и выберите Категория.
Шаг 3 – Под Программынажмите на Удалить программу.
Шаг 4 – В списке программ нажмите на Раздор а затем нажмите Удалить.
Шаг 5 – Отправляйтесь в Дискорд сайт и еще раз переустановить Раздор.

Предотвратите неожиданный сбой Discord с помощью этих проверенных советов
Не волнуйтесь! Теперь вы вооружены эффективными исправлениями сбоев Discord. От восстановления системных файлов до отключения аппаратного ускорения — вы наверняка сможете в кратчайшие сроки вернуть поток Discord в нужное русло. Если проблема возникла из-за распространенных проблем с ПК, устаревших драйверов или поврежденных системных файлов, рассмотрите возможность использования такого мощного инструмента, как Advanced System Optimizer — он решает скрытые проблемы, обеспечивая бесперебойную работу Discord.