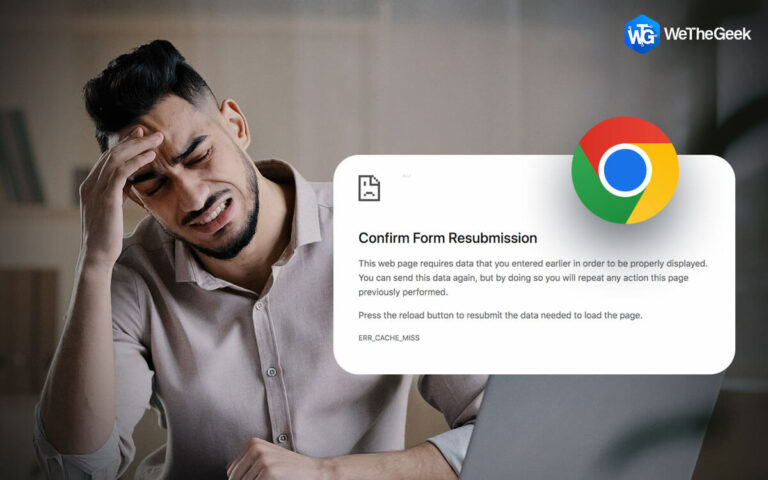Как отключить или отключить настройки прокси в Windows 11
Сервер, который служит посредником между клиентом и другим сервером, называется прокси-сервером. С прокси-сервером связывается клиент, который хочет, чтобы он отправил запрос от имени клиента. Это может включать загрузку файла, доступ к веб-сайту или использование других ресурсов, размещенных на другом сервере. Вы должны указать Windows подключаться через определенный IP-адрес, чтобы использовать прокси-сервер.
Прокси-серверы — это практичные инструменты для обеспечения вашей конфиденциальности в Интернете, и настроить их в Windows очень просто. Вот как сбросить настройки прокси-сервера в Windows 11 и как вернуться к обычным настройкам.
Шаги о том, как отключить или отключить настройки прокси-сервера в Windows 11
Используйте системные настройки
Есть несколько способов отключить настройки прокси в Windows. Самый популярный способ — отключить их через системные настройки. Для этого перейдите на вкладку «Настройки» и отключите настройки прокси. Ниже приведены шаги:
Шаг 1: Чтобы получить доступ к меню настроек, нажмите Win + I.
Шаг 2: Выберите Сеть и Интернет на левой панели.
Шаг 3: В опции справа выберите Прокси.
Шаг 4: Отключите автоматическое определение параметров в разделе «Автоматическая настройка прокси».

Шаг 5: Нажмите кнопку «Конфигурация» после прокрутки вниз до пункта «Ручная настройка прокси».
Шаг 6: Затем отключите ползунок для Используйте прокси-сервер.

Шаг 7: Ваш компьютер не будет использовать прокси-сервер после отключения настроек прокси.
Используйте панель управления
Кроме того, вы можете отключить параметры прокси-сервера в Windows с помощью панели управления. Для этого выполните следующие действия:
Шаг 1: Введите «Панель управления» в поиске Windows и нажмите «Наилучшее совпадение».
Шаг 2: Измените «Просмотр» на «Крупные значки» или «Маленькие значки» в правом верхнем углу панели управления.
Шаг 3: Затем выберите «Свойства обозревателя».
Шаг 4: Нажмите кнопку настроек LAN после перехода на вкладку Connections.

Шаг 5: Затем снимите флажки «Использовать прокси-сервер для вашей локальной сети» и используйте прокси-сервер.

Шаг 6: Чтобы сохранить изменения, нажмите ОК.
Шаг 7: Нажмите «Применить» и «ОК» в окне «Свойства обозревателя».
Шаг 8: Настройки прокси на вашем компьютере были отключены после выполнения вышеупомянутых шагов.
Используйте реестр Windows
Узнайте, как сделать резервную копию вашего реестра, прежде чем начать, если вы делаете это в одиночку. После завершения следуйте этим инструкциям, чтобы отключить уведомления об отзывах:
Шаг 1: Запустите редактор реестра, нажав WIN + R, а затем введите Редактор с последующим нажатием клавиши Enter.
Шаг 2: Посетите следующее место в окне редактора реестра.
Computer\HKEY_Local_Machine\Software\Policies\Microsoft\Windows\CurrentVersion\Internet Settings
Шаг 3: Щелкните правой кнопкой мыши «Настройки Интернета», а затем выберите «Создать»> «Значение DWORD (32-разрядное)» в контекстном меню.

Шаг 4: Назначьте вновь сформированный DWORD как ProxySettingsPerUser.
Шаг 5: Установите новое значение параметра DWORD, дважды щелкнув его как 1.
Шаг 6: Чтобы сохранить эти изменения, нажмите OK.
Шаг 7: закройте редактор реестра после выполнения перечисленных шагов, затем перезагрузите компьютер.
Использование редактора локальной групповой политики
С помощью редактора локальной групповой политики также можно отключить параметры прокси на компьютере с Windows.
Шаг 1: Активируйте диалоговое окно «Выполнить», нажав Windows + R.
Шаг 2: Тип “gpedit.msc” в поле поиска и нажмите Enter.
Шаг 3: Найдите и перейдите по следующему пути в окне редактора групповой политики.
User Configuration > Administrative Templates > Windows Components > Internet Explorer
Шаг 4: На правой панели дважды щелкните параметр политики «Запретить изменение параметров прокси-сервера».

Шаг 5: В появившемся диалоговом окне выберите Включено.

Шаг 6: Нажмите «Применить» и «ОК», когда закончите настройку.
Шаг 7: Чтобы изменения вступили в силу, перезагрузите компьютер.
Последнее слово о том, как отключить или отключить настройки прокси-сервера в Windows 11
Несмотря на то, что прокси-сервер является сервером, выступающим в роли посредника, он не всегда может потребоваться. Возможно, вы больше не используете прокси-сервер или хотите анализировать проблемы с подключением без прокси-сервера. Какими бы ни были ваши мотивы, вы можете отключить или отключить прокси-сервер с помощью редактора реестра, групповой политики, панели управления или системных настроек.
Пожалуйста, дайте нам знать в комментариях ниже, если у вас есть какие-либо вопросы или рекомендации. Мы будем рады предоставить вам решение. Мы часто публикуем советы, рекомендации и решения распространенных технических проблем. Вы также можете найти нас на Фейсбук, Твиттер, YouTube, Инстаграм, флипборд, а также Пинтерест.