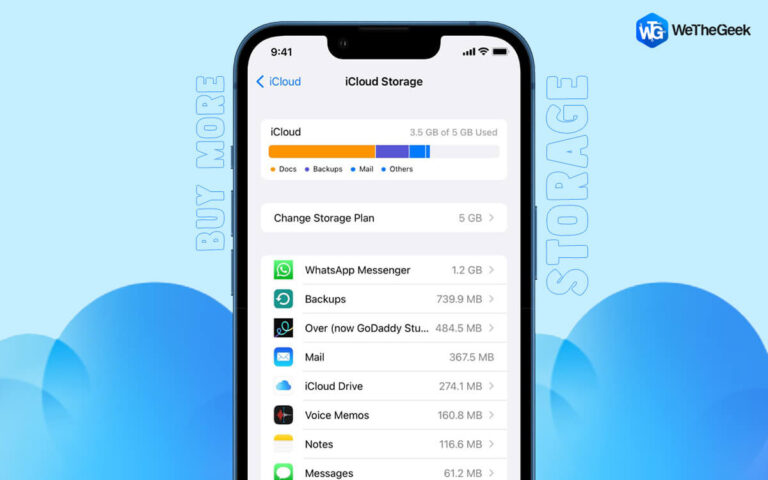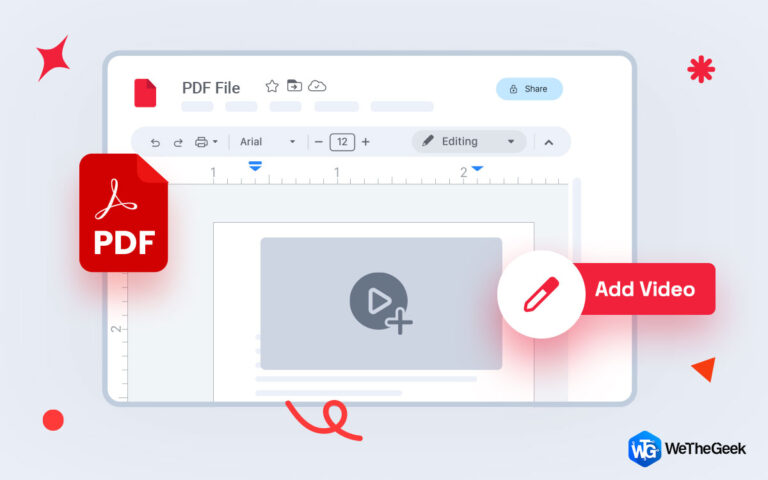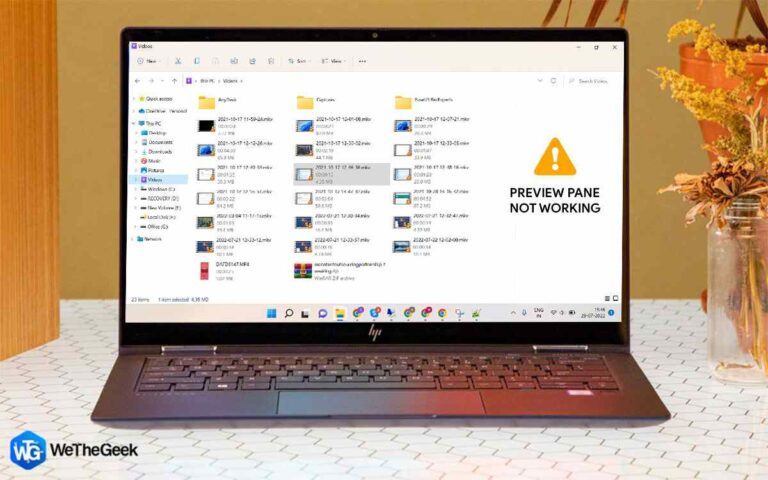Как настроить или отключить универсальное управление на Mac
Теперь пользователи могут использовать Функция универсального управления на Mac для контроля и управления устройствами Apple с помощью одной клавиатуры и мыши. Единственная загвоздка в том, что Mac должен работать на macOS Монтерей 12.3 или новее и iPad на iPadOS 15.4 или новее. Благодаря этой невероятной функции пользователи могут использовать одну клавиатуру и мышь практически для каждого iPad/Mac. Единственное условие — эти устройства должны быть подключены к одной и той же учетной записи iCloud. Например, если вы используете iPad и MacBook Pro рядом с ним, вы можете использовать клавиатуру и трекпад вашего компьютера для навигации по iPad.
Поскольку функция универсального управления включена по умолчанию, предполагается, что она будет работать автоматически после установки iPadOS 15.4 и macOS Monterey 12.3. Однако, если вы намереваетесь изменить/отключить какую-либо функцию/настройку, вы делаете это. Это руководство поможет вам узнать об этой фантастической функции и о том, как отключить/включить универсальный контроль на Mac.
Возможно, вы захотите прочитать: Как узнать свой MAC-адрес в Windows 11
Как функция универсального управления работает на Mac?
Прежде чем перейти к процессу настройка универсального управления на Macдавайте узнаем, как работает эта функция.
Для начала вам нужно войти на Mac и iPad с одним и тем же Apple ID и поместить их рядом друг с другом. Как только вы это сделаете, чипы Bluetooth на каждом устройстве распознают близость, и указанные условия будут выполнены. (предварительные условия представлены ниже), и активируется функция универсального управления.
Теперь вы можете перемещать точку мыши и печатать с одного устройства на другое с помощью клавиатуры. Оба устройства будут по-прежнему работать под управлением своих соответствующих операционных систем, но вам не придется брать с собой дополнительную клавиатуру или мышь для доступа к другому Mac, если они расположены рядом.
Примечание: Если после установки обновлений ваш Universal Control работает неправильно, перезагрузите оба устройства.
Каковы предварительные условия для использования функции универсального управления на Mac?
Universal Control совместим с перечисленными ниже устройствами и операционными системами. Для работы требуется 1 Mac и 2 дополнительных Mac или iPad.
- Требуется macOS Monterey 12.4 или выше.
- Модели MacBook, выпущенные в 2016 году
- Модели MacBook Pro, выпущенные в 2016 году
- Макбук Эйр выпущен в 2018 году.
- Mac mini, выпущенный в 2018 году или позже, iMac, выпущенный в 2017 году, или iMac
- Mac Pro, выпущенный в 2019 г. или следующих выпусках,
- iMac Pro
- Студия Mac
Дополнительные предпосылки
- Каждое устройство должно использовать двухфакторную аутентификацию и войти в систему с одним и тем же Apple ID. Universal Control не поддерживает управляемые идентификаторы Apple ID.
- Кроме того, каждое устройство должно находиться в пределах 10 метров (30 футов) друг от друга и поддерживать Bluetooth, Wi-Fi и Handoff.
- Сотовая связь вашего iPad не должна использоваться совместно, а подключение к Интернету вашего Mac не должно использоваться совместно.
Как мы уже упоминали, функция универсального управления включается автоматически при установке macOS Monterey 12.3 и iPadOS 15.4, но есть определенные настройки, которые вы можете полностью настроить или отключить на Mac, если вы не фанат. Итак, без лишних слов, давайте рассмотрим пошаговое руководство по изменению функциональности через Системные настройки.
Возможно, вы захотите прочитать: 10 малоизвестных и скрытых функций MacBook, которые стоит попробовать (2022 г.)
Как настроить универсальное управление на Mac
Зачисление пошаговой процедуры, чтобы упростить процесс подтверждения:
Шаг 1: Откройте «Системные настройки» на вашем устройстве.
Для этого наведите курсор на символ Apple в левом верхнем углу строки меню и щелкните его, а затем выберите «Системные настройки» из выпадающего списка.

Шаг 2: Когда откроется окно «Системные настройки», выберите «Дисплеи» из списка доступных вариантов.

Шаг 3: Теперь на странице настроек дисплея нажмите «Универсальное управление».

Шаг 4: Появится окно с тремя вариантами: «Включить клавиатуру и курсор для перемещения между почти доступными iPad или Mac», «Подключить почти доступный iPad/Mac, нажав на край дисплея» и «Автоматически переподключиться к любому ближайшему Mac или iPad». Снимите флажки с опций, которые вы хотите отключить.

Шаг 5: После того, как параметры были отключены, нажмите «Сделанный” кнопка.
Помните, что вам нужно снова выбрать эти параметры, чтобы снова начать использовать функцию универсального управления в будущем.
Как отключить устройства от универсального управления на Mac?
Отключение нежелательных устройств — простой процесс. Все, что вам нужно сделать, это:
Шаг 1 = Запустите Центр управления на своем компьютере.
Шаг 2 = Теперь просто нажмите на синий значок дисплея. Как только вы это сделаете, он должен стать серым, указывая на то, что ваше устройство отключено.
![]()
Таким образом, вы можете легко настроить или отключить Universal Control на Mac.
Возможно, вы захотите прочитать: Службы определения местоположения не работают на Mac? Вот как это исправить!
Дополнительная информация: универсальное управление на Mac
В настройках «Дисплеи» Mac универсальное управление содержит следующие дополнительные настройки:
- Нажав указатель на край дисплея, чтобы связать его с почти доступным iPad или Mac, вы сможете связать оба устройства. Даже если он не выбран, вы можете подключиться, щелкнув «Дисплей» в CC (Центр управления), а затем выбрав свой iPad/Mac в разделе «Связать мышь и клавиатуру». В качестве альтернативы, в настройках дисплея используйте всплывающее окно с надписью «Добавить дисплей», чтобы сделать то же самое.
- «Автоматическое переподключение к почти доступным iPad/Mac» позволяет вашему устройству автоматически переподключаться к устройствам, доступным поблизости. Вы по-прежнему можете ссылаться на другие гаджеты из Центра управления или в настройках «Дисплеи», даже если этот флажок не установлен.
Часто задаваемые вопросы: Подробнее об универсальном управлении на Mac
Q1. Что такое универсальное управление на Mac?
Apple добавила Universal Control в свою существующую систему Continuity. Это позволяет вам работать с одной мышью и клавиатурой, переключаясь между Mac и iPad для согласованной работы, не требующей настройки. Теперь вы можете перетаскивать контент между устройствами, и ваша мышь будет перемещаться по всем их дисплеям, как если бы они были подключены.
Q2. Как включить универсальный контроль на Mac?
Шаг 1: Перейдите в «Меню Apple» -> Затем выберите «Системные настройки» -> Нажмите «Дисплеи».
Шаг 2: Когда вы дойдете до нижней части окна настроек, нажмите кнопку «Универсальное управление».
Шаг 3: Установите (отметьте) соответствующий флажок рядом с «Разрешите вашей клавиатуре и мыши перемещаться между iPad/Mac, доступным рядом с вашим устройством.». Пока оставим оставшиеся два варианта.
Это все. Теперь ваша очередь выполнить эти быстрые и простые шаги, чтобы отключить универсальный контроль на Mac. Вместо того, чтобы отключать все, вы можете выбрать, какие функции отключить, оставив другие в рабочем состоянии.
Важная заметка: Помните, что функция универсального управления все еще находится в стадии бета-тестирования, поэтому при ее использовании могут возникнуть некоторые сбои. Если у вас возникли проблемы с универсальным управлением после обновления, перезагрузите Mac или iPad.
СЛЕДУЮЩИЙ ПРОЧИТАЙТЕ: