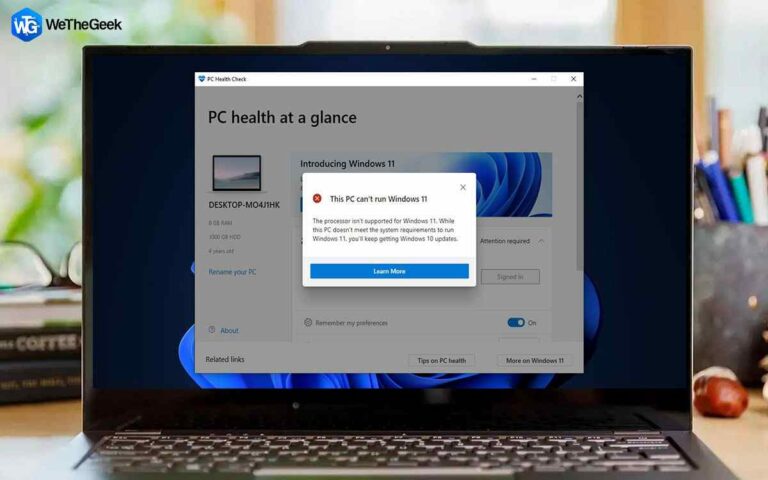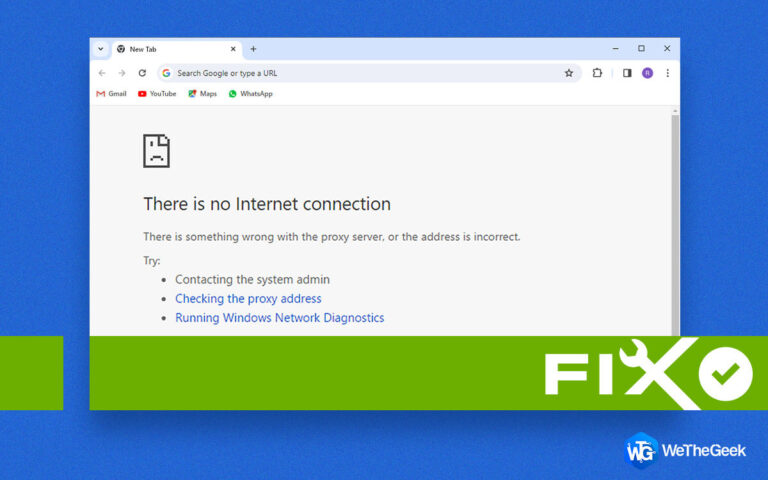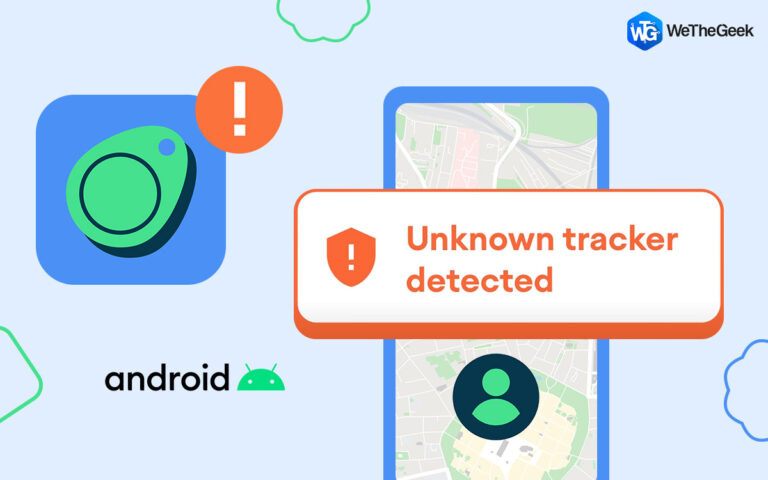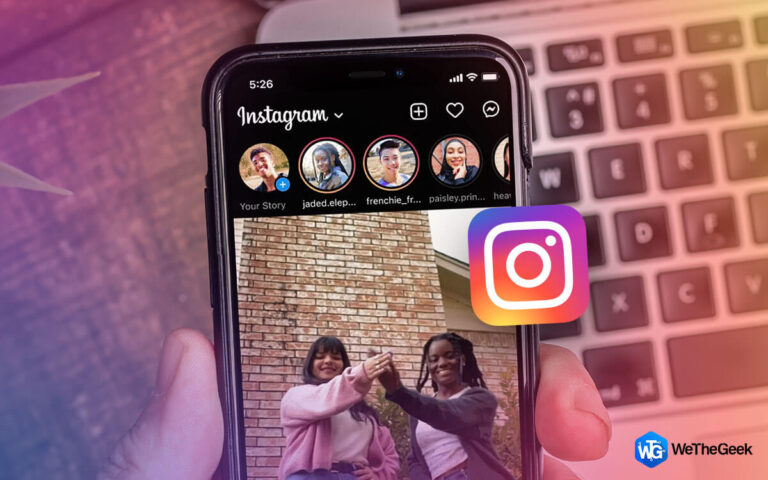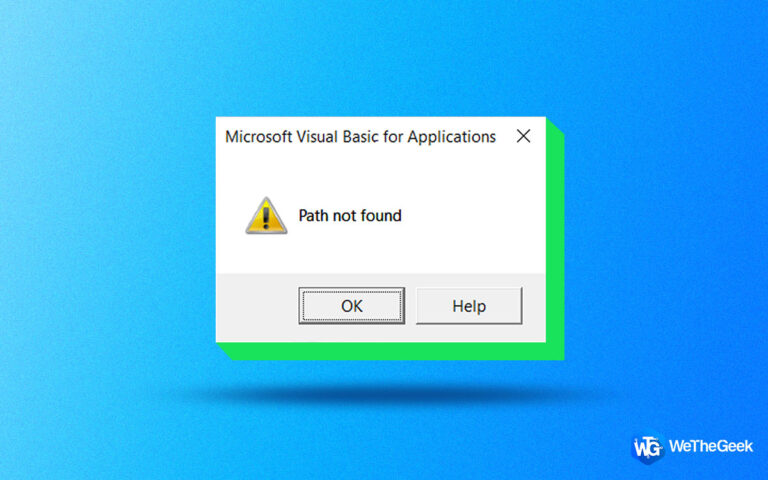Как включить игровой режим Windows 10
Windows 10 впервые представила игровой режим в 2017 году. Это простое решение для пользователей Windows, позволяющее увеличить скорость своих компьютерных игр. Вы только включаете или отключаете игровой режим; нет сложных настроек или вариантов. Windows делает несколько настроек фона при активации игрового режима. Когда игра определяется как работающая, она предоставляет приоритетный доступ к системным ресурсам. Кроме того, игровой режим отключает все фоновые сообщения и службы, такие как Центр обновления Windows.
Как включить игровой режим Windows 10
Шаг 1: при выборе значка шестеренки или нажатии клавиши Windows + I отобразится основное приложение настроек Windows.
Шаг 2: Перейдите на страницу «Настройки», затем выберите «Игры».

Шаг 3: выберите игровой режим на левой панели.
Шаг 4: Если игровой режим был выключен, с помощью ползункового переключателя снова включите его.

Как включить игровой режим для любого приложения Windows
Шаг 1: Откройте приложение, которое вы хотите использовать для игрового режима. Если у вас открыто несколько приложений, убедитесь, что оно выбрано.
Шаг 2: Доступ к игровой панели Windows теперь можно получить из главного меню приложения или с помощью сочетания клавиш Windows + G.
Шаг 3: Должно быть открыто несколько виджетов Game Bar. На верхней панели инструментов нажмите кнопку «Настройки».

Шаг 4: Найдите вариант «Помните, что это игра” во вкладке “Общие настройки”, нажав на нее.
Шаг 5: Поставьте галочку напротив этого выбора. Убедитесь, что приложение, для которого вы хотите применить игровой режим, отображается под ним.

Шаг 6: С этого момента Windows будет идентифицировать это приложение как игру при каждом запуске.
Шаг 7: Последует применение увеличения ресурсов для игрового режима, что, по-видимому, повысит производительность приложения.
Дополнительный совет: режим Advanced System Optimizer Game Mode
Advanced System Optimizer — это программа для Windows с несколькими функциями и модулями обслуживания компьютера. Advanced System Optimizer — фантастический инструмент оптимизации, разработанный специально для этого. Он имеет несколько модулей, которые могут обновлять драйверы, находить и удалять дубликаты файлов, исправлять мелкие проблемы с реестром, а также находить и удалять ненужные файлы. Вот шаги, чтобы включить расширенный игровой режим в Advanced System Optimizer, чтобы насладиться отличным игровым процессом.
Шаг 1: Загрузите Advanced System Optimizer с официальной веб-страницы или нажмите на ссылку «Загрузить» ниже.
Шаг 2: После загрузки установочного файла запустите его, чтобы начать процесс установки.
Шаг 3: следуйте инструкциям на экране для завершения установки.
Шаг 4: Запустите приложение и щелкните вкладку «Оптимизаторы Windows» на левой панели интерфейса приложения.

Шаг 5: Затем нажмите Game Optimizer на правой панели, и откроется новое окно приложения.

Шаг 6: нажмите кнопку «Выбрать местоположение сейчас» в центре окна приложения.
Шаг 7: Введите название игры или приложения, которое вы хотите запустить в среде без помех.
Шаг 8: Затем щелкните значок папки под текстовым полем «Расположение игры» и перейдите в окно проводника Windows, чтобы найти исполняемый файл вашей игры.

Шаг 9: Нажмите «Добавить игру», которая будет добавлена в список игр, в которые вы хотите играть или запускать в среде виртуального рабочего стола.
Шаг 10: Нажмите на любую игру или приложение из списка, а затем нажмите кнопку «Начать оптимизацию» в правом нижнем углу.
Примечание: вы можете нажать F11, чтобы выйти из среды виртуального рабочего стола, или F12, чтобы переключиться на обычный рабочий стол Windows.
Последнее слово о том, как включить игровой режим Windows 10
Эффективность игрового режима как средства повышения производительности сомнительна. Однако это не означает, что он не может помочь в расширении функциональности других приложений и программ Windows. Вы можете попробовать это во всех приложениях в вашей системе. Если вам неудобно использовать игровой режим Windows 10, вы можете выбрать приложение Advanced System Optimizer. Это многоцелевое приложение для оптимизации предоставляет игровой режим и другие инструменты управления ПК.
Сообщите нам о любых вопросах или предложениях. Мы хотели бы вернуться к вам с решением. Мы регулярно публикуем советы, рекомендации и ответы на распространенные технические вопросы.