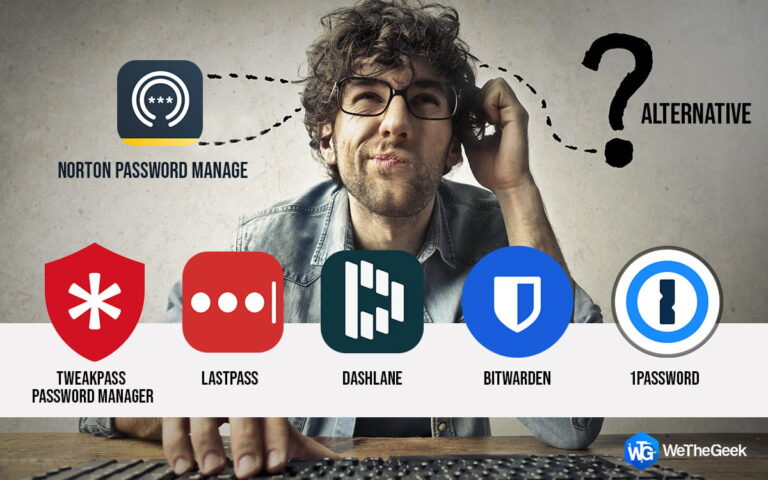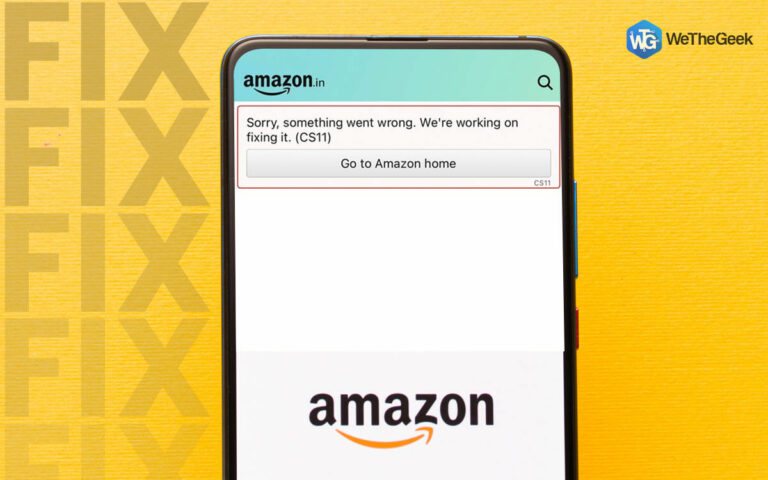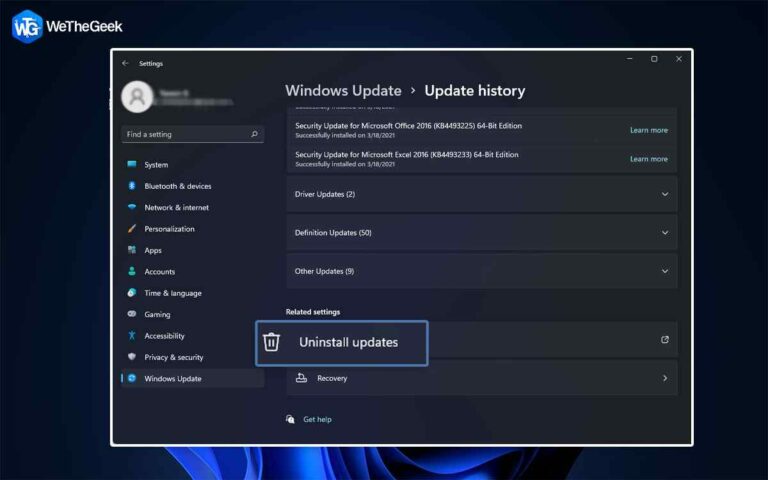Курсор перемещается при нажатии клавиш со стрелками в Windows 11/10, что делать
Мы не можем не подчеркнуть, насколько важны мышь и клавиатура для связи с ПК. Если какой-либо из них неисправен, все может быть очень неприятно, и одна из таких проблем — когда курсор перемещается, когда вы нажимаете клавиши со стрелками. Это та мысль, которая может вас обеспокоить —
«Почему мой указатель мыши движется всякий раз, когда я нажимаю клавиши со стрелками? Я даже не прикоснулся к своей мышке». Удивительно, но этот вопрос сбивает с толку многих пользователей, когда они видят, как курсор их мыши перемещается, как только они нажимают клавиши со стрелками в Windows 10. Если это вы и если вам интересно, как решить проблему, вот несколько способов ее исправить.
Как исправить перемещение курсора при нажатии клавиш со стрелками в Windows 11/10
1. Перезагрузите компьютер

Если указатель мыши перемещается при нажатии клавиш со стрелками, первое, что вы можете сделать, чтобы решить эту проблему, — это перезагрузить компьютер. Перезагрузка компьютера помогает устранить мелкие сбои, одна из которых может быть причиной перемещения курсора при нажатии клавиш со стрелками.
2. Измените настройки мыши
Настройки Включите клавиши мыши, чтобы использовать цифровую клавиатуру… может помочь, когда у вас нет мыши или у вас неисправная мышь. Но если ваш курсор перемещается, когда вы нажимаете клавиши со стрелками или когда вы используете цифровую клавиатуру, возможно, эта настройка включена. Чтобы отключить его –
- Нажимать Окна + я комбинация клавиш.
- Когда Настройки откроется окно, нажмите на Простота доступа.
- На левой панели нажмите на мышь.
- С правой стороны, под Управляйте мышью с помощью клавиатурыпереключите Включите клавиши мыши, чтобы использовать цифровую клавиатуру…к Выключенный.
3. Завершите процесс MS Paint
MS Paint позволяет перемещать или управлять курсором с помощью клавиш со стрелками. Несмотря на полезный аспект, бывают случаи, когда приложение продолжает контролировать движение курсора с помощью стрелок из-за работы в фоновом режиме. Здесь все, что вам нужно сделать, это завершить процесс MS Paint, запустив диспетчер задач. Для этого –
- Нажимать Ctrl + Shift + ESC открыть Диспетчер задач.

- Под Программы, найти Краска.
- Выбирать Краска.
- Нажмите на Завершить задачу из правого нижнего угла.
4. Закройте конфликтующие приложения
Несколько сторонних приложений, таких как Аккуратная мышь, может управлять движением курсора с помощью клавиш направления. Вы можете удалить эти приложения из автозагрузки и проверить, движется ли курсор после нажатия клавиш со стрелками. Чтобы удалить приложения из автозагрузки –
- Нажимать Ctrl + Shift + ESC открыть Диспетчер задач.
- Нажми на Запускать.
- Выберите стороннее приложение.

- Нажми на Запрещать кнопку в правом нижнем углу.
Вот совет — чтобы убедиться, что стороннее приложение проблемное или нет, загрузиться в безопасном режиме Windows 10 и проверьте, правильно ли работает мышь. Если это так, вы можете быть уверены, что виновником является недавно установленное приложение, и вы можете быстро удалить его.

5. Запустите средство устранения неполадок оборудования
Часто проблемы, подобные этой, могут возникать из-за проблем, связанных с оборудованием. Один из лучших способов справиться с ними — запустить встроенное в Windows средство устранения неполадок оборудования и устройств.
Чтобы запустить средство устранения неполадок оборудования —
- В поле «Начать поиск Windows» введите Устранение неполадок.
- Нажмите на Устранение неполадок.
- Нажмите на Оборудование и устройства.

- Запустите средство устранения неполадок.
Подведение итогов
Попробуйте выполнить шаги, которые мы обсуждали выше, и сообщите нам, перемещается ли указатель мыши при нажатии клавиш со стрелками. Если нет, поделитесь с нами, какие из вышеперечисленных шагов оказались полезными. Чтобы узнать больше о таком технологическом контенте, продолжайте читать WeTheGeek.