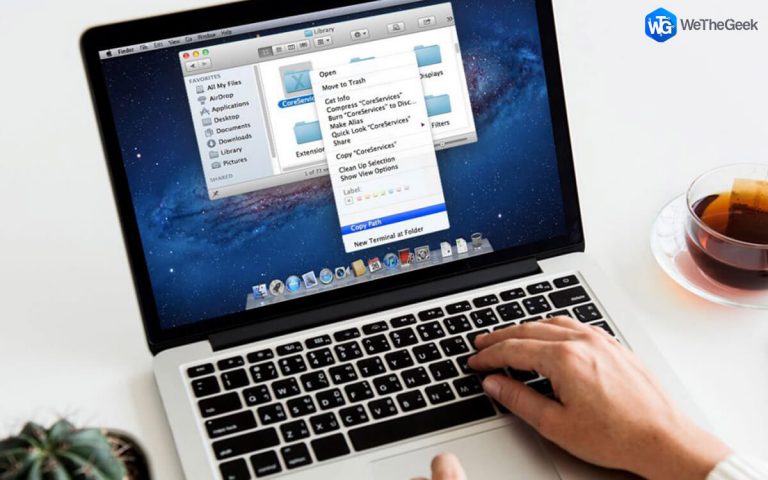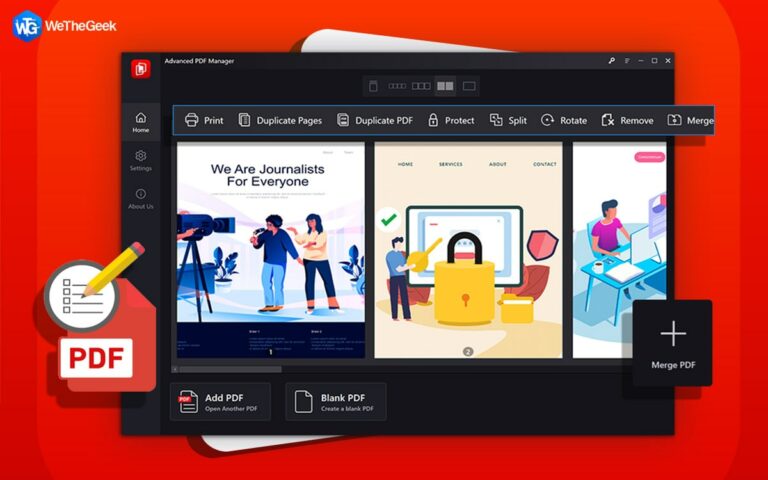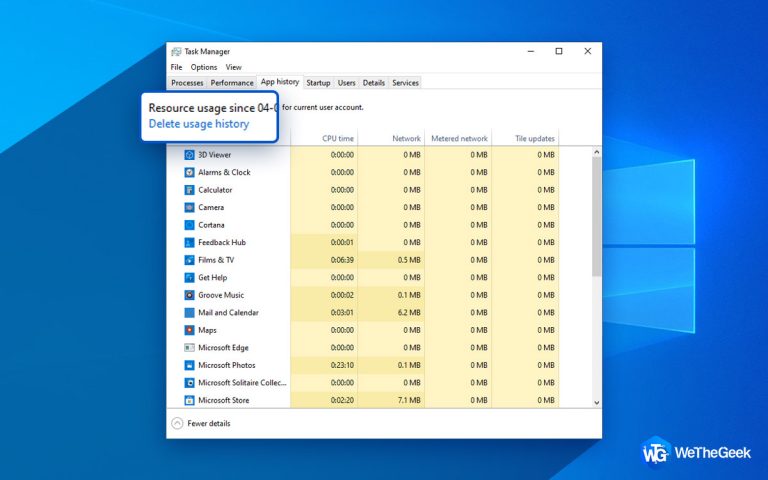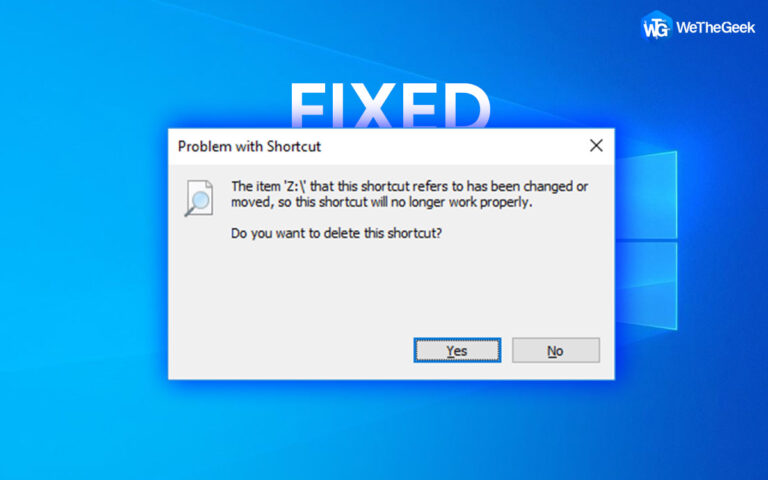Как включить или отключить TRIM в Windows 11?
Использование SSD-накопителя может вызвать опасения по поводу потенциальной потери данных и проблем с их извлечением. Тем не менее, Windows предлагает решение для оптимизации производительности за счет выполнения команды TRIM, которая выборочно записывает важные данные, одновременно эффективно управляя устаревшими блоками данных. Чтобы использовать эту функцию, крайне важно подтвердить, что ваш твердотельный накопитель совместим с TRIM и что эта функция включена в вашей операционной системе.
Читайте также: Избегайте этого, чтобы улучшить срок службы и производительность вашего твердотельного накопителя
Что такое команда TRIM для твердотельных накопителей?

Функция Trim — это команда, используемая в твердотельных накопителях (SSD) для повышения их производительности и увеличения срока службы. Когда данные удаляются с SSD, команда Trim сообщает накопителю, какие блоки данных больше не используются. Это позволяет контроллеру SSD заранее стирать эти блоки, делая их доступными для записи новых данных. Заблаговременно очищая неиспользуемые блоки данных, функция Trim помогает поддерживать стабильную производительность и предотвращает снижение производительности с течением времени, часто связанное с твердотельными накопителями. Эта функция необходима для оптимизации эффективности и долговечности твердотельных накопителей, гарантируя, что они продолжат работать с максимальной производительностью на протяжении всего срока службы.
Читайте также: Как исправить проблемы с жестким диском с помощью Disk Speedup?
Как проверить, включена ли функция TRIM?
Чтобы проверить, включен ли TRIM в вашей системе, выполните следующие действия:
Шаг 1: Откройте командную строку с повышенными правами, щелкнув правой кнопкой мыши меню «Пуск» и выбрав «Командная строка (Администратор)» или «Терминал Windows (Администратор)».
Шаг 2: В окне командной строки введите команду ниже, а затем нажмите клавишу Enter.
Запрос поведения fsutil DisableDeleteNotify
Шаг 3: Вы увидите список ваших SSD со значением 0 или 1 рядом с ними. Значение 0 указывает, что TRIM включен, а значение 1 указывает на то, что он отключен.
Запустив эту команду, вы можете быстро определить состояние TRIM на ваших твердотельных накопителях, гарантируя, что они оптимизированы для максимальной производительности и долговечности.
Читайте также: Как исправить проблемы с минипортом Xvdd SCSI в Windows 10/11?
Действия по включению TRIM на ПК с Windows 11
Шаг 1: нажмите Win + R, чтобы открыть окно «Выполнить».
Шаг 2: Введите «cmd» и нажмите Ctrl + Shift + Enter, чтобы открыть командную строку в режиме администратора.
Шаг 3: Затем скопируйте и вставьте следующую команду:
fsutil behavior set DisableDeleteNotify 0

Шаг 4: Нажмите клавишу Enter.
Шаг 5: Перезагрузите компьютер.
Читайте также: Как исправить ошибку «Невозможно прочитать исходный файл или диск» в Windows 11/10
Действия по отключению TRIM на ПК с Windows 11
Известно, что включение TRIM продлевает срок службы вашего SSD; однако в некоторых случаях из-за этой функции более старое оборудование может загружаться медленнее. В таких случаях рекомендуется отключить TRIM, чтобы потенциально улучшить производительность загрузки.
Шаг 1: Нажмите Win + R, чтобы открыть окно «Выполнить».
Шаг 2: Введите «cmd» и нажмите Ctrl + Shift + Enter, чтобы открыть командную строку в режиме администратора.
Шаг 3: Затем скопируйте и вставьте следующую команду:
fsutil behavior set DisableDeleteNotify 1
Шаг 4: Нажмите клавишу Enter.
Шаг 5: Перезагрузите компьютер.
Читайте также: Как использовать команду DiskUsage для анализа места на диске в Windows
Бонусный совет: используйте Advanced System Optimizer для оптимизации жесткого диска

Advanced System Optimizer — это комплексный инструмент оптимизации ПК, который позволяет использовать множество модулей для повышения производительности вашего ПК. Это приложение позволяет пользователям поддерживать свой реестр, защищать свой компьютер от вредоносных программ, удалять историю браузера и улучшать игровой процесс. В этом приложении есть много других функций, включая специальный модуль очистки диска и оптимизатора. Вот несколько ключевых особенностей:
Очиститель системы: Повысьте производительность вашего компьютера, удалив ненужные, временные и ненужные файлы, которые засоряют вашу систему.
Оптимизатор диска: Повысьте эффективность извлечения данных и уменьшите фрагментацию файловой системы, чтобы оптимизировать производительность вашего диска.
Дисковые инструменты: Обеспечьте здоровье и стабильность вашего жесткого диска, выполняя проверки при запуске, чтобы выявить и устранить любые потенциальные проблемы, предотвращая неожиданные сбои и замедления работы.
Дисковый проводник: Получите представление о сохраненных данных и использовании диска, исследуя различные файлы и форматы, занимающие дисковое пространство.
Скачать расширенный оптимизатор системы
Читайте также: Почему вашему компьютеру нужен расширенный оптимизатор системы
Последнее слово о том, как включить или отключить TRIM в Windows 11?
В заключение, включение или отключение TRIM в Windows 11 — это простой процесс, который может существенно повлиять на производительность и долговечность вашего твердотельного накопителя (SSD). Следуя шагам, описанным в этом руководстве, вы можете гарантировать, что ваш твердотельный накопитель будет работать эффективно и поддерживать оптимальный уровень производительности с течением времени. Вы также можете найти нас на Фейсбук, Инстаграм, Твиттер, YouTubeи Пинтерест.