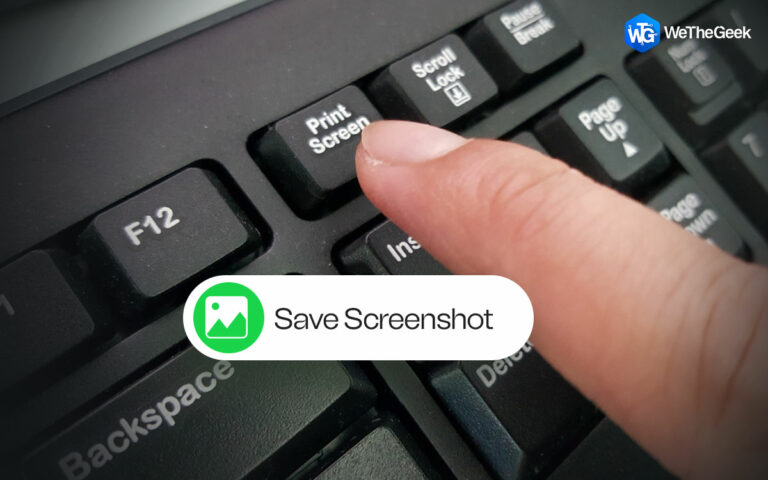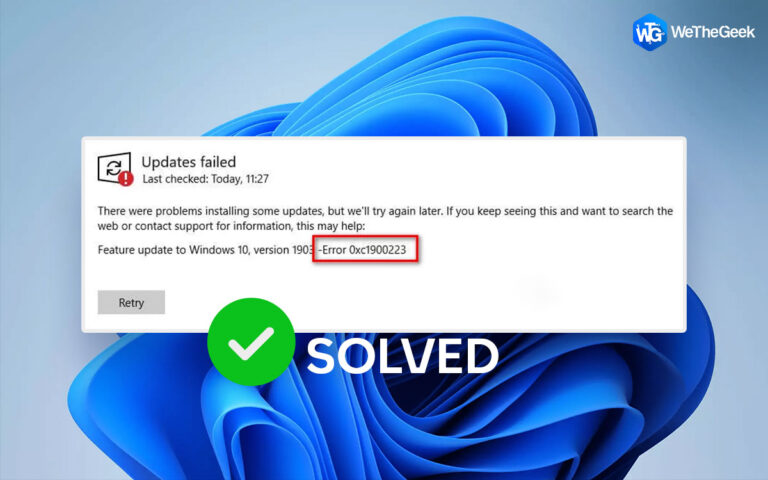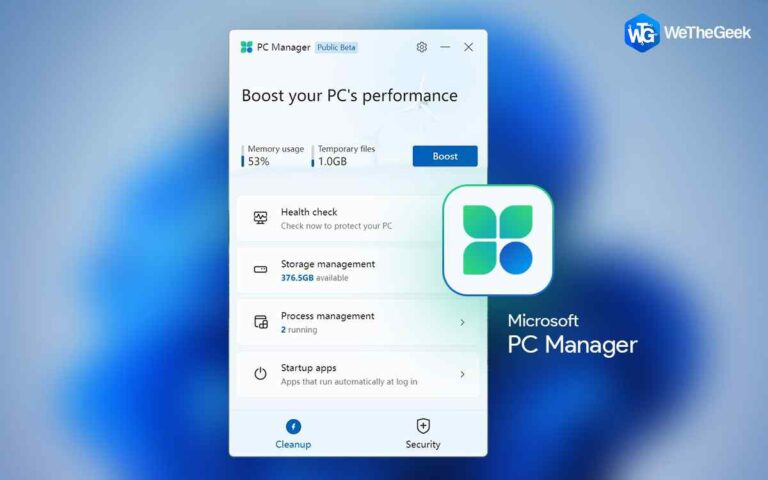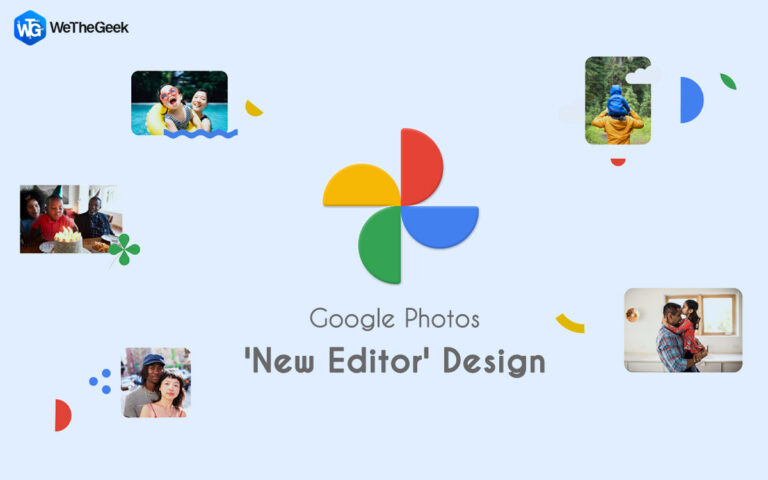Как переименовать сетевой адаптер в Windows 11
Всем вашим сетевым адаптерам Windows по умолчанию дает общие имена. Вы можете легко изменить их позже, если почувствуете, что эти имена неясны. Ваши сетевые адаптеры будет проще распознать, если вы дадите им описательные термины. Вот несколько способов для пользователей Windows 11 переименовать сетевое устройство.
Как переименовать сетевой адаптер в Windows 11
1. Используйте приложение «Настройки», чтобы переименовать сетевой адаптер.
Через программу «Настройки» переименование сетевого устройства в Windows 11 — самый простой процесс. В более ранних версиях Windows это было невозможно. Шаги, которые вы должны предпринять, перечислены ниже.
Шаг 1: Чтобы открыть приложение «Настройки», откройте меню «Пуск» и щелкните значок в виде шестеренки.
Шаг 2: На левой боковой панели выберите вкладку «Сеть и Интернет».
Шаг 3: Выберите Дополнительные параметры сети, щелкнув.

Шаг 4: Адаптер Ethernet или Wi-Fi, который вы хотите переименовать, должен быть расширен.
Шаг 5: Выберите «Переименовать» в меню.
Шаг 6: Для сетевого адаптера введите новое имя. Вы можете назвать свой сетевой адаптер, используя буквы, дефисы и цифры.
Шаг 7: Выберите Сохранить.
2. Изменение имени сетевого адаптера с помощью панели управления
Другой способ переименования сетевого адаптера в Windows — через панель управления. Возможно, вы уже знакомы с этой техникой, потому что она напоминает настройки сетевого адаптера Windows 10.
Шаг 1: Чтобы появилось меню поиска, нажмите Win+S.
Шаг 2: Найдите «панель управления» и выберите первый пункт.
Шаг 3: Измените настройки адаптера на Центр управления сетями и общим доступом.
Шаг 4: Щелкните правой кнопкой мыши сетевой адаптер в окне «Сетевые подключения» и выберите «Переименовать» в контекстном меню.
Шаг 5: Нажмите Enter, чтобы сохранить обновленное имя сетевого адаптера после ввода нового.

Бонус: как исправить проблемы с панелью управления, если она недоступна?Самая эффективная программа для очистки компьютера от хлама — это Advanced System Optimizer. Он предлагает быстрое и доступное решение для ваших потребностей в оптимизации Windows. Очистите жесткий диск, чтобы ускорить работу машины. Резервные копии важных данных, включая фильмы, музыкальные файлы, фотографии и документы, также создаются в дополнение к восстановлению потерянных данных. Вот шаги по устранению проблем с панелью управления. Шаг 1: Загрузить и установить Расширенный оптимизатор системы с кнопки ниже. Шаг 2: Запустите приложение и нажмите кнопку Средство устранения общих проблем вкладку в левой части интерфейса приложения. Шаг 3: Теперь нажмите на Фиксатор ПК вариант из центра экрана интерфейса приложения.
Шаг 4: На вашем ПК откроется новый экран интерфейса приложения. Нажми на Список проблемвкладка s на левой панели. Шаг 5: Нажмите на Панель управления под Категории и выберите проблему, с которой вы в настоящее время сталкиваетесь в панели управления, а затем щелкните значок Ремонт кнопка.
Шаг 6: Следуйте инструкциям на экране, и пусть Advanced System Optimizer решит вашу проблему. Примечание: Ваш компьютер может перезагрузиться один раз. |
3. Как использовать командную строку для переименования сетевого адаптера
Выполнение нескольких команд в Windows позволит вам переименовать сетевой адаптер, если вы предпочитаете работать с интерфейсом командной строки. К счастью, это не так страшно, как может показаться. Чтобы переименовать сетевой адаптер с помощью командной строки, выполните следующие действия:
Шаг 1: Чтобы получить доступ к меню Power User, щелкните правой кнопкой мыши значок «Пуск» или нажмите Win + X на клавиатуре.
Шаг 2: Из выбора выберите Терминал (Администратор).
Шаг 3: Когда появится запрос контроля учетных записей (UAC), нажмите «Да».
Шаг 4: Выполните следующую команду в консоли, чтобы просмотреть список сетевых адаптеров вашего компьютера.
netsh interface show interface
Шаг 5: В столбце «Имя интерфейса» запишите имя сетевого адаптера, который вы хотите переименовать.
Шаг 6: Чтобы изменить имя сетевого адаптера, выполните следующую команду:
netsh interface set interface name="OldName" newname="NewName"

Шаг 7: Текущее имя сетевого адаптера, указанное на предыдущем шаге, следует заменить на OldName в приведенной выше команде.
Точно так же замените желаемое имя на NewName в приведенной выше команде.
Шаг 8: Например, для переименования сетевого адаптера с Wi-Fi на Office Wi-Fi подойдет следующая команда:
netsh interface set interface name=" Wi-Fi" newname="Office Wi-Fi"
Последнее слово о том, как переименовать сетевой адаптер в Windows 11
Сетевой адаптер — это важнейшее аппаратное обеспечение, обеспечивающее связь между различными устройствами и вашим компьютером. Чтобы все было организовано, если в вашей системе несколько сетевых адаптеров, вы можете дать каждому из них осмысленное имя. К счастью, Windows 11 предоставляет множество вариантов переименования сетевых адаптеров. Удаление устаревших сетевых адаптеров, которые вы больше не используете, — это еще один метод отслеживания ваших активных адаптеров.
Пожалуйста, свяжитесь с нами с любыми вопросами или идеями. Мы будем рады предоставить вам решение. Мы часто публикуем советы, решения и рекомендации по распространенным техническим проблемам.