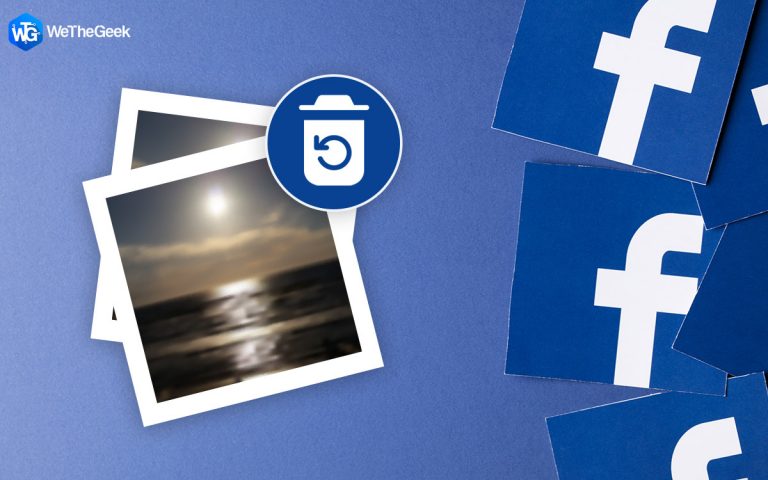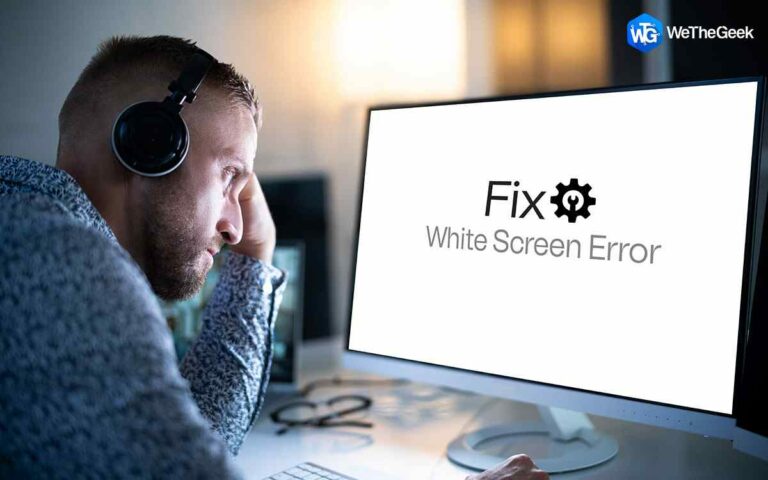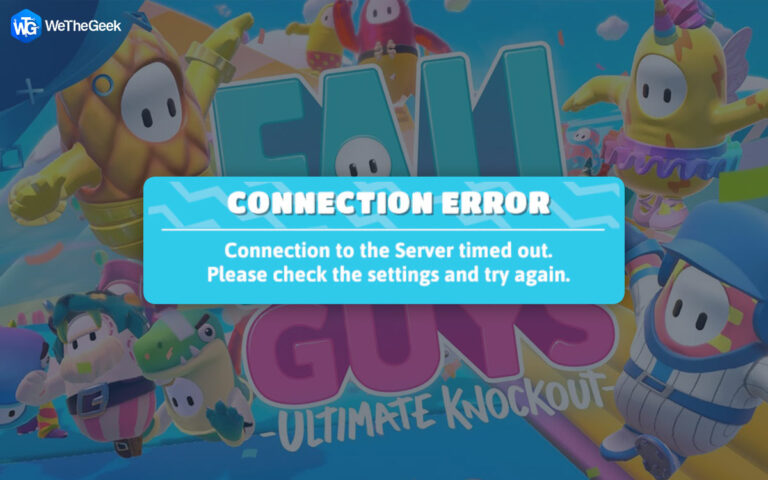Как писать в PDF-документе?
Вы когда-нибудь натыкались на PDF-документ, в который нужно было что-то добавить? Это мог быть юридический договор, который был отправлен на ваше одобрение в виде подписи, или простая регистрационная форма, в которой другой человек просил вас заполнить данные, чтобы он или она могли позже взять распечатку.
Подобных инцидентов может быть слишком много. В этом посте мы расскажем вам, как можно легко писать в PDF-файле. И не только то, что мы также расскажем вам, как сделать ваши PDF-файлы более полными. Например, предположим, что вы наставляете учащегося над заданием по короткому художественному произведению, в котором вам необходимо добавить основные моменты, отметить ошибочные разделы и прокомментировать части, в которых этот ученик справился хорошо или которые требуют улучшения.
Обо всем этом и многом другом мы поговорим в этом посте, читайте дальше!
Как писать в PDF-файле с помощью PDF-редактора на ПК
Давайте начнем с перечисления шагов о том, как писать в PDF-файле с помощью редактора PDF. В целях демонстрации мы собираемся использовать Systweak PDF Editor, один из лучших PDF-редакторов для Windows.
Шаг 1 – Загрузите, установите и запустите Systweak PDF Editor.
Шаг 2 – Нажмите на Редактировать PDF и выберите PDF-файл, в котором вы хотите написать.

Шаг 3 – Сверху нажмите на Добавить текст кнопка в Редактировать PDF вкладку, как показано на скриншоте ниже.

Шаг 4 – С правой стороны выберите шрифт, размер шрифта, цвет заливки, цвет границы, цвет шрифта, непрозрачность и ширину границы (если применимо).

Шаг 5 – Чтобы написать в выбранной вами области PDF-файла, нажмите на это конкретное место.

Шаг 6 – Теперь вы можете начать писать.
Чтобы удалить то, что вы написали, все, что вам нужно сделать, это просто щелкнуть по нему один раз, а затем нажать кнопку «Удалить».
Что еще вы можете сделать?

Если вы посмотрите на варианты под Редактировать PDF меню, вы обнаружите, что помимо добавления текста, который мы продемонстрировали чуть выше, вы можете сделать еще много вещей. Ты можешь –
- Редактировать контент – Внесите изменения в существующий контент.
- Текстовые выноски – Добавляйте аннотации или метки, чтобы привлечь внимание к определенным точкам или разделам.
- Добавить изображение – Вы можете добавлять изображения из места на жестком диске в определенное место PDF-файла.
- Добавить примечания – Добавляйте примечания к определенным разделам вашего PDF-документа.
- Подписать PDF – Ты можешь поставь свою подпись в нужной области PDF-файла. Вы можете использовать перо или мышь, чтобы поставить свою подпись или загрузить ее.
Добавьте аннотацию к вашему PDF-документу

Systweak PDF Editor предлагает 5 способов добавления аннотаций в PDF-документ. Можете добавить –
- Основные моменты
- Подчеркивание разделов
- Зачеркивание ненужных частей
- Добавьте волнистые линии и линии от руки
- Наконец, при необходимости вы можете стереть все вышеперечисленные элементы с помощью ластика.
– Как писать в PDF-файле на смартфоне
Чтобы писать PDF-файлы на своем смартфоне, вы можете установить Приложение для создания PDF-файлов либо из Google Play Store, либо из App Store. Здесь мы собираемся продемонстрировать, как можно писать в PDF-документе с помощью Wondershare PDFelement –
Шаг 1 – Установите Wondershare PDFelement из любого Google Play магазин или Магазин приложений.
Шаг 2 – Нажмите на + подпишитесь в правом нижнем углу приложения и откройте PDF-документ.

Шаг 3 – Нажать на Редактировать.

Шаг 4 – Внизу вы можете увидеть различные варианты редактирования PDF-файла. Затем нажмите на область PDF-файла и нажмите на область, в которой вы хотите написать.

Шаг 5 – Чтобы сохранить документ, снова нажмите на три горизонтальные точки и нажмите Сохрани копию.

Раскройте свой творческий потенциал: писание в PDF-файлах раскрыто
Откройте для себя искусство написания PDF-файлов! Редактируете ли вы юридические контракты, комментируете задания или подписываете документы, наше руководство упрощает этот процесс. С помощью таких инструментов, как Systweak PDF Editor и Wondershare PDFelement, вы можете раскрыть свой творческий потенциал и сделать свои PDF-файлы полными.
Нашли ценность в этом посте? Поделитесь им с другом или коллегой, которому приходится ежедневно работать с PDF-документами. Чтобы увидеть больше такого контента, продолжайте читать WeTheGeek. Вы можете связаться с нами по Фейсбук, Инстаграм, Твиттер, YouTubeи Пинтерест.