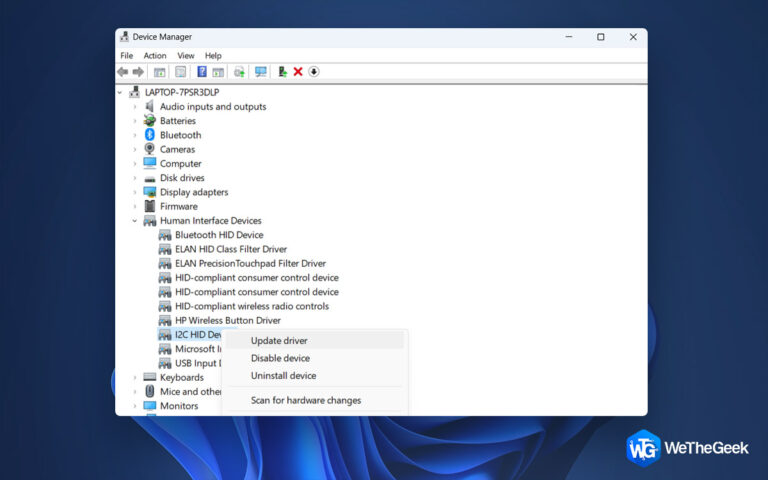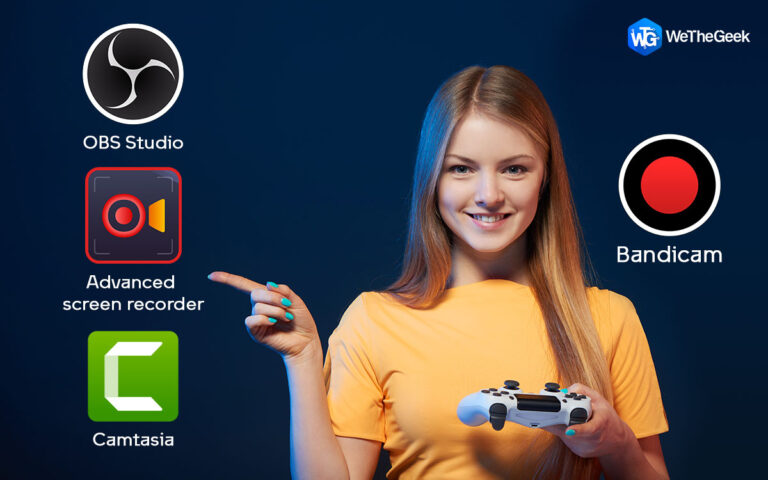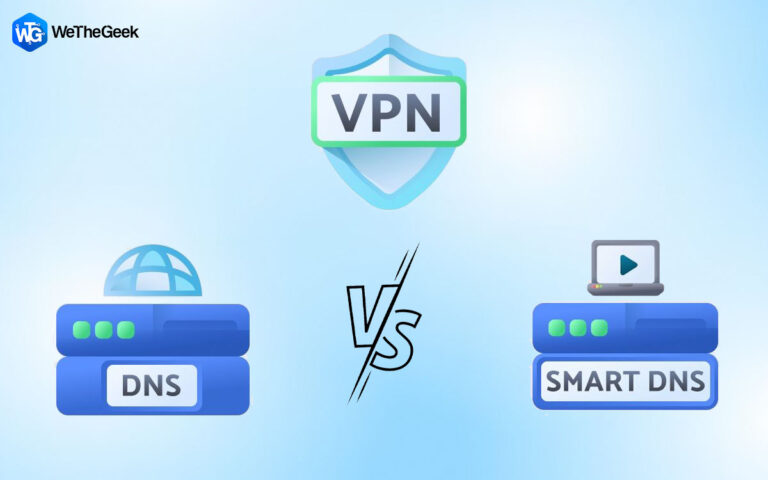Как исправить белый экран в Windows 11/10
Вы используете Windows 10 или Windows 11 на своем ПК? Если это так, мы предполагаем, что вы столкнулись с белым экраном смерти. Это одна из распространенных проблем, с которой пользователи могут время от времени сталкиваться при использовании своих компьютеров. Вы можете столкнуться с различными проблемами, связанными с Windows, при ежедневном использовании.
Одной из наиболее распространенных проблем, с которыми сталкиваются пользователи при использовании Windows, является «белый экран смерти» в Windows 11 (WSOD). Ошибка белого экрана обычно появляется в виде пустого или белого экрана после входа в Windows.
Это распространенная проблема со всеми версиями Windows, и это может случиться даже с лучшими пользователями. Когда что-то пойдет не так, вы получите белый экран в Windows. Итак, давайте приступим к делу. Эта статья предоставит вам несколько быстрых исправлений, чтобы ваш компьютер вернулся в нормальное состояние как можно скорее. Прочитав этот пост в блоге, вы узнаете, как исправить белый экран на компьютерах с Windows 11/10 и быстро вернуться к работе.
Читайте также: Что такое волновой браузер? Должен ли я удалить его?
Причины белого экрана смерти в Windows 11
Основной причиной белого экрана смерти в Windows 11 является неисправность оборудования. Проблемы с программным обеспечением иногда могут вызывать проблемы с белым экраном без какого-либо кода.
Проблема с белым экраном во время игр является еще одним признаком аппаратной проблемы, поэтому проверьте свою видеокарту, чтобы убедиться, что она работает правильно.
Экран вашего компьютера может иногда становиться белым; если это произойдет, может быть проблема с настройками вашего монитора.
Читайте также: 3 способа защитить свой сертификат, когда Chrome говорит, что он недействителен
Помимо этого, это также может быть вызвано следующими причинами:
- Неправильное обновление Windows нарушает работу системы.
- Фоновая программа мешает работе системы.
Как исправить белый экран в Windows 11 — рекомендуемые методы
Продолжайте читать до конца, потому что мы поговорим о том, как исправить и решить каждую важную проблему, которая может привести к WSOD.
1. Принудительно перезагрузите компьютер/ноутбук.
Проблема обычно может быть решена путем принудительной перезагрузки компьютера. Первый шаг, который вы должны предпринять, если у вас возникли проблемы с загрузкой компьютера и экран входа в систему стал белым, — это принудительный перезапуск.
Нажатие «клавиши питания» на несколько секунд обычно запускает принудительный перезапуск. Пока процесс выключения не закончится, не отпускайте клавишу. Когда он полностью выключится, снова нажмите кнопку питания, чтобы запустить компьютер, чтобы проверить, сохраняется ли проблема после перезапуска.
Читайте также: Как обновить Powershell в Windows 11
2. Отключите периферийные устройства или проверьте все кабели.
После перезапуска отключите все периферийные устройства, подключенные через USB, если Windows 11/10 отображает WSOD с курсором. Скорее всего, проблема вызвана определенным внешним устройством. Поэтому сначала удалите все, что связано с вашим компьютером. Даже мышь и клавиатура должны быть отключены.
Кроме того, ищите ослабленные провода в проводке системы. Убедитесь, что кабели VGA и HDMI правильно подключены к компьютеру. Принудительно выключите ПК. Убедитесь, что шнуры правильно подключены после успешного выключения ПК. Перезагрузите компьютер сейчас, чтобы увидеть, появляется ли по-прежнему белый экран смерти в Windows 11/10.
Читайте также: Как изменить заставку в Windows 11
3. Загрузитесь в безопасном режиме
- Нажмите клавишу «Windows» с клавишей «R», чтобы открыть диалоговое окно «Выполнить».
- Теперь введите «msconfig» в предоставленной области и нажмите клавишу ввода.

- Перед вами появится окно «Конфигурация системы».
- В этом окне нажмите на вкладку «Boot».
- Теперь посмотрите вниз на «Параметры загрузки» и нажмите на поле, связанное с «Безопасной загрузкой».
- Если вы хотите получить доступ к Интернету в безопасном режиме, выберите «Сеть».

- Когда вы перезагрузите компьютер, он запустится в безопасном режиме.
4. Откат от недавнего обновления Windows
Microsoft выпускает последнее обновление для улучшения ОС и решения любых проблем, с которыми могут столкнуться пользователи. Однако иногда обновление программного обеспечения содержит ошибки, и оно не улучшает работу вашей системы, а ухудшает ее. В обновлении может быть ошибка, если вы начинаете замечать проблему с белым дисплеем сразу после загрузки последнего обновления Microsoft. Проблема может быть решена путем удаления обновления. Для этого выполните следующие действия:
- Нажмите клавишу «Windows» с клавишей «I», чтобы открыть Windows «Настройки».
- Теперь найдите и коснитесь параметра «Центр обновления Windows» в левой части окна.
- Теперь нажмите на опцию «Обновить историю».

- Прокрутите вниз, найдите и нажмите «Удалить обновления».

- Это приведет вас к окну «Панель управления». Здесь вы найдете список всех последних обновлений.
- Ищите самую последнюю, после которой началась эта проблема.
- Щелкните правой кнопкой мыши это обновление и выберите «Удалить».

5. Остановите ненужные фоновые приложения
Проблема может быть вызвана тем, что работающее в фоновом режиме приложение мешает работе системы. В этом случае есть несколько стратегий выхода из ситуации. Если вы установили конкретное приложение, попробуйте удалить его, чтобы посмотреть, исправит ли это проблему. Попробуйте использовать диспетчер задач, чтобы отключить все нежелательные сторонние приложения, если вы не уверены, какое приложение вызывает проблему. Следуй этим шагам:
- Нажмите одновременно клавиши «Ctrl», «Shift» и «Esc», чтобы открыть «Диспетчер задач».
- Убедитесь, что вы находитесь на вкладке «Процессы». Посмотрите в левый верхний угол окна диспетчера задач.

- Просмотрите список запущенных процессов, выберите приложения, которые вы считаете ненужными, а затем нажмите «Завершить задачу» в правом нижнем углу окна.
Читайте также: DisplayPort не работает в Windows 11? Вот исправление!
6. Обновите графический драйвер
Чаще всего проблема, связанная с драйверами дисплея, вызывает белый экран смерти в Windows. Существует высокая вероятность появления белого экрана, если графический драйвер устарел или несовместим. Чтобы обновить графические драйверы, выполните следующие действия.
- Коснитесь значка «Windows» и введите «диспетчер устройств» в строке поиска.
- Теперь нажмите «Открыть».

- Прокрутите вниз, посмотрите и дважды нажмите на опцию «Видеоадаптеры».
- Теперь щелкните правой кнопкой мыши драйвер и нажмите «Обновить драйвер».

- Затем выберите опцию «Автоматический поиск драйверов».

- По завершении процедуры перезагрузите компьютер, чтобы изменения вступили в силу.
Поскольку самостоятельное обновление графических драйверов требует много времени, мы рекомендуем использовать специализированный инструмент, который сделает это за вас. Конкретное решение, представленное ниже, является быстрым; он обновляет и исправляет каждый драйвер сразу, практически не влияя на вас.
Мы советуем нанять Расширенное обновление драйверов для задачи, потому что это не просто выполнить процесс вручную. Вот как вы это делаете:
Читайте также: Обзор Advanced Driver Updater
- Загрузите и установите Advanced Driver Updater с этого ссылка на сайт.
- После установки запустите приложение.
- Теперь просто нажмите на кнопку «Начать сканирование».
- Выберите «Обновить все», чтобы устранить любые проблемы с драйверами, если вы являетесь зарегистрированным пользователем. Вы можете обновлять драйверы по одному, если используете бесплатную версию, выбрав «Обновить драйвер» для каждого.
Это решит проблему.
Читайте также: Что делать, если Windows 11 не поддерживает процессор
Подводя итог
Существует множество причин, по которым ваш Windows может отображаться с белым экраном, но большинство из них можно относительно легко исправить. Но если вы будете следовать вышеуказанным методам шаг за шагом, вы исправите белый экран в Windows 11/10. И если вы знаете какие-либо другие исправления для решения этой проблемы, сообщите нам об этом в комментариях ниже.