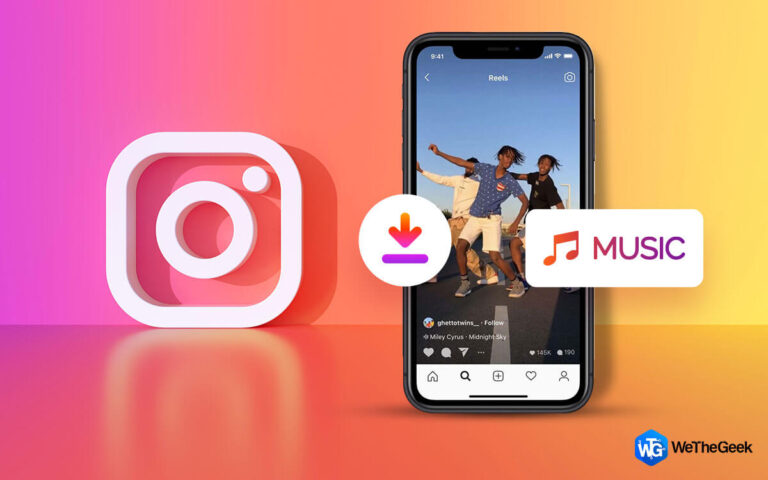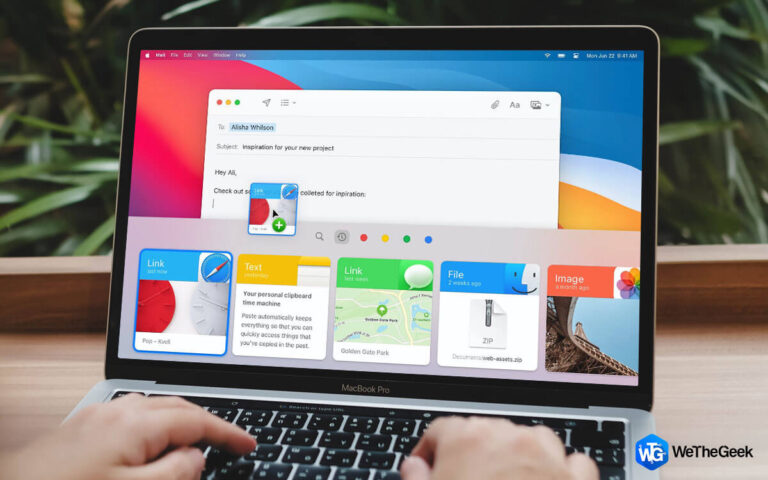Как сделать снимок экрана на ноутбуке MSI (обновленное руководство 2022 г.)
Ноутбуки MSI говорят, что это один из лучших компьютеров для игр и повышения производительности. Являетесь ли вы геймером, который хочет фиксировать победы, или тем, кому нужно делать снимки для профессиональной работы, вам нужно научиться как сделать скриншот с помощью ноутбука MSI.
Эта статья проведет вас через пошаговый процесс создания снимка экрана на ноутбуке MSI. Итак, без лишних слов, приступим!
Стоит прочитать: Советы и рекомендации по улучшению снимков экрана в Windows 11/10
Зачем кому-то нужно снимать свой экран?
Бывают моменты, когда вы не можете загрузить необходимую информацию или изображения с веб-сайта. В таких случаях возникает необходимость сделать снимок экрана для сохранения необходимой информации. Захват снимка способ сохранить изображения или информацию, представленную на экране.
4 способа сделать снимок экрана на ноутбуке MSI (2022 г.)
Создание снимков экрана с помощью MSI Laptop — довольно простой процесс, попробуйте любой из обходных путей, представленных ниже, чтобы выполнить задачу.
Решение 1. Использование ключа печати (PRT SC)
Этот подход позволяет делать скриншоты практически на любом ноутбуке. Вероятно, это наиболее распространенный метод для начинающих и профессиональных пользователей компьютеров. делать скриншоты на ноутбуке MSI.
Шаг 1: Перейдите к экрану, который вы хотите захватить.
Чтобы сделать снимок экрана, вы должны направиться к окну, которое хотите сделать. Пожалуйста, убедитесь, что ваш ноутбук MSI настроен на полноэкранный режим, чтобы вы могли получить снимок всего экрана.
Шаг 2: Нажмите клавишу Print Screen
Эта клавиша находится в правом верхнем углу клавиатуры. В зависимости от размера вашей клавиатуры экран печати может отображаться как PRT SC.
Вы можете сделать снимок экрана, одновременно нажав клавиши Windows и PrtSC. Ваш экран на мгновение мигнет, и будет сделан снимок.

Шаг 3: Найдите скриншоты
Чтобы просмотреть сделанные снимки экрана, просто перейдите в папку «Изображения» в проводнике Windows. Здесь вам нужно найти папку «Скриншоты», в которой сохранены все ваши захваченные изображения.
Должны прочитать: Как комментировать скриншоты и изображения в Windows 11
Решение 2. Использование инструмента «Ножницы»
Если вы хотите взять скриншот ноутбука MSI определенные части экрана, подумайте о том, чтобы воспользоваться помощью инструмента Snipping.
Шаг 1: Запустите Snipping Tool
Перейдите к опции поиска Windows и введите Snipping Tool. Нажмите на первый результат, и в следующем окне вы увидите всплывающее окно со значком ножниц. Когда вы нажмете на нее, запустится программа для обрезки.

Шаг 2: Работа с инструментом Snipping Tool
В окне Snipping Tool вы можете увидеть различные варианты на выбор. Чтобы сделать снимок экрана, необходимо щелкнуть новую вкладку. На экране появится выделенное прямоугольное окно. Просто нажмите левую кнопку мыши и перетащите курсор, чтобы выбрать область, которую вы хотите захватить.

Шаг 3: Сохраните снимок экрана
После того, как вы сделали нужный снимок во вкладках, нажмите на файл. Затем выберите опцию «Сохранить как» и выберите нужное место на вашем ноутбуке.
Вот так можно сделать скриншот на ноутбуке MSI со встроенной утилитой. Кроме того, вы можете попробовать следующие методы, чтобы выполнить работу безупречно.
Возможно, вы захотите прочитать:
Решение 4. Отрежьте и зарисуйте
Windows 10 также поставляется с Снип и набросок инструмент для создания скриншотов. Эта утилита позволяет легко делать снимки. Он даже имеет обратный отсчет в три (3) или десять (10) секунд, прежде чем сделать снимок экрана вашего компьютера MSI.
Выполните следующие действия, чтобы принять скриншот ноутбука MSI с помощью инструмента Snip and Sketch:
Шаг 1: Запустите приложение Snip and Sketch.
Чтобы получить доступ к инструменту Snip and Sketch, одновременно нажмите Windows + Shift + S. В верхней части экрана появится небольшое окно с четырьмя опциями.

Шаг 2: Сделайте снимок экрана на ноутбуке MSI.
Перетащите указатель на экран Windows MSI, чтобы захватить соответствующую область.
Всплывающее уведомление покажет вам сделанный снимок, как только вы отпустите руку.
Шаг 3: Предварительно просмотрите и сохраните скриншот.
Вы можете предварительно просмотреть и сохранить захваченный снимок экрана.
Вот как работает Snip & Sketch. Если вам нужно отредактировать и улучшить окончательный результат, воспользуйтесь помощью надежного стороннего программного обеспечения для захвата скриншотов.
Решение 4. Используйте захват экрана TweakShot (рекомендуемый инструмент для захвата экрана)
Захват экрана TweakShot — это наиболее эффективный метод захвата экрана и редактирования фотографий для получения профессиональных результатов. Программное обеспечение позволяет пользователям делать снимки активного окна, всего экрана, прокручиваемой веб-страницы или любой прямоугольной области экрана. Он даже поддерживает основные функции редактирования, такие как обрезка, выделение, пикселизация и т. д. Вот некоторые из существенных преимуществ использования этого программного обеспечения:
- Позволяет делать разные скриншоты по вашему выбору.
- Дает вам возможность включить курсор мыши в процесс захвата.
- Поставляется с редактором изображений, который включает основные функции редактирования, такие как обрезка, изменение размера, применение эффектов размытия/пикселизации и многое другое.
- Упрощает комментирование скриншотов. Вы можете рисовать стрелки, линии и шаги на фотографиях, обрезать, выделять важные части и т. д.
- TweakShot — великолепный инструмент, который помогает создавать демонстрационные видеоролики и скриншоты для обучения, обучения или повышения эффективности во время работы.
- Специализированная палитра цветов экрана позволяет выбирать цвета с экрана и фотографий. Вы также можете скопировать цветовые коды, чтобы ускорить процесс проектирования.
Возможно, вы захотите прочитать: Что искать в правильном программном обеспечении для захвата экрана
Хотите знать, как это работает, читайте дальше!
Выполните шаги, указанные ниже, чтобы установить и использовать это программное обеспечение:
1) Перейдите на официальный сайт и загрузите последнюю версию TweakShot Screen Capture.
2) Чтобы начать установку, дважды щелкните загруженный установочный файл tscsetupipg_tweaking-site.exe. Для завершения установки следуйте инструкциям на экране.

3) В зависимости от ваших настроек и операционной системы вы можете увидеть запрос UAC с просьбой одобрить или отклонить действие. Чтобы продолжить установку, нажмите Разрешить.
4) Программа TweakShot Screen Capture будет успешно установлена на ваш компьютер.
5) При запуске TweakShot ярлык приложения (значок Big Eye) появится в системном трее. Этот инструмент захвата экрана позволяет вам захватывать область, отдельное окно, весь экран, прокручиваемое окно, запись видеои используйте палитру цветов.
Просто выберите нужный вариант и выполните задачу по созданию снимков экрана на ноутбуке MSI.

Узнайте больше о TweakShot Screen Capture: TweakShot: лучшее программное обеспечение для захвата экрана и записи видео
Часто задаваемые вопросы-
В1) Как сделать снимок экрана на игровом ноутбуке MSI?
Выполните шаги, указанные ниже, чтобы узнать, как сделать снимок экрана на ноутбуке MSI:
Шаг 1: Откройте окно, для которого вы хотите сделать снимки экрана.
Шаг 2: Теперь, чтобы вызвать «Gamebar», одновременно нажмите «Windows» + «G».
Шаг 3: Чтобы сделать снимки экрана на ноутбуке MSI, используйте функцию создания снимков экрана.
Шаг 4: Этот скриншот можно найти в папке «screenshot».
Q2) Как делать скриншоты на ноутбуке?
Один из лучших способов сделать снимок экрана на ноутбуке — использовать надежное программное обеспечение для захвата экрана, такое как ТвикШот. Он содержит все необходимые утилиты для создания различных скриншотов, записи видео и их редактирования.
Q3) Как сделать снимок экрана в Windows 10 с помощью Snipping Tool?
Выполните шаги, указанные ниже:
Шаг 1: Одновременно нажмите клавишу с логотипом Windows + Shift + S. Пока вы выбираете область для снимка, рабочий стол темнеет.
Шаг 2: Прямоугольный режим является настройкой по умолчанию. Выберите любой другой шаблон, если хотите.
Шаг 3: Снимок автоматически переносится в буфер обмена.
Q4) Как сохранить скриншот в виде файла в Windows 10?
Вы можете сохранить снимок экрана, одновременно нажав Windows + Print Screen. Удерживая нажатой клавишу с логотипом Windows, вы можете нажать клавишу Print Screen, также известную как Prt Sc.
Делать скриншоты с помощью подходящего инструмента никогда не бывает сложно. Мы перечислили четыре метода снятия скриншотов с ноутбуков MSI. Захват экрана TweakShot — один из самых простых и удобных способов делать снимки экрана на ноутбуке MSI. Если вы знаете или используете какое-либо другое программное обеспечение для захвата скриншотов, поделитесь своим мнением и предложением в комментариях ниже!
СЛЕДУЮЩИЙ ПРОЧИТАЙТЕ: